מדריך לשימוש בהערות בזום
Miscellanea / / April 07, 2023
מלבד שיחות וידאו ופגישות וירטואליות, זום מציעה מספר תכונות מדהימות. בתור התחלה, אתה יכול ליהנות נוף עוצר נשימה, הקלט וערוך סרטוני זום, מצב ממוקד ועוד. הערות הן תכונה נהדרת נוספת שבה תוכל להשתמש בזמן שיתוף המסך שלך עם אחרים במהלך פגישת וידאו.

הערות עוזרות לך לנהל פגישות, הרצאות וסמינרים מקוונים בצורה יעילה ומרתקת יותר. הנה כל מה שתצטרך לדעת כדי להשתמש בהערות בזום.
כיצד להפעיל הערות בזום
בכל פעם שאתה משתף את המסך שלך בפגישת זום, אתה יכול להשתמש בהערות כדי להציג ולהסביר את הרעיונות או הנושאים שלך טוב יותר למשתתפים. אם אתה מורה, אתה יכול להשתמש בהערות במהלך שיעורים מקוונים כדי לצייר ולהמחיש טוב יותר. אנשי מקצוע עובדים יכולים ליצור השפעה במהלך פגישות באמצעות הערות. הערות פועלות רק כאשר אתה משתף את המסך שלך במהלך שיחת זום.
כך תוכל להפעיל הערות בזום במחשב שלך.
שלב 1: פתח את הדפדפן שלך ועבור אל zoom.us.
פתח את זום
שלב 2: היכנס לחשבון Zoom שלך.
שלב 3: בדף פרופיל הזום שלך, לחץ על הגדרות מהתפריט השמאלי.
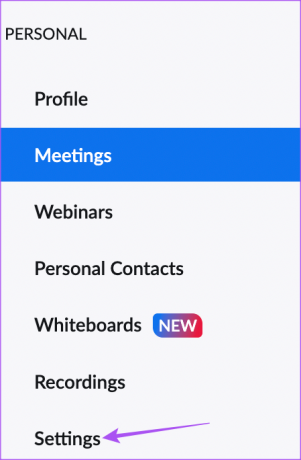
שלב 4: תחת הכרטיסייה פגישה, גלול מטה וחפש הערות.

שלב 5: הקש על המתג כדי להפעיל הערות.

אתה יכול גם להפעיל את 'אפשר שיתוף של מסכים משותפים עם הערות' ו'רק המשתמש שמשתף יכול להוסיף הערות'. כאשר לא נדרש, תוכל להשבית את הפקדים האלה.
כיצד להתחיל להשתמש בהערות בזום
לפני שתתחיל להשתמש בהערות, אנו ממליצים לבדוק את עדכון אפליקציית Zoom ב-Mac או Windows PC. השלבים זהים עבור שתי הפלטפורמות.
שלב 1: פתח את אפליקציית Zoom ב-Mac או Windows PC שלך והיכנס לחשבון שלך.
שלב 2: לחץ על סמל הפרופיל שלך בפינה השמאלית העליונה.

שלב 3: לחץ על בדוק אם יש עדכונים מרשימת האפשרויות.

שלב 4: אם קיים עדכון זמין, הורד והתקן אותו.

לאחר התקנת עדכון אפליקציית Zoom, תוכל להתחיל להשתמש בהערות. בעוד שצילומי המסך הם מ-Mac, השלבים האלה עובדים גם עבור Windows.
שלב 1: פתח את אפליקציית Zoom ב-Mac או Windows PC.
שלב 2: התחל פגישת זום.

שלב 3: לחץ על סמל שתף מסך בשורת התפריטים התחתונה כדי להתחיל בשיתוף מסך.

שלב 4: ברגע ששיתוף המסך מתחיל, לחץ על הערה בשורת התפריט התחתונה.

תראה את שורת תפריט ההערות מופעלת בתחתית, אותה ניתן לגרור למעלה. מצביע העכבר יהפוך גם לאיקון עיפרון להוספת הערות.

שלב 5: לחץ וגרור את סמל העיפרון כדי להוסיף הערות על המסך.

כיצד לשנות את צבע ההערה בזום
תן לנו כעת להראות לך כמה אפשרויות התאמה אישית לשימוש בהערות בזום. ראשית, הבה נתחיל בשינוי הצבע של ההערות שלך. השלבים שאנו מזכירים עבור כל ההתאמות האישיות זהים עבור משתמשי Mac ו-Windows.
שלב 1: פתח את אפליקציית Zoom והתחל פגישה.

שלב 2: לחץ על סמל שתף מסך בשורת התפריטים התחתונה כדי להתחיל לשתף את המסך.

שלב 3: לחץ על הערה.

שלב 4: בשורת תפריט ההערות בתחתית, לחץ על עיצוב.

שלב 5: בחר צבע לפי בחירתך עבור ההערות שלך.
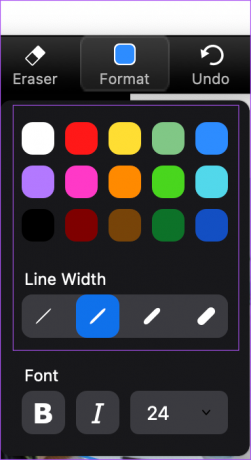
אתה יכול גם לשנות את רוחב הקו של ההערות שלך.
כיצד למחוק הערות בזום
כך תוכל למחוק את הערות הקו שלך תוך שיתוף מסך בשיחות זום.
שלב 1: בשורת תפריט ההערות בתחתית, לחץ על הסמל מחק.
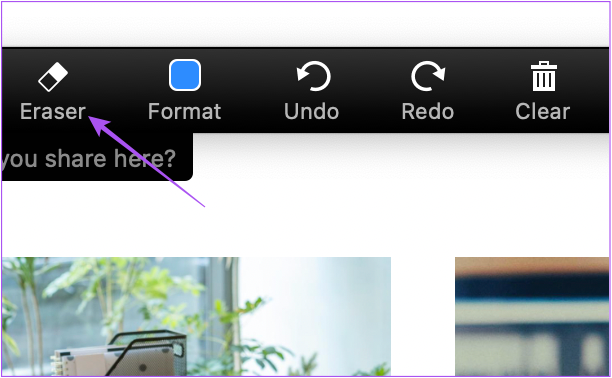
שלב 2: לחץ וגרור את מצביע העכבר, שייראה כעת כמו מחק, והסר את ההערות שלך.
כיצד להשתמש בהערות טקסט בזום
מלבד השימוש בקווים להדגשת אזורים מסוימים, אתה יכול גם להוסיף הערות טקסט בזמן שיתוף המסך שלך במהלך שיחת זום. הוספת הערות טקסט יכולה לעזור בכתיבת הערות במהלך המצגות, ההרצאות והפגישות שלך.
שלב 1: פתח את אפליקציית Zoom והתחל פגישה.

שלב 2: לחץ על סמל שתף מסך בשורת התפריטים התחתונה כדי להתחיל לשתף את המסך.

שלב 3: לחץ על הערה.

שלב 4: לחץ על טקסט מסרגל התפריטים ההערות בתחתית.

תיבת טקסט תיווצר בפינה השמאלית התחתונה של המסך המשותף שלך כדי לכתוב את הטקסט המוער שלך.

לאחר מכן, תוכל להשתמש באפשרות עיצוב כדי לשנות את סגנון הגופן והגודל של הערות הטקסט שלך.

כיצד לשמור הערות בזום
לאחר פגישת הזום שלך, כך תוכל לשמור את ההערות שלך ב-Mac או Windows PC כדי לא לאבד הערות חשובות או מצביעים.
שלב 1: לחץ על החץ שליד סמל השמור בצד ימין של שורת התפריטים ההערות.

שלב 2: בחר את פורמט הקובץ לשמירת ההערות שלך.

לאחר ש-Zoom שומר את קובץ ההערות שלך, תוכל לגשת אליו מתיקיית זום המופיעה בתיקיית המסמכים ב-Mac או ב-Windows PC.
הערות בזום
הערות עוזרות להדגיש את מה שחשוב בפגישות הזום שלך כשאתה משתף את המסך שלך. אתה יכול גם לעיין בפוסטים שלנו בנושא כיצד לטשטש את הרקע בזום ו כיצד לשנות את תמונת הפרופיל הזום שלך.
עודכן לאחרונה ב-30 בספטמבר, 2022
המאמר לעיל עשוי להכיל קישורי שותפים שעוזרים לתמוך ב-Guiding Tech. עם זאת, זה לא משפיע על שלמות העריכה שלנו. התוכן נשאר חסר פניות ואותנטי.
נכתב על ידי
Paurush Chaudhary
ביטול המסתורין של עולם הטכנולוגיה בצורה הפשוטה ביותר ופתרון בעיות יומיומיות הקשורות לסמארטפונים, מחשבים ניידים, טלוויזיות ופלטפורמות הזרמת תוכן.


