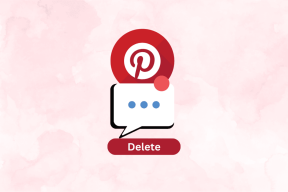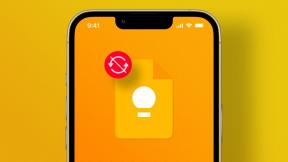תקן אפליקציה זו אינה תומכת בשגיאה שצוינה בחוזה - TechCult
Miscellanea / / April 07, 2023
לפעמים אתה עלול להיתקל בבעיות בהפעלת אפליקציות במחשב Windows 10 שלך; זה יכול להתרחש אם עדכנת לאחרונה את Windows שלך. כאשר אפליקציה לא תומכת או תגדיר עם Windows היא עשויה שלא לפעול כראוי; במקרה זה, המשתמש עשוי לקבל אפליקציה זו אינה תומכת בהודעה שצוינה בחוזה. עם זאת, יכולות להיות גם סיבות אחרות לכך שהאפליקציה אינה תומכת בשגיאה שצוינה בחוזה. לרוב, שגיאה זו יכולה להיפתר בקלות על ידי עדכון אפליקציות או חנות Windows, עם זאת, במקרים מסוימים, ייתכן שמשתמשים יצטרכו לחקור פתרונות אחרים. במדריך זה, נדון בשיטות ובפתרונות אפשריים לשגיאה זו.
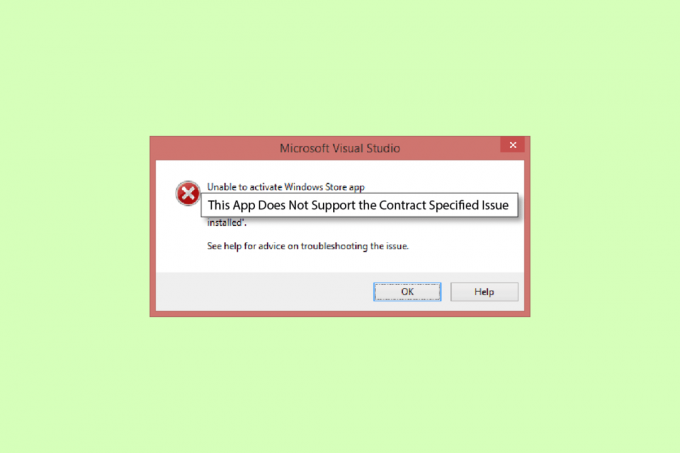
תוכן העניינים
כיצד לתקן אפליקציה זו אינה תומכת בשגיאה שצוינה בחוזה
יכולות להיות סיבות מרובות לכך שהאפליקציה לא תומכת בהופעת שגיאות חלונות 10. כמה מהסיבות העיקריות מוזכרות להלן.
- בדרך כלל, שגיאה זו מתרחשת כאשר אפליקציות במחשב שלך אינן תומכות ב-Windows או בעדכונים ל-Windows
- קבצי מערכת פגומים הם גם סיבה נפוצה לכך שהאפליקציה לא תומכת בשגיאות
- האנטי-וירוס, חומת האש או ה-VPN שלך עלולים לחסום אפליקציה אם היא מחשיבה אותה בטעות כאיום על המחשב שלך
- שגיאות בתצורה של חנות Windows יכולות גם לגרום לאפליקציות שלא לפעול במחשב שלך
- קבצי מטמון פגומים עבור חנות Windows יכולים גם לגרום לשגיאות בעת הפעלת אפליקציות במחשב שלך
המדריך הבא ייתן לך שיטות לתיקון אפליקציה זו שאינה תומכת בבעיה שצוינה בחוזה במחשב שלך.
שיטה 1: תיקון קבצי מערכת
זה נפוץ ששגיאה זו מתרחשת עקב קבצי מערכת פגומים מסוימים, ברוב המקרים, אתה יכול בקלות לתקן קבצים פגומים על ידי הפעלת סריקות מערכת. אתה יכול לבדוק את כיצד לתקן קבצי מערכת ב-Windows 10 מדריך להפעלה בטוחה של סריקות לתיקון קבצי מערכת פגומים. עבור רוב המשתמשים, תיקון קבצים קבועים App אינו תומך בשגיאה שצוינה בחוזה; עם זאת, אם עדיין יש לך את אותה בעיה, המשך לשיטה הבאה.
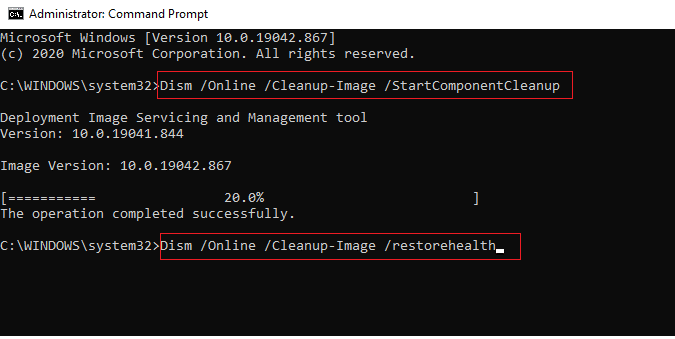
שיטה 2: השבת את האנטי-וירוס של צד שלישי באופן זמני (אם ישים)
לעתים קרובות, האנטי וירוס של צד שלישי שבו אתה משתמש במחשב שלך יכול לסווג אפליקציה כאיום אפשרי על המחשב שלך ויחסום אותה. במקרה זה, לא תוכל להשתמש באפליקציה הספציפית וייתכן שתקבל אפליקציה זו אינה תומכת בחוזה שצוין. אתה יכול להסתכל על כיצד להשבית את האנטי וירוס באופן זמני ב- Windows 10 מדריך ללימוד שיטות להשבית את האנטי וירוס שלך.
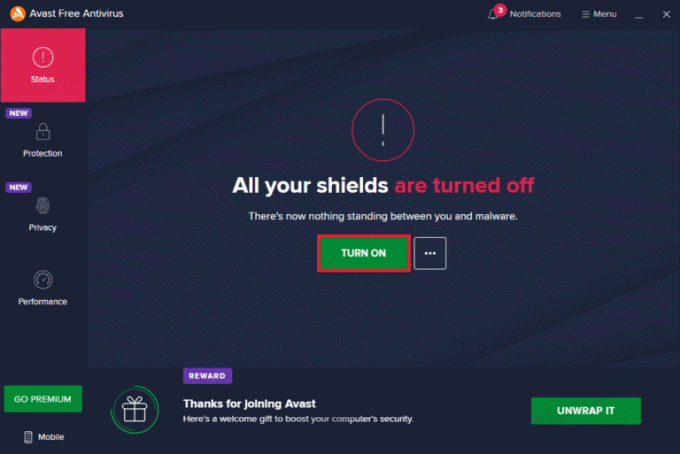
קרא גם:כיצד להסיר את ההתקנה של McAfee LiveSafe ב-Windows 10
שיטה 3: השבת את חומת האש של Windows (לא מומלץ)
בדומה לאנטי וירוס חומת האש של Windows יכולה גם לחסום אפליקציה מסוימת, אם היא מחשיבה אותה כאיום על המחשב שלך. עקוב אחרי כיצד להשבית את חומת האש של Windows 10 מדריך להשבית בבטחה את חומת האש של Windows במערכת Windows 10 שלך.
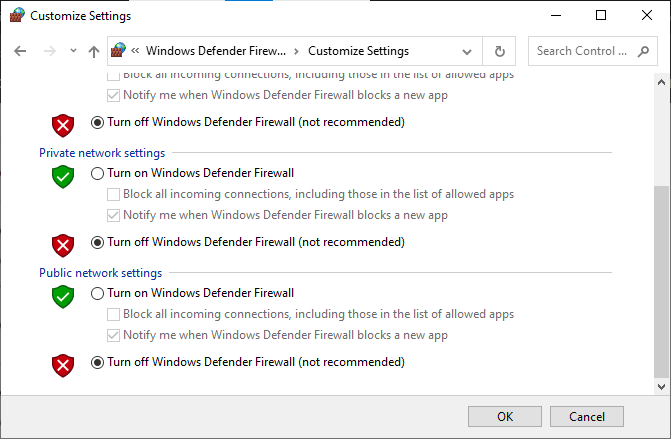
שיטה 4: השבת את ה-VPN
אם אתה משתמש בתוכנת VPN במחשב שלך, ייתכן שזו הסיבה לכך שקיבלת אפליקציה זו אינה תומכת בחוזה שצוין עם אפליקציות מסוימות במחשב שלך. מכיוון שלאפליקציות מסוימות יכולות להיות הגבלות מיקום על השימושים שלהן. עקוב אחרי כיצד להשבית VPN ו-Proxy ב-Windows 10 מדריך ללימוד דרכים להשבית את ספק ה-VPN שלך במחשב Windows 10 שלך.
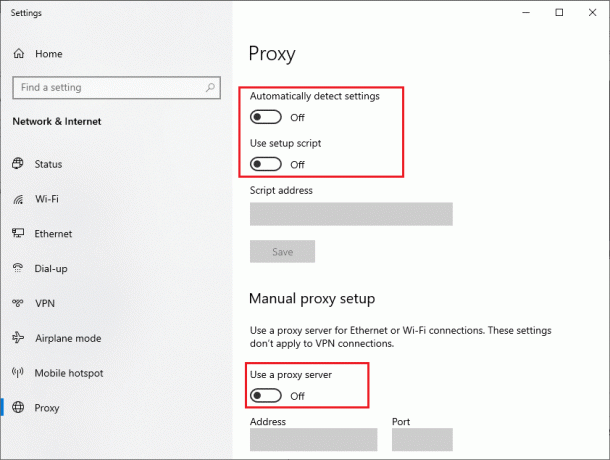
קרא גם:כיצד לקבל חשבון NordVPN בחינם
שיטה 5: הפעל סריקת תוכנות זדוניות
במקרים מסוימים, אם אפליקציות במחשב שלך נפגמו על ידי וירוס או תוכנה זדונית, ייתכן שתצטרך להפעיל סריקה כדי לבטל אפשרות כזו ולתקן את האפליקציה לא תומכת בחוזה מציין שגיאה. אתה יכול לבדוק את כיצד אוכל להפעיל סריקת וירוסים במחשב שלי? מדריך לביצוע ההוראות להפעלת סריקת וירוסים ותוכנות זדוניות בצורה בטוחה במחשב שלך.
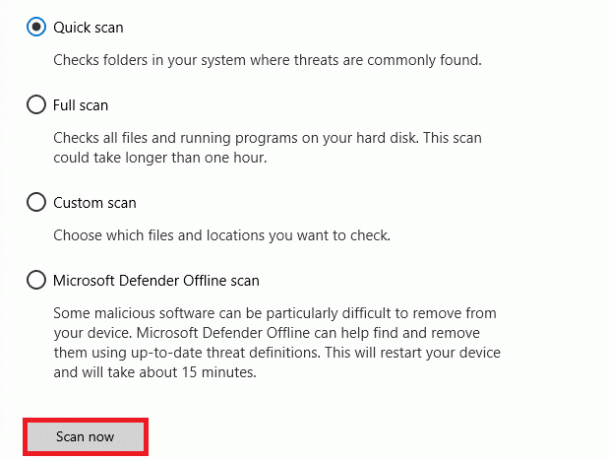
שיטה 6: הפעל את פותר הבעיות של Windows Store
לעתים קרובות, אפליקציה זו אינה תומכת בבעיה שצוינה בחוזה המתרחשת עקב הבעיות בחנות Windows. כדי לתקן בעיות בחנות Windows, אתה יכול להפעיל פותר בעיות מובנה של Windows Store ב-Windows 10.
1. הקש על מקשי Windows + I בו זמנית לפתוח הגדרות.
2. כאן, לחץ על עדכון ואבטחה הגדרה.

3. לאחר מכן, לחץ על פתרון בעיות תפריט בחלונית השמאלית.
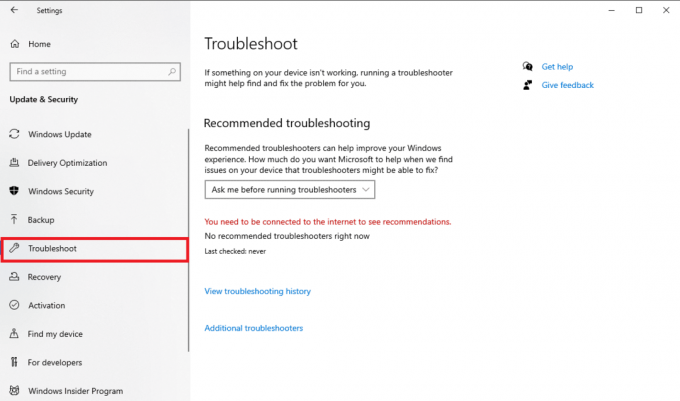
4. גלול מטה ובחר את אפליקציות Windows Store פותר הבעיות ולחץ על הפעל את פותר הבעיות אוֹפְּצִיָה.

5. המתן עד ש-Windows יתקן את הבעיות ו הפעל מחדש את המחשב.
קרא גם: תקן את Microsoft Store לא מתקין אפליקציות
שיטה 7: עדכן את יישומי Microsoft Store
לעתים קרובות, עדכונים מיושנים שאינם תומכים בעדכונים לגרסת Windows שלך יכולים לגרום לשגיאה זו בעת ניסיון להפעיל אותם. אתה יכול לנסות לפתור את השגיאה על ידי ניסיון לעדכן את האפליקציות האלה.
1. לחץ על מקש Windows, הקלד חנות מיקרוסופט ולחץ על לִפְתוֹחַ.

2. הקלק על ה פּרוֹפִיל סמל ולאחר מכן, לחץ על הגדרות אפליקציה.
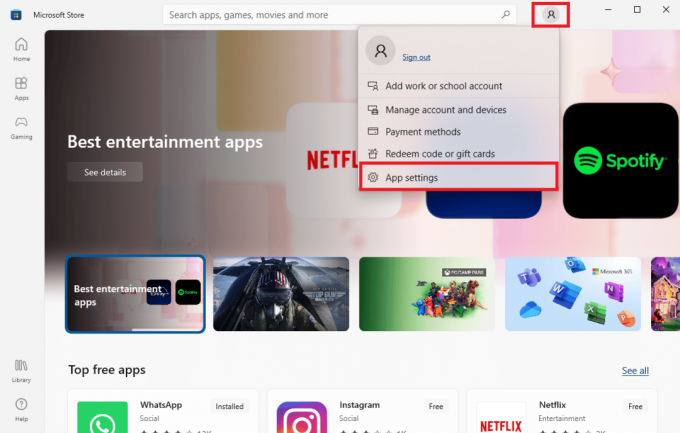
3. הפעל את המתג עבור עדכוני אפליקציה, זה יאפשר ל-Microsoft Store לעדכן אפליקציות באופן אוטומטי.
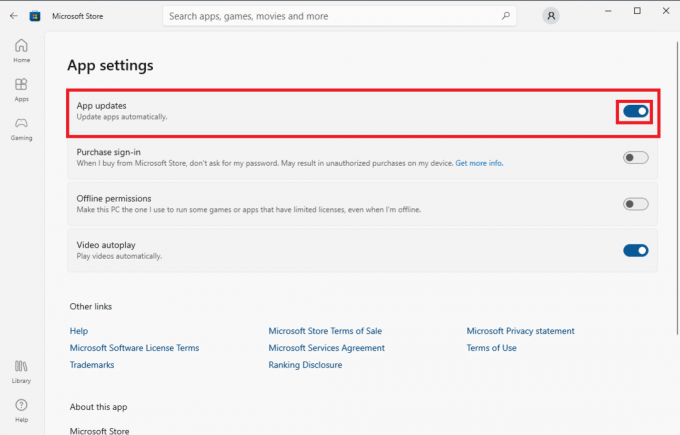
שיטה 8: הצג קבצים ותיקיות מוסתרים
אם יש קבצים ותיקיות ברישום האפליקציות שהוסתרו, האפליקציה עלולה לגרום לבעיות ולהראות שהאפליקציה לא תומכת בשגיאה שצוינה בחוזה. ניתן לפתור שגיאה זו על ידי הצגת האפליקציות והתיקיות המוסתרות.
1. בתפריט ההתחלה הקלד חיפוש אפשרויות סייר הקבצים ופגע ב מקש Enter.

2. נווט אל נוף לשונית.
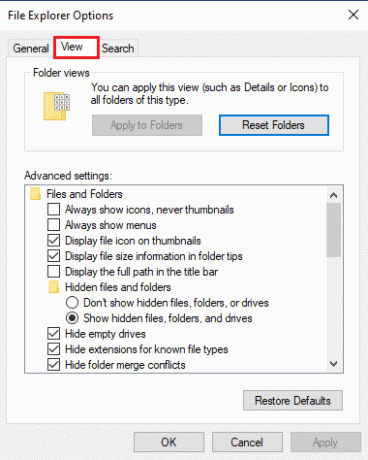
3. ב הגדרות מתקדמות אפשרויות, אתר קבצים ותיקיות מוסתרים ובחר את הצג קבצים, תיקיות וכוננים מוסתרים אוֹפְּצִיָה.
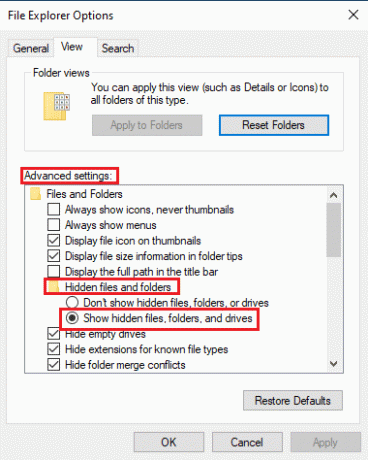
4. לחץ על להגיש מועמדות ואז בסדר כדי לשמור את השינויים.
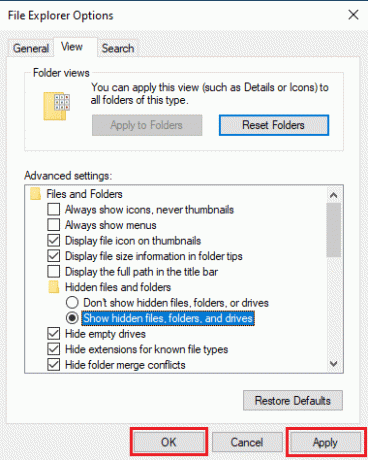
5. עכשיו, פתח את סייר קבצים.
6. לאחר מכן, לחץ על המחשב הזה כפי שמוצג בתמונה למטה.
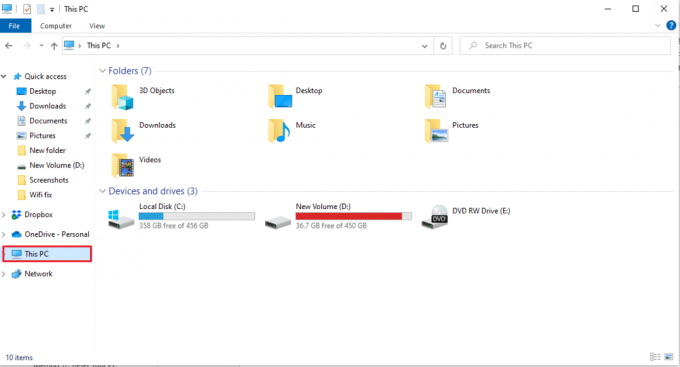
7. לחץ פעמיים על C: כונן ופתח את קבצי תכנית תיקייה.
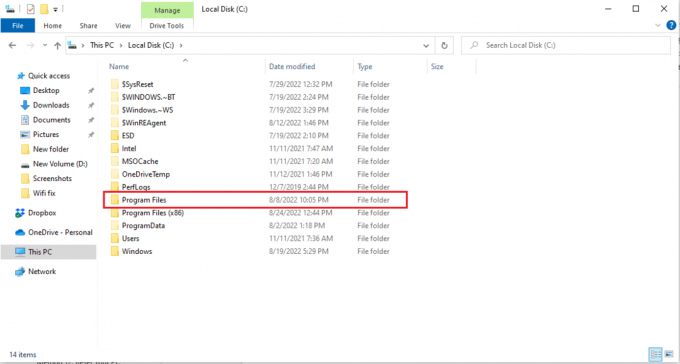
8. בתיקייה Program Files אתר את ה WindowsApps תיקייה.
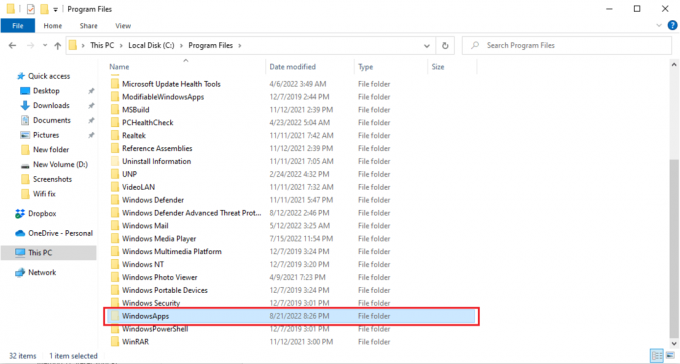
9. לחץ לחיצה ימנית על תיקיית WindowsApps ולחץ נכסים.
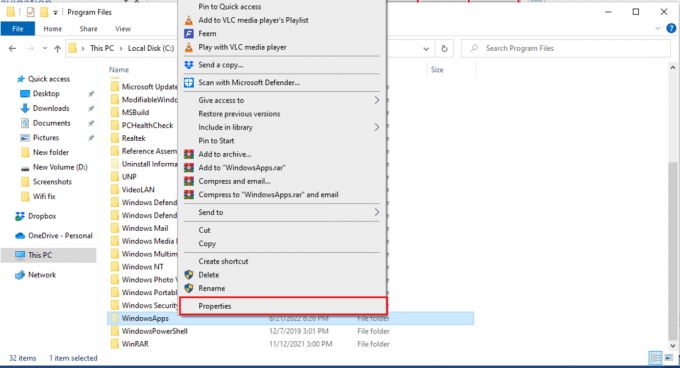
10. נווט אל בִּטָחוֹן לשונית.
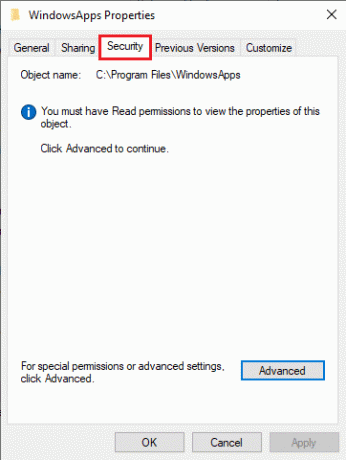
11. הקלק על ה מִתקַדֵם לחצן כדי לפתוח את ההגדרות המתקדמות.
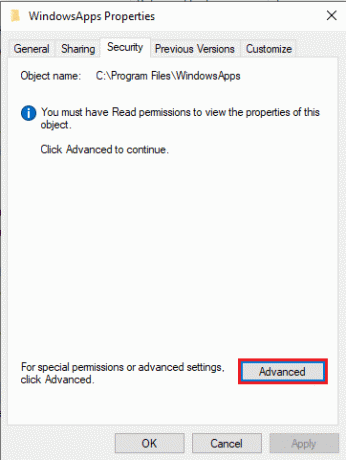
12. הקלק על ה לְהַמשִׁיך לשונית להרשאות ניהול.
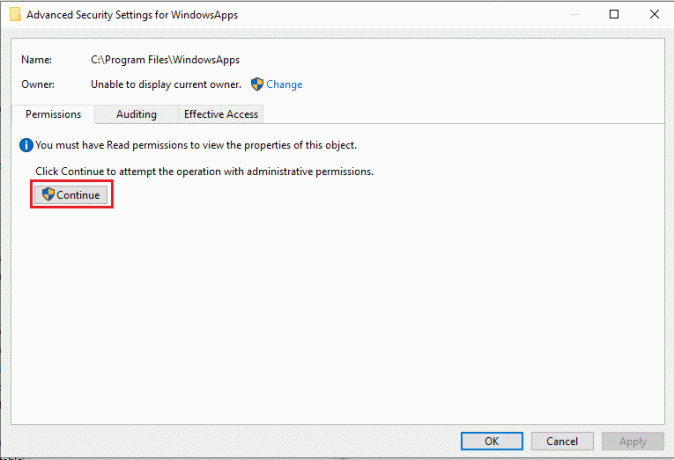
13. שנה את ההרשאות עבור תיקיית WindowsApp לקבוצת ניהול.
14. לבסוף, לחץ להגיש מועמדות ואז בסדר והפעל מחדש את המחשב.
קרא גם:תקן את שגיאת Windows Store 0x80072ee7
שיטה 9: נקה את המטמון של Microsoft Store
אפליקציה זו אינה תומכת בחוזה שצוין בעיה יכולה להתרחש בגלל קבצי מטמון פגומים במחשב שלך. כדי לפתור את הבעיה הנגרמת על ידי קבצי המטמון, תצטרך לנקות קבצים אלה.
1. הקש על מקשי Windows + R יחד כדי לפתוח את לָרוּץ תיבת דיאלוג.
2. סוּג WSReset.exe ופגע ב מקש Enter לאתחל חנות מיקרוסופט.
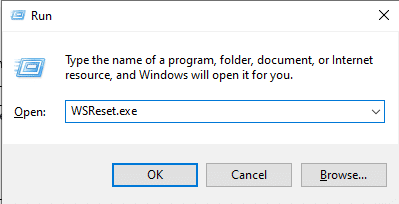
3. שורת פקודה ריקה תופיע על המסך ותמתין עד שהיא תיעלם.
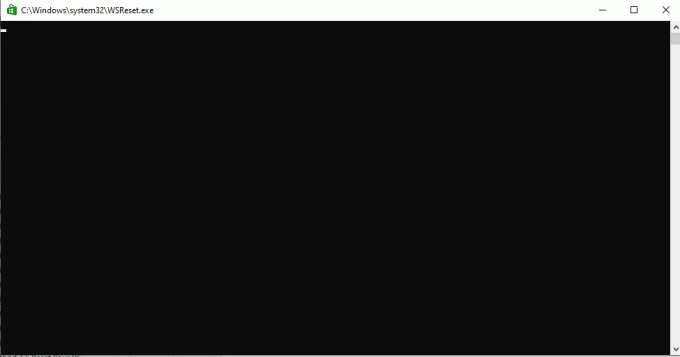
4. המתן עד ש-Windows Store יפעל לבד.
שיטה 10: פנה מקום בדיסק הקשיח
ייתכן שסיבת האפליקציה אינה תומכת בחוזה שצוין השגיאה מופעלת על ידי אין מספיק מקום בדיסק הקשיח, בעיה זו תדרוש ממך לנקות את הדיסק. אתה יכול לבדוק את 10 דרכים לפנות מקום בדיסק הקשיח ב-Windows מדריך ללמוד את הדרכים לפנות את הדיסק הקשיח של המחשב שלך.
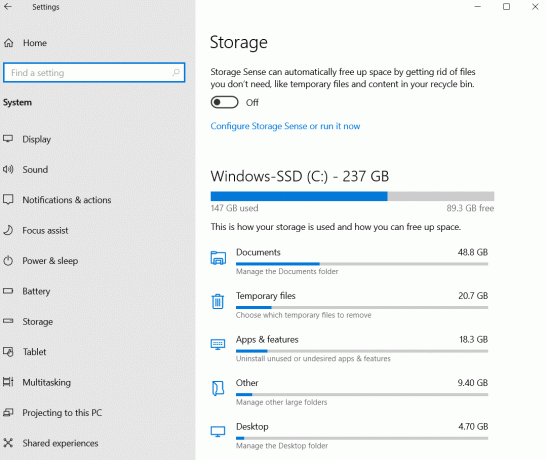
שיטה 11: התקן מחדש את האפליקציה
אם השיטות הקודמות לא עובדות, ואתה ממשיך לקבל את אותה שגיאה, נסה להסיר ולהתקין מחדש את האפליקציה הבעייתית.
1. הקש על מקש Windows, הקלד לוח בקרה, ואז לחץ על לִפְתוֹחַ.

2. מַעֲרֶכֶת הצג לפי > קטגוריה, ולאחר מכן לחץ על הסר התקנה של תוכנית אפשרות ב- תוכניות סָעִיף.
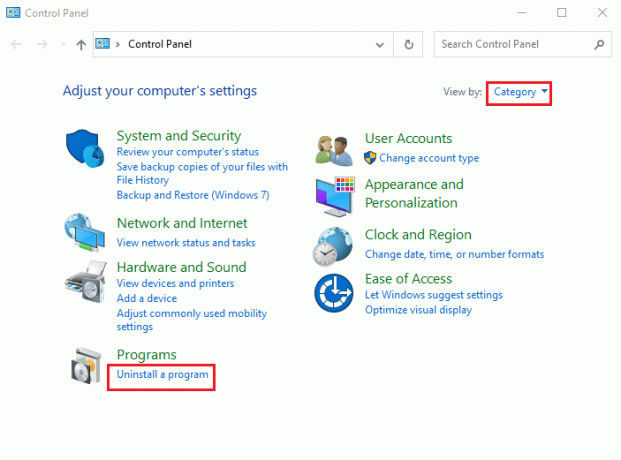
3. אתר ולחץ לחיצה ימנית על התוכנית הבעייתית ולחץ על הסר את ההתקנה.
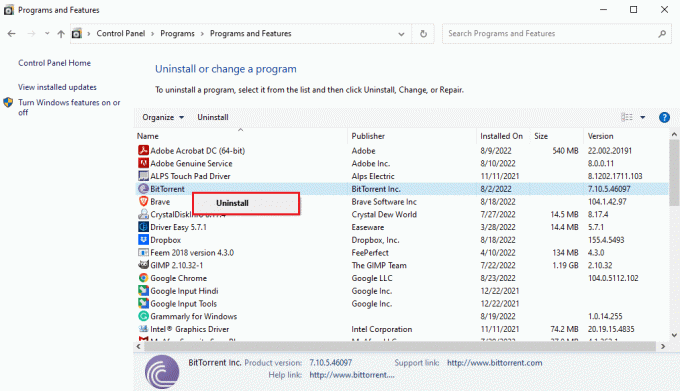
4. עקוב אחר הוראות ההסרה והסר את התקנת התוכנית.
5. עכשיו, פתח את חנות מיקרוסופט.

6. חפש את התוכנית בחנות והתקן אותה.
קרא גם:תקן שגיאה של Microsoft Store 0x80246019
שיטה 12: אפס את המחשב
אם אף אחת מהשיטות המוזכרות לעיל לא עובדת, ואתה ממשיך לקבל אפליקציה זו אינה תומכת בבעיה שצוינה בחוזה, תוכל לנסות לאפס את המחשב האישי שלך. אתה יכול לבדוק את כיצד לאפס את Windows 10 מבלי לאבד נתונים מדריך לאיפוס בטוח של מחשב Windows 10 שלך.
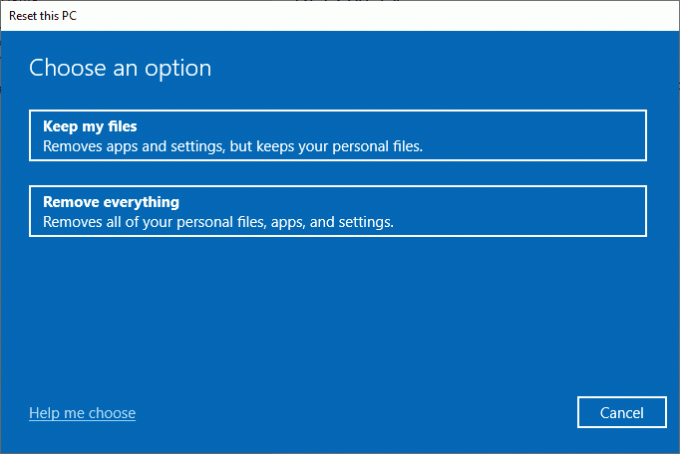
שאלות נפוצות (שאלות נפוצות)
שאלה 1. מדוע אפליקציות לא פועלות במחשב Windows 10 שלי?
תשובות יכולות להיות סיבות מרובות לכך שאפליקציות לא יעבדו במחשב שלך, חלק מהסיבות האפשריות כוללות שגיאות בקובץ המערכת אוֹ גרסאות Windows שאינן נתמכות.
שאלה 2. האם אוכל לנקות את המטמון של Windows Store מהמחשב שלי?
תשובות כן, אם קבצי המטמון של Windows Store פגומים, עליך לנקות אותם על ידי איפוס חנות Windows.
שאלה 3. מדוע יש אפליקציה לא תומכת בשגיאה במחשב שלי?
תשובות אם אתה משתמש בגרסת Windows שאינה תואמת לתוכנית, היא עשויה להראות שהאפליקציה אינה תומכת בשגיאות.
מוּמלָץ:
- תקן שגיאת יישום MOM ב-Windows 10
- Fix C Drive ממשיך להתמלא ללא סיבה
- תקן את קוד השגיאה 0x80d0000a ב-Windows 10
- תקן ודא שמסלולי ההמרה שצוינו תקפים שגיאה
אנו מקווים שהמדריך הזה היה מועיל ותוכל לתקן אפליקציה זו אינה תומכת בחוזה שצוין שְׁגִיאָה. ספר לנו איזו שיטה עבדה עבורך בצורה הטובה ביותר. כמו כן, אם יש לך שאלות/הצעות כלשהן לגבי מאמר זה, אל תהסס להשאיר אותן בקטע ההערות.
אילון הוא סופר טכנולוגי ב-TechCult. הוא כותב מדריכי הדרכה כבר כ-6 שנים וכיסה נושאים רבים. הוא אוהב לכסות נושאים הקשורים ל-Windows, אנדרואיד, ואת הטריקים והטיפים האחרונים.