5 הדרכים המובילות לתקן שעמוד זה נתקל בשגיאה ב-Microsoft Edge ב-Windows
Miscellanea / / April 07, 2023
בעת גלישה באינטרנט ב-Microsoft Edge, אתה יכול לראות את הודעת השגיאה שקוראת, 'בדף זה יש בעיה'. אם יתמזל מזלך, רענון דף האינטרנט עשוי לפתור את השגיאה. אם לא, ייתכן שאתה מתמודד עם בעיה הקשורה ל-Edge במחשב שלך.
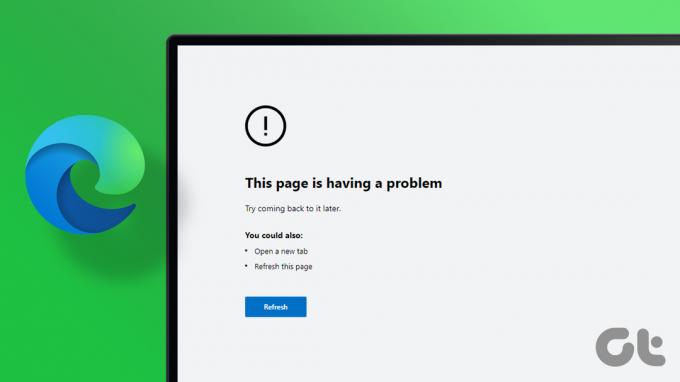
כמובן שתבדוק אם אותו אתר נפתח בדפדפן אחר או בטלפון שלך. אז אם אתה חווה את אותה שגיאה בזמן באמצעות Edge ב-Windows שלך PC, אז זה ה-Edge שצריך לתקן. להלן כמה פתרונות שאמורים לעזור לך לפתור את השגיאה-.
1. השבת הרחבות
בעוד שהרחבות מוסיפות תכונות ופונקציות חדשות לדפדפן, לא כולן אמינות. ייתכן שתוסף מפריע לתהליכי הדפדפן ומונע מ-Edge לטעון אתרים. כדי לתקן זאת, עליך להשבית את כל הרחבות לדפדפן, ולאחר מכן נסה לטעון את האתר שוב.
שלב 1: פתח את Microsoft Edge, לחץ על סמל תפריט שלוש הנקודות בפינה השמאלית העליונה ובחר הרחבות.

שלב 2: לחץ על נהל הרחבות.

שלב 3: השתמש בלחצנים כדי להשבית את כל התוספים שלך אחד אחד.

הפעל מחדש את Edge לאחר מכן ונסה לטעון כמה דפי אינטרנט. סביר להניח שתוסף דפדפן פגום או פגום אשמה. כדי לקבוע איזה תוסף גורם לשגיאה, הפעל את התוספים שלך אחד בכל פעם.
2. נקה נתוני גלישה
עם הזמן, הדפדפן שלך אוסף הרבה קובצי Cookie ונתונים כדי להבטיח שהאתרים נטענים מהר יותר. עם זאת, הנתונים והמטמון האלה יכולים להיות ישנים או מושחתים כדי לגרום לכל מיני בעיות. זה עשוי למנוע טעינת דפי אינטרנט כרגיל. כדי לשלול אפשרות זו, תוכל להסיר את נתוני המטמון והעוגיות הקיימים של Edge. הנה איך לעשות את זה.
שלב 1: ב-Microsoft Edge, לחץ על סמל תפריט שלוש הנקודות בפינה השמאלית העליונה ובחר הגדרות.

שלב 2: עבור לכרטיסייה 'פרטיות, חיפוש ושירותים' בצד ימין שלך.

שלב 3: גלול מטה לקטע 'נקה נתוני גלישה' ולחץ על הלחצן 'בחר מה לנקות'.

שלב 4: בחר כל הזמנים תחת טווח זמן. סמן את התיבות שקוראות 'קובצי Cookie ונתוני אתר אחרים' ו'תמונות וקבצים שמורים'.

שלב 5: לחץ על כפתור נקה עכשיו בתחתית והפעל מחדש את דפדפן Edge.

3. אפס את Microsoft Edge
אם ניקוי נתוני גלישה קיימים אינו פותר את הבעיה, אתה יכול לנסות מאפס את Edge להגדרות ברירת המחדל שלו. פעולה זו תסיר את כל ההרחבות, תצורות האתחול ונתונים זמניים אחרים שלך.
בצע את השלבים הבאים כדי לאפס את Microsoft Edge ב-Windows.
שלב 1: הפעל את Microsoft Edge ולחץ על סמל תפריט שלוש הנקודות כדי לפתוח את ההגדרות.

שלב 2: עבור ללשונית איפוס הגדרות. בצד ימין שלך, לחץ על 'אפס את ההגדרות לערכי ברירת המחדל שלהן'.
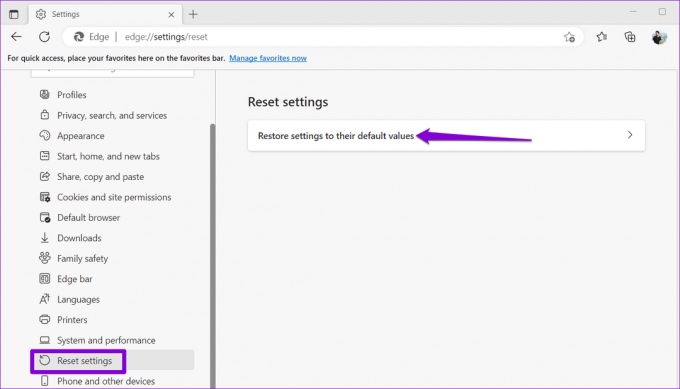
שלב 3: בחר איפוס כאשר תתבקש.

בדוק אם אתה יכול לטעון אתרים ב-Edge לאחר מכן.
4. שנה קבצי רישום כדי לאפשר שלמות קוד
אם Edge עדיין זורק את השגיאה 'דף זה נתקל בבעיה' בזמן טעינת אתרים, אתה יכול להשתמש בשיטת הרישום הבאה כדי לתקן אותה. עם זאת, אם אתה מרגיש בנוח לערוך קבצי רישום, עליך להשתמש רק בשיטה זו. יתר על כן, תצטרך לשקול גיבוי כל קבצי הרישום שלך אוֹ יצירת נקודת שחזור לפני שתמשיך עם השינויים שלהלן.
שלב 1: הקש על מקש Windows + R כדי לפתוח את תיבת הדו-שיח 'הפעלה'. סוּג regedit והקש Enter.
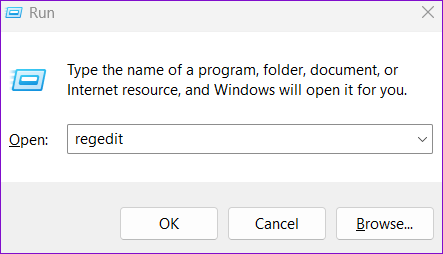
שלב 2: בחר כן כאשר מופיעה ההנחיה בקרת חשבון משתמש (UAC).

שלב 3: הדבק את הנתיב הבא בשורת הכתובת בחלק העליון והקש Enter כדי לנווט אל מקש Microsoft.
מחשב\HKEY_LOCAL_MACHINE\SOFTWARE\Policies\Microsoft

שלב 4: לחץ לחיצה ימנית על מקש Microsoft, עבור אל חדש ובחר מפתח מתפריט המשנה. תן לזה אדג'.
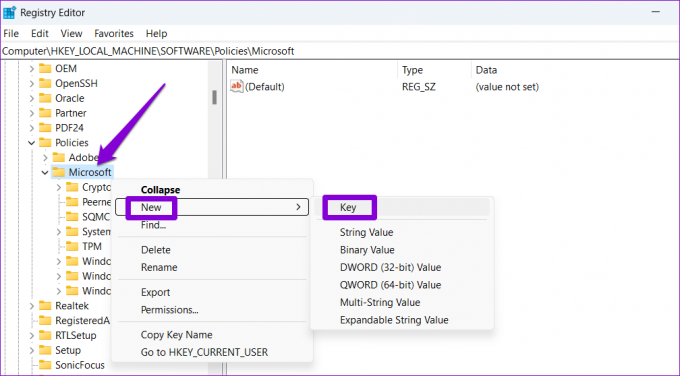
שלב 5: לחץ לחיצה ימנית על מקש Edge, עבור אל New ובחר DWORD (32-bit) Value. תן לזה שם RendererCodeIntegrityEnabled.

שלב 6: לחץ פעמיים על ה-DWORD החדש שנוצר ושנה את נתוני הערך שלו ל-0. לאחר מכן, לחץ על אישור.
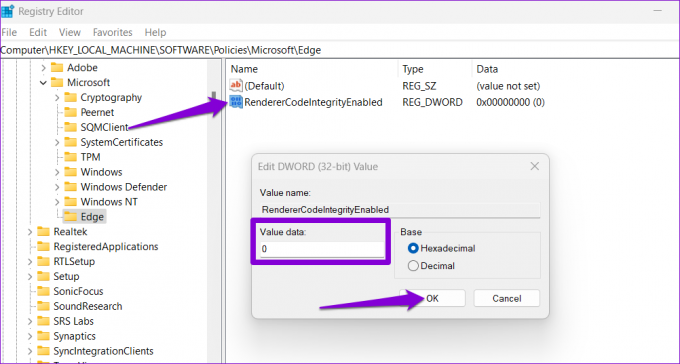
הפעל מחדש את המחשב לאחר השלמת השלבים לעיל, ולאחר מכן נסה להשתמש ב- Microsoft Edge.
5. שנה את ערך ה-IPv6 בעורך הרישום
סיבה נוספת לכך ש-Edge עשוי להציג את השגיאה 'הדף הזה נתקל בבעיה' היא אם השבתת את IPv6 בצורה קשה דרך הרישום. יהיה עליך לשנות את הערך עבור מפתח DisabledComponents ל-0 (אפס) על ידי ביצוע השלבים הבאים.
שלב 1: לחץ על סמל החיפוש בשורת המשימות, הקלד עורך רישום, ובחר הפעל כמנהל.

שלב 2: בחר כן כאשר מופיעה ההנחיה בקרת חשבון משתמש (UAC).

שלב 3: הדבק את הנתיב הבא בשורת הכתובת בחלק העליון והקש Enter כדי לנווט אל המקש הבא.
Computer\HKEY_LOCAL_MACHINE\SYSTEM\CurrentControlSet\Services\Tcpip6\Parameters
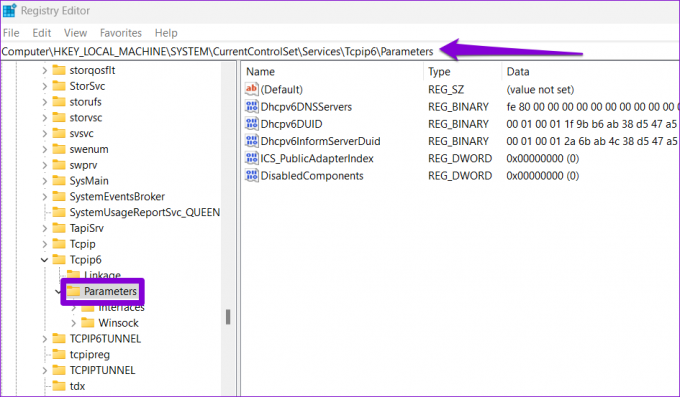
שלב 4: לחץ פעמיים על הערך DisabledComponents מימין ושנה את נתוני הערך שלו ל-0. לאחר מכן, לחץ על אישור.

הפעל מחדש את המחשב האישי שלך, ו-Edge אמור להתחיל לטעון את האתרים שלך כמו קודם.
דפדוף ללא שגיאות
למרות המאמצים של מיקרוסופט, Microsoft Edge אינו חסין שגיאות. כתוצאה מכך, הדפדפן יכול להטריד אותך מדי פעם עם שגיאות כמו 'בדף זה יש בעיה'. למרבה המזל, אפשר לתקן שגיאות מעצבנות כאלה אם אתה לא רוצה לעבור לשונה דפדפן.
עודכן לאחרונה ב-02 בנובמבר, 2022
המאמר לעיל עשוי להכיל קישורי שותפים שעוזרים לתמוך ב-Guiding Tech. עם זאת, זה לא משפיע על שלמות העריכה שלנו. התוכן נשאר חסר פניות ואותנטי.
נכתב על ידי
פאנקיל שאה
פאנקיל הוא מהנדס אזרחי במקצועו שהתחיל את דרכו כסופר ב-EOTO.tech. לאחרונה הוא הצטרף ל-Guiding Tech ככותב עצמאי כדי לכסות הנחיות, הסברים, מדריכי קנייה, טיפים וטריקים עבור אנדרואיד, iOS, Windows ואינטרנט.



