בנה מחדש את מטמון הגופנים ב-Windows 10
Miscellanea / / November 28, 2021
Font Cache פועל באותו אופן כמו Icon Cache, ומערכת ההפעלה Windows יוצרת מטמון לגופנים כדי לטעון אותם מהר יותר ולהציג אותם לממשק של האפליקציה, Explorer וכו'. אם מסיבה כלשהי מטמון הגופן פגום, ייתכן שהגופנים לא יופיעו כראוי, או שהוא יתחיל להציג תווי גופן לא חוקיים ב-Windows 10. כדי לפתור בעיה זו, עליך לבנות מחדש את מטמון הגופנים, ובפוסט זה נראה כיצד לעשות זאת.
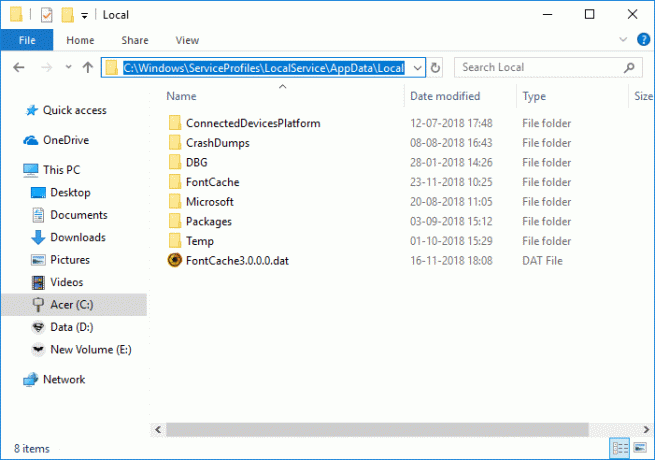
קובץ מטמון הגופן מאוחסן בתיקיות Windows: C:\Windows\ServiceProfiles\LocalService\AppData\Local\FontCache, אם אתה מנסה לגשת לתיקיה זו, לא תוכל לעשות זאת ישירות מכיוון ש-Windows מגן על התיקיה הזו. גופנים מאוחסנים ביותר מקובץ אחד בתיקייה שלמעלה. בכל מקרה, מבלי לבזבז זמן, בוא נראה כיצד לבנות מחדש מטמון גופנים ב-Windows 10 בעזרת המדריך המפורט למטה.
תוכן
- בנה מחדש את מטמון הגופנים ב-Windows 10
- שיטה 1: בנה מחדש באופן ידני את מטמון הגופנים ב-Windows 10
- שיטה 2: בנה מחדש את מטמון הגופנים ב-Windows 10 באמצעות קובץ BAT
בנה מחדש את מטמון הגופנים ב-Windows 10
הקפד לעשות זאת צור נקודת שחזור רק למקרה שמשהו ישתבש.
שיטה 1: בנה מחדש באופן ידני את מטמון הגופנים ב-Windows 10
1. הקש על מקש Windows + R ואז הקלד services.msc ולחץ על Enter.

2. גלול למטה עד שתמצא את "שירות Windows Font Cache" בחלון השירותים.
הערה: הקש על מקש W במקלדת כדי לאתר את שירות Windows Font Cache.
3. לחץ לחיצה ימנית על שירות מטמון הגופן של חלון לאחר מכן בוחר נכסים.
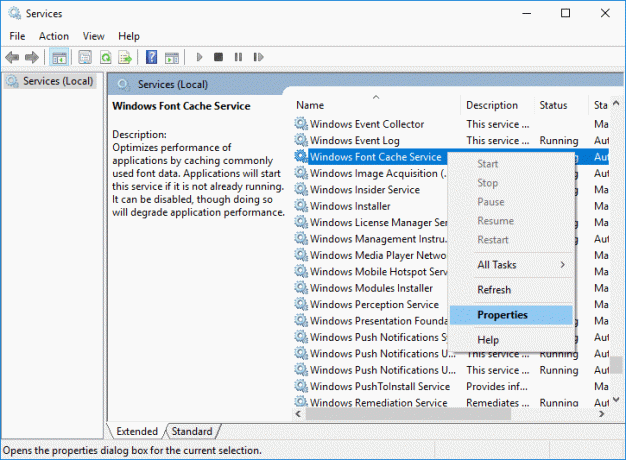
4. הקפד ללחוץ על תפסיק לאחר מכן הגדר את סוג הפעלה כפי ש נָכֶה.
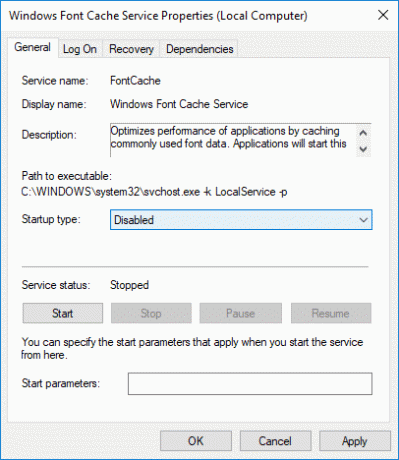
5. לחץ על החל ולאחר מכן לחץ על בסדר.
6. עשה את אותו הדבר (בצע את השלבים 3 עד 5) עבור Windows Presentation Foundation Font Cache 3.0.0.0.
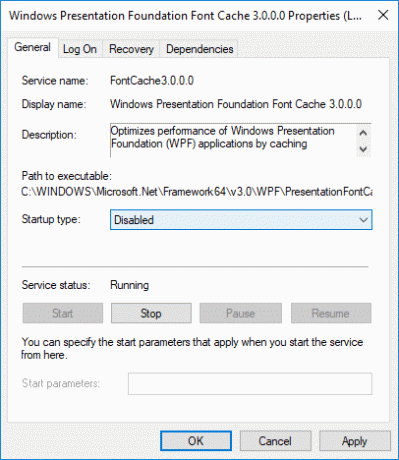
7. כעת נווט אל התיקיה הבאה על ידי מעבר לתיקיה אחת בכל פעם:
C:\Windows\ServiceProfiles\LocalService\AppData\Local
הערה: אין להעתיק ולהדביק את הנתיב לעיל מכיוון שספריות מסוימות מוגנות על ידי Windows. עליך ללחוץ ידנית פעמיים על כל אחת מהתיקיות לעיל וללחוץ לְהַמשִׁיך כדי לגשת לתיקיות לעיל.
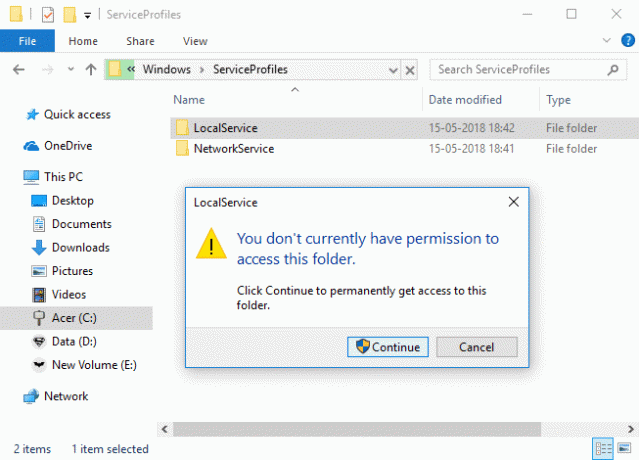
8. עכשיו פעם אחת בתוך התיקיה המקומית, מחק את כל הקבצים עם השם FontCache ו-.dat בתור הסיומת.
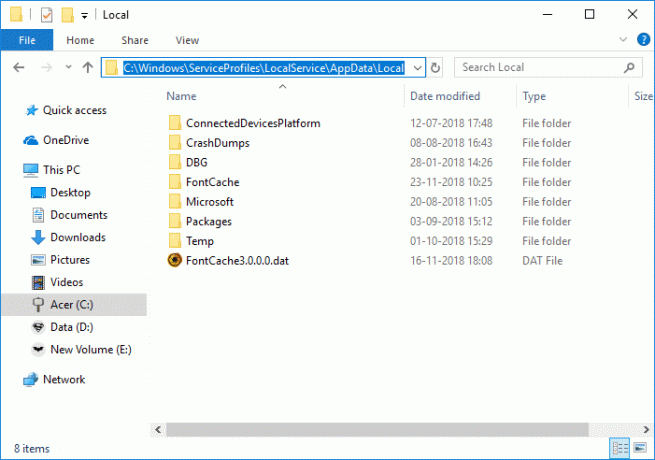
9. לאחר מכן, לחץ פעמיים על FontCache תיקיה ו למחוק את כל התוכן שלו.
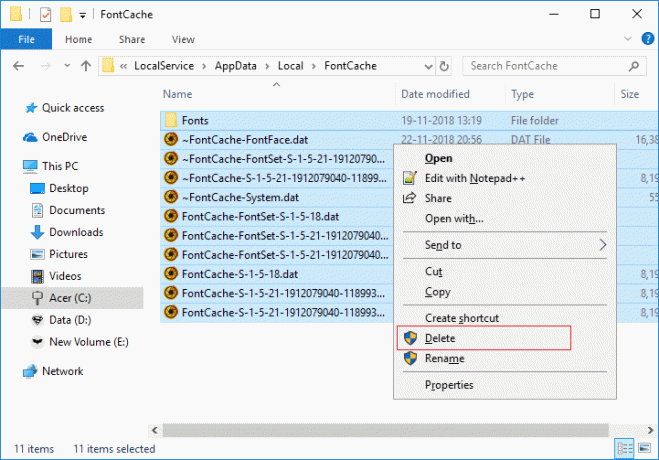
10. אתה צריך גם מחק את הקובץ FNTCACHE.DAT מהספרייה הבאה:
C:\Windows\System32\
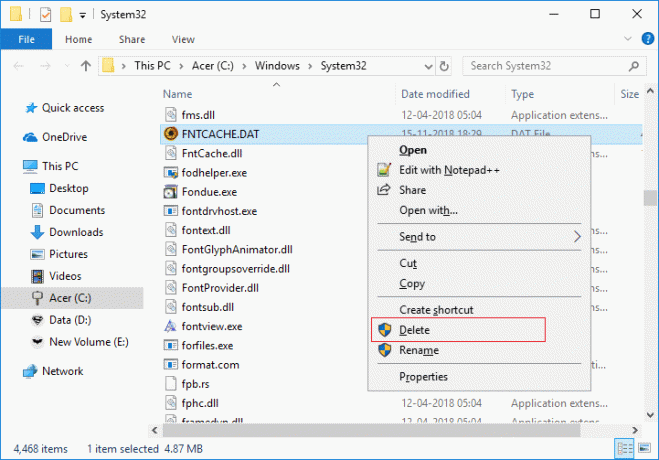
11. לאחר שתסיים, הפעל מחדש את המחשב כדי לשמור שינויים.
12. לאחר האתחול, הקפד להפעיל את השירותים הבאים ולהגדיר את סוג האתחול שלהם כאוטומטי:
שירות Windows Font Cache
Windows Presentation Foundation Font Cache 3.0.0.0
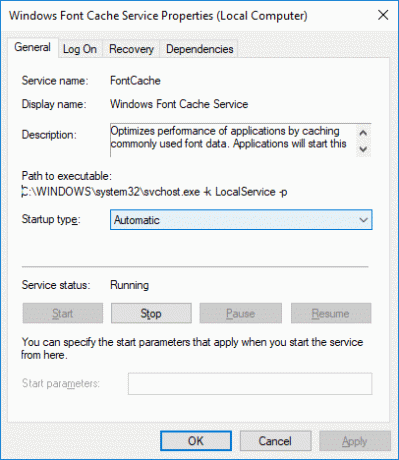
13. זה יצליח בנה מחדש את מטמון הגופנים ב-Windows 10.
אם אתה עדיין רואה את התווים הלא חוקיים לאחר ההפעלה מחדש, עליך לתקן את Windows 10 שלך באמצעות DISM.
שיטה 2: בנה מחדש את מטמון הגופנים ב-Windows 10 באמצעות קובץ BAT
1. פתח את פנקס הרשימות ולאחר מכן העתק והדבק את הדברים הבאים:
@echo off:: עצור והשבת את שירות "Windows Font Cache Service".: FontCache. sc stop "FontCache" sc config "FontCache" start=disabled. sc query FontCache | findstr /I /C:"STOPPED" אם לא %errorlevel%==0 (עבור אל FontCache):: הענק זכויות גישה למשתמש הנוכחי עבור התיקייה והתוכן "%WinDir%\ServiceProfiles\LocalService". icacls "%WinDir%\ServiceProfiles\LocalService" /grant "%UserName%":F /C /T /Q:: מחק את מטמון הגופן. del /A /F /Q "%WinDir%\ServiceProfiles\LocalService\AppData\Local\FontCache\*FontCache*" del /A /F /Q "%WinDir%\System32\FNTCACHE.DAT":: הפעל והתחל את " שירות Windows Font Cache Service". sc config "FontCache" start=auto. sc התחל את "FontCache"
2. כעת מתפריט פנקס רשימות לחץ על קוֹבֶץ לאחר מכן לחץ שמור כ.
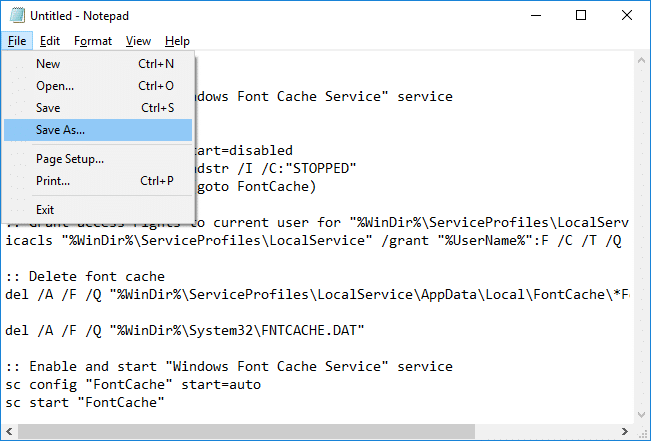
3. מתוך התפריט הנפתח שמור כסוג בחר "כל הקבצים" ואז תחת סוג שם הקובץ Rebuild_FontCache.bat (סיומת bat חשובה מאוד).
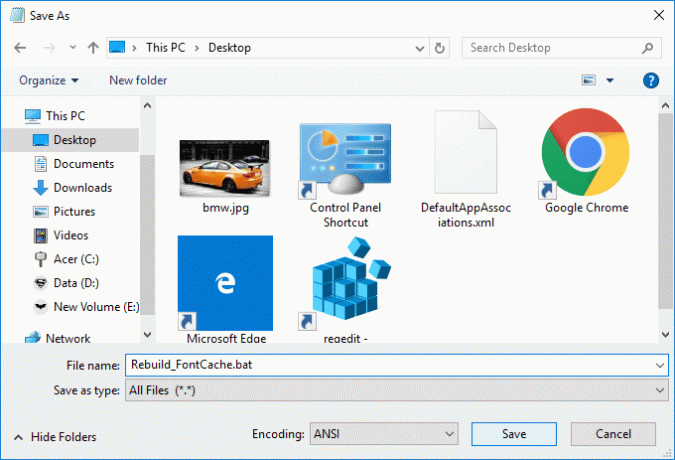
4. הקפד לנווט לשולחן העבודה ולאחר מכן לחץ על להציל.
5. לחץ פעמיים על Rebuild_FontCache.bat כדי להפעיל אותו ולאחר שתסיים לאתחל את המחשב כדי לשמור שינויים.
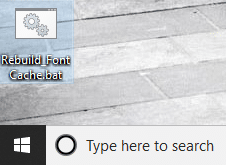
מוּמלָץ:
- תיקון בלוטות' לא יופעל ב-Windows 10
- כבה פריטים אחרונים ומקומות תכופים ב-Windows 10
- הפעל או השבת השלמה אוטומטית מוטבעת ב-Windows 10
- תקן שגיאת ניהול זיכרון ב-Windows 10
זהו, למדת בהצלחה כיצד לבנות מחדש מטמון גופנים ב-Windows 10 אבל אם עדיין יש לך שאלות כלשהן בנוגע למדריך זה, אל תהסס לשאול אותם בקטע של התגובה.



