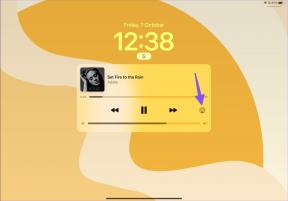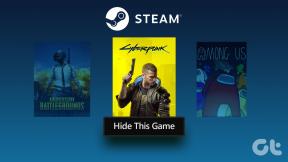כיצד להשתמש בתכונת שטחי האחסון ב-Windows 11
Miscellanea / / April 07, 2023
כל התקני האחסון נוטים להיכשל לאחר שנים של בלאי מתמיד - בין אם זה כונן HDD (כונן קשיח) או SSD (כונן מוצק). למרות שזה די קל להחליף כונן שבור, כשלים בכונן הם עדיין אחד הדברים הגרועים ביותר שיכולים לקרות למחשב Windows 11 שלך. אתה עלול לאבד את כל הנתונים החיוניים שלך בהרף עין.

למרבה המזל, אתה יכול להימנע מתרחישים כאלה ו להגן על הנתונים שלך מכשל בכונן באמצעות תכונת שטחי האחסון ב-Windows 11. והנה מדריך המסביר את כל מה שאתה צריך לדעת על השימוש בו במחשב שלך.
מהם שטחי אחסון ב-Windows 11 ומדוע כדאי ליצור אחד
מקומות אחסון היא תכונה מובנית ב-Windows המאפשרת ליצור מערך/קבוצה של שניים או יותר קשיחים פיזיים כוננים כדי ליצור כונן וירטואלי גדול יותר או מאגר אחסון שבו תוכל להשתמש כדי לאחסן ולהגן על שלך נתונים.
כוננים וירטואליים שנוצרו עם Storage Spaces עשויים להיראות כמו כוננים קשיחים סטנדרטיים, אבל הסיבה העיקרית שאתה צריך ליצור שטחי אחסון במחשב Windows 11 שלך היא הגמישות והמדרוג שלו.
- גמישות מתייחסת ליכולת של שטח אחסון ליצור עותק אחד או יותר של נתונים המפוזרים על פני כוננים מרובים, ועוזרת להגן על הנתונים היקרים שלך מפני כשל בכונן.
- מדרגיות מתייחסת ליכולת של שטח אחסון להרחיב את שטח האחסון המשולב שלו על ידי הוספת כוננים חדשים, בעצם מאפשר לך להרחיב את שטח האחסון של כונן וירטואלי, דבר שקשה עם דיסקים פיזיים.
כיצד ליצור שטח אחסון ב-Windows 11
יצירת שטח אחסון עשוי להישמע כמו תהליך מסובך, אבל קל לעשות זאת ב-Windows 11. בניגוד לגרסאות הקודמות של Windows שהסתמכו על לוח הבקרה, Windows 11 הופך את יצירת שטחי אחסון למשימה פשוטה הרבה יותר בזכות אפליקציית הגדרות חדשה ומשופרת.
כך תוכל ליצור בקלות שטח אחסון באמצעות אפליקציית ההגדרות במחשב Windows 11 שלך:
שלב 1: הקש על מקשי Windows + I כדי לגשת לאפליקציית ההגדרות. לאחר מכן לחץ על אחסון.
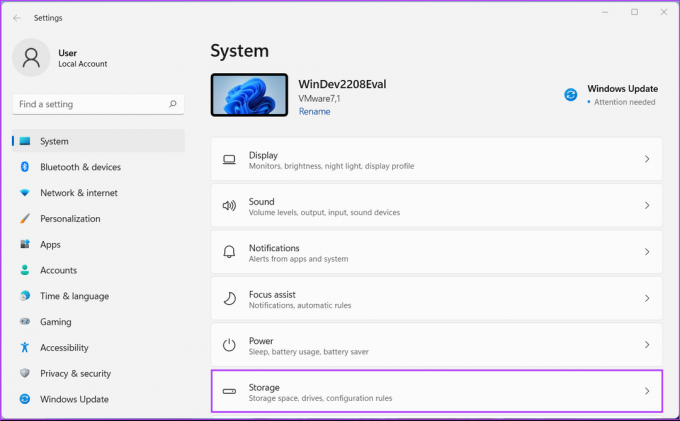
שלב 2: ממסך האחסון, לחץ על התפריט הנפתח 'הגדרות אחסון מתקדמות'.

שלב 3: מהתפריט הנפתח 'הגדרות אחסון מתקדמות', לחץ על 'שטחי אחסון'.

שלב 4: לאחר מכן, לחץ על 'צור מאגר אחסון ושטח אחסון.'

שלב 5: הקלד שם למאגר האחסון על ידי לחיצה על תיבת הטקסט תחת שם. לאחר מכן בחר את הדיסקים שברצונך להוסיף למאגר.
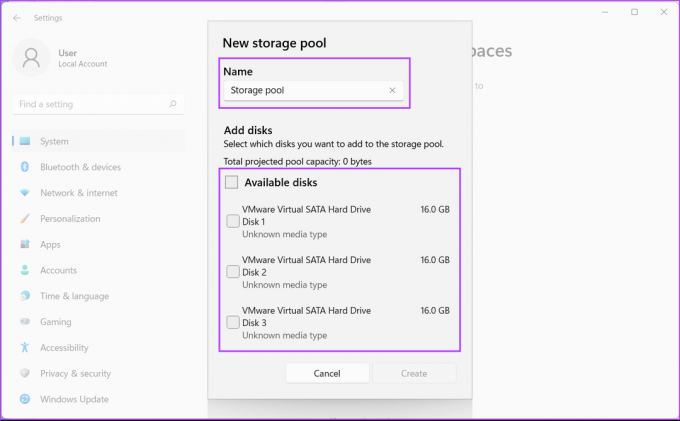
שלב 6: לאחר הקצאת שם למאגר האחסון ובחירת הדיסקים הרלוונטיים, לחץ על Create.

לאחר מכן, Windows תיצור מאגר אחסון על ידי מיזוג דיסקים מרובים יחד. כמו כן, Windows יבקש ממך ליצור ממנו שטח אחסון כדי להפעיל את מנגנון הגנת הנתונים.
שלב 7: הקלד שם עבור שטח האחסון על ידי לחיצה על תיבת הטקסט תחת שם. לאחר מכן הקלד מספר כדי לקבוע את גודל שטח האחסון שתיצור.

שלב 8: בחר את סוג החוסן או שיטת הגנת הנתונים על ידי לחיצה על התפריט הנפתח 'מראה דו-כיוונית'. הנה מה שעושה כל אפשרות:
- בחירה ב-Simple מאפשרת לך למזג שני כוננים ללא כל הגנת נתונים.
- בחירה במראה דו-כיוונית יוצרת עותק שיקוף יחיד של הנתונים ומאפשרת לך למזג שני כוננים עם הגנת נתונים עבור כשל של עד כונן בודד.
- בחירה במראה תלת-כיוונית יוצרת שני עותקי שיקוף של הנתונים ומאפשרת לך למזג חמישה כוננים עם הגנת נתונים עבור עד שני כשלים בכונן.
- בחירת Parity מאפשרת אחסון קבצים בשלושה כוננים יחד עם מידע זוגיות. Windows יכול להשתמש במידע הזוגיות כדי לבנות מחדש את הנתונים במקרה של כשל בכונן בודד.
- בחירה בזוגיות כפולה מאפשרת אחסון קבצים בשבעה כוננים עם מידע זוגיות. Windows יכול להשתמש במידע הזוגיות כדי לבנות מחדש את הנתונים במקרה של כשל בכונן כפול.
לאחר מכן לחץ על צור כדי לשמור את השינויים וליצור שטח אחסון חדש.
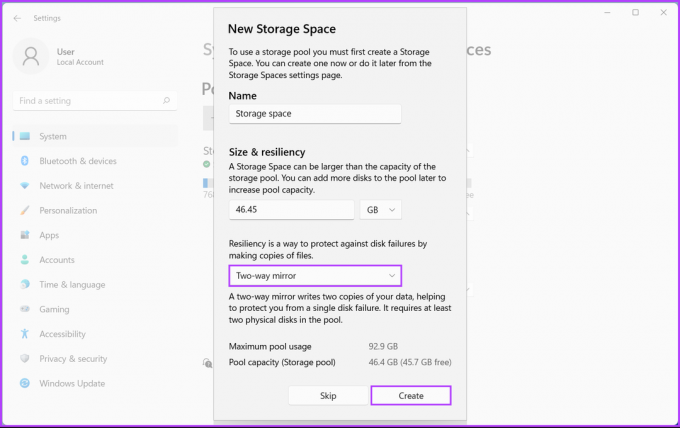
שלב 9: הקלד שם עבור הכרך החדש על ידי לחיצה על תיבת הטקסט תחת תווית. לאחר מכן, לחץ על התפריט הנפתח אות כונן כדי להקצות אות כונן חדשה לאמצעי האחסון החדש.
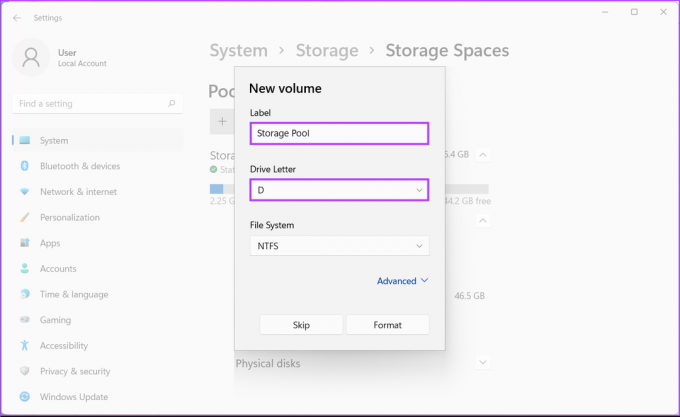
שלב 10: לחץ על התפריט הנפתח של מערכת הקבצים כדי לבחור מערכת קבצים עבור אמצעי האחסון החדש. לאחר מכן, לחץ על עיצוב.
- בחר NTFS (מערכת קבצים חדשה בטכנולוגיה) אם אתה מתכנן להשתמש בשטח האחסון כדי לאחסן נתונים עם הגנת נתונים סטנדרטית מפני שחיתות נתונים.
- בחר ReFS (מערכת קבצים עמידה) אם אתה מתכנן להשתמש בשטח האחסון כדי לאחסן כמות גדולה של נתונים עם הגנה משופרת על נתונים מפני שחיתות נתונים.

לאחר לחיצה על עיצוב, מחיצת דיסק חדשה עם אות הכונן D אמורה להופיע בסייר הקבצים. בינתיים, אם כונן נכשל או שאתה רוצה להרחיב את שטח האחסון על ידי הוספת כונן קשיח חדש, אתה יכול בקלות ללחוץ על התפריט הנפתח דיסקים פיזיים וללחוץ על הלחצן 'הוסף דיסקים למאגר האחסון'.

הגן על הנתונים שלך מפני כשל פתאומי בכונן
הפתרונות שהוזכרו לעיל יעזרו לך לאחסן את כל הקבצים שלך בשטח האחסון החדש שנוצר. זה די דומה מאשר לקבל עוד כונן פיזי, אלא שאתה יכול לארגן את שטח האחסון בצורה יעילה יותר. בינתיים, מחשב Windows 11 שלך אמור להיות מוכן להגן על הנתונים היקרים שלך מפני כשל פתאומי בכונן.
עודכן לאחרונה ב-04 באוקטובר, 2022
המאמר לעיל עשוי להכיל קישורי שותפים שעוזרים לתמוך ב-Guiding Tech. עם זאת, זה לא משפיע על שלמות העריכה שלנו. התוכן נשאר חסר פניות ואותנטי.