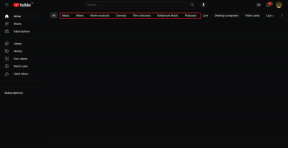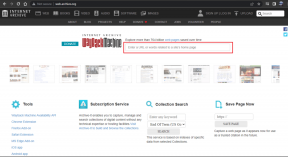6 הדרכים הטובות ביותר לפתוח ניהול צבע ב-Windows 11
Miscellanea / / April 07, 2023
Windows 11 מאפשר לך לכייל ולהתאים צבעים לקבלת התוצאות הטובות ביותר כדי ליהנות ממולטימדיה או לקבל הדפסות טובות יותר. זה המקום שבו תכונת ניהול הצבע עוזרת הכי הרבה. בין אם אתה רוצה התאם את הצבע לאחר עדכון Windows 11 או להפיק את המיטב ממך צג חיצוני(ים), כלי שירות זה מבטיח שההתאמות שלך יחולו בהצלחה.

בין אם אתה רוצה לערוך תמונות או סרטונים, לשחק משחקים או לצלם תדפיסים עם צבעים טובים יותר, תצטרך להשתמש פרופילי צבע לתוצאות הטובות ביותר. אבל תצטרך לדעת איך להפעיל אותו. להלן הדרכים הטובות ביותר לפתוח את Color Management ב- Windows 11.
1. פתח את ניהול צבע באמצעות חיפוש Windows
אחת הדרכים המהירות ביותר לגשת לניהול צבע במחשב שלך היא באמצעות חיפוש Windows. זה מחייב אותך להקליד את השם ולחפש את כלי השירות. כך תעשה זאת במחשב שלך:
שלב 1: הקש על מקשי Windows + S כדי לגשת ל-Windows Search.

שלב 2: סוּג ניהול צבע בשורת החיפוש והקש Enter. מהתוצאה שתופיע, לחץ על פתח.

2. פתח את ניהול הצבע באמצעות תיבת הדו-שיח של מנהל המשימות
תיבת הדו-שיח הפעלה יכולה להפעיל קודים שבהם אתה משתמש בשורת הפקודה, או לפתוח כלים ותפריטים אחרים במהירות. הנה איך להשתמש ב-Run כדי לפתוח את Color Management במחשב Windows 11 שלך.
שלב 1: הקש על קיצור הדרך של Windows + R כדי לפתוח את תיבת הדו-שיח הפעלה.

שלב 2: לחץ על שדה הטקסט, הקלד colorcpl ולחץ על אישור כדי להפעיל ניהול צבע.

3. פתח את ניהול הצבע באמצעות סייר הקבצים
מלבד ארגון וניהול קבצים, סייר הקבצים יכול לגשת ללוח הבקרה ולאפשר לך להפעיל כלים וכלי שירות שונים ב-Windows. הנה איך להשתמש בסייר הקבצים כדי להפעיל את ניהול הצבעים.
שלב 1: הקש על מקשי Windows + X כדי לפתוח את התפריט Power User ולחץ על סייר הקבצים.

שלב 2: בחלון סייר הקבצים, לחץ על שורת הכתובות. סוּג colorcpl שם והקש Enter כדי לפתוח את Color Management.
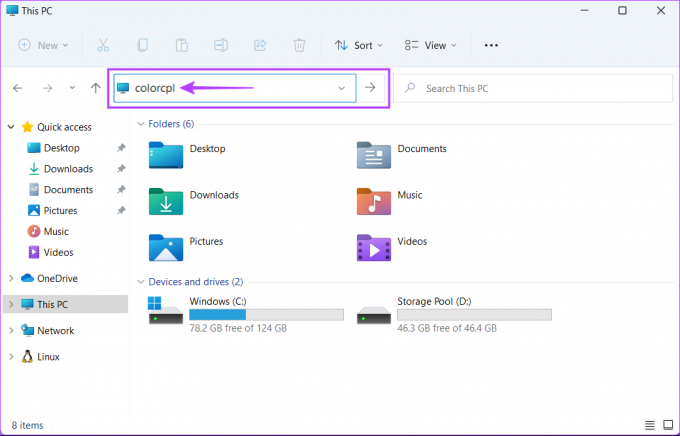
עיין במדריך שלנו לתיקון חיפוש סייר הקבצים לא עובד ב-Windows 11.
4. פתח את ניהול הצבעים באמצעות מנהל המשימות
גישה למנהל המשימות קל עם קיצור הדרך האהוב עליך או דרכים אחרות. תופתעו לגלות שאתם יכולים לפתוח את ניהול הצבעים באמצעות מנהל המשימות במהירות. הנה איך להפעיל את ניהול הצבע באמצעות מנהל המשימות במחשב שלך:
שלב 1: הקש על מקשי Control + Shift + Escape כדי לפתוח את מנהל המשימות.

שלב 2: לחץ על כפתור הפעל משימה חדשה בחלון מנהל המשימות.

שלב 3: כאשר מופיעה תיבת דו-שיח צור משימה חדשה, הקלד colorcpl בשדה הטקסט והקש Enter במקלדת.

האם מנהל המשימות לא מגיב? קרא את המדריך שלנו לתיקון מתי מנהל המשימות לא עובד על Windows.
5. פתח את ניהול הצבע מלוח הבקרה
מקום שימושי נוסף שתוכל למצוא בקלות ולגשת לניהול צבע הוא דרך לוח הבקרה. הנה כיצד לפתוח את לוח הבקרה וללחוץ על האפשרות ניהול צבע במחשב Windows 11 שלך.
שלב 1: הקש על מקשי Windows + S כדי לפתוח את Windows Search והקלד לוח בקרה. לאחר מכן, מהתוצאות עבור לוח הבקרה, לחץ על פתח.

שלב 2: בחלון לוח הבקרה שנפתח, לחץ על התפריט הנפתח קטגוריה ובחר בסמלים גדולים.

שלב 3: לחץ על האפשרות ניהול צבע.

עיין במדריך שלנו אם לוח הבקרה לא נפתח במחשב Windows 11 שלך.
6. פתח את ניהול הצבע באמצעות שורת הפקודה או Windows PowerShell
אם אתה מהיר ב פתיחת שורת הפקודה או PowerShell, יהיה לך נוח להשתמש בפקודה פשוטה להפעלת Color Management ב-Windows. כמובן, יש א ההבדל בין PowerShell לשורת הפקודה, אבל שניהם עובדים מצוין כדי לפתוח כלי שירות או כלים ב-Windows. הנה איך להשתמש בשניהם.
שלב 1: הקש על מקשי Windows + S כדי לפתוח את Windows Search והקלד שורת פקודה אוֹ פגז כוח. כאשר תוצאות החיפוש מופיעות, לחץ על 'הפעל כמנהל' כדי לפתוח אותן עם הרשאות ניהול.


שלב 2: כאשר מופיעה הנחיה בקרת חשבון משתמש (UAC), לחץ על כן.


שלב 3: בשורת הפקודה או בחלון PowerShell שמופיע, הקלד את הפקודה הבאה והקש Enter.
colorcpl
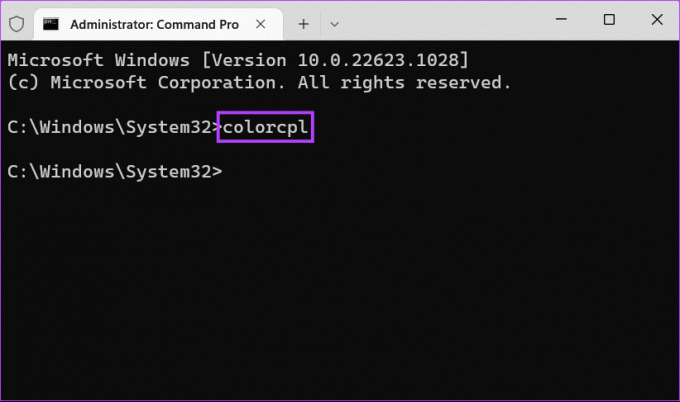

גישה מהירה לניהול צבע ב-Windows 11
אתה יכול להשתמש בכל אחת מהשיטות המפורטות לעיל כדי לגשת במהירות לכלי ניהול הצבע ב-Windows כדי לכייל את התצוגה שלך ולנהל פרופילי צבע. לאחר מכן, המחשב שלך כבר לא ייראה תוסס מדי וצבעי התדפיס יתאימו לאלה המוצגים. כמובן, הדיוק תלוי בתצוגה או הצג שבו אתה משתמש עבור המחשב שלך.
עודכן לאחרונה ב-4 בינואר, 2023
המאמר לעיל עשוי להכיל קישורי שותפים שעוזרים לתמוך ב-Guiding Tech. עם זאת, זה לא משפיע על שלמות העריכה שלנו. התוכן נשאר חסר פניות ואותנטי.