כיצד להשתמש ב-Google Lens Search בכרום
Miscellanea / / April 07, 2023
Google Lens הוא כלי זיהוי חזותי המופעל על ידי בינה מלאכותית שיכול לעזור לך לזהות אובייקטים ו טקסט בתוך תמונה. גוגל שילבה את הכלי הזה במספר אפליקציות ושירותים, כולל Chrome. בעזרתו תוכלו לזהות אובייקטים לא מוכרים, מקומות, טקסט ואלמנטים אחרים בתמונה בזמן הגלישה.

תכונת החיפוש העדשה של גוגל כרום יכולה בקלות להיעלם מעיניו, גם אם אתה משתמש בדפדפן מדי יום. אתה בהחלט יכול להפיק את המיטב. הנה איך להשתמש בתכונת החיפוש של Google Lens ב-Chrome למחשב שולחני ולנייד. אז בוא נגיע מיד לזה.
כיצד להשתמש ב-Google Lens Search ב-Chrome for Desktop
למרות שאתה יכול להשתמש ב-Google Images כדי חיפוש הפוך של תמונה במחשב האישי שלך, שילוב Google Lens בכרום מפשט את התהליך באופן משמעותי. בוא נראה איך אתה יכול להשתמש בחיפוש Google Lens ב-Chrome עבור Windows או Mac.
שלב 1: בגוגל כרום, עבור אל התמונה שאתה רוצה לדעת עליה.
שלב 2: לחץ לחיצה ימנית על התמונה ובחר 'חפש תמונה עם Google'. זה אמור לפתוח חלונית Google Lens מימין.

שלב 3: אתה יכול להציג את תוצאות החיפוש בחלונית הצדדית או לפתוח אותן בכרטיסייה נפרדת על ידי לחיצה על הלחצן 'פתח בכרטיסייה חדשה' בפינה השמאלית העליונה.

אתה יכול להתאים ידנית את קטע המיקוד עם העכבר אם אתה רוצה ש-Google Lens יתמקד באובייקט ספציפי בתמונה. לאחר שתעשה זאת, תוצאות החיפוש יתעדכנו אוטומטית.

חלץ או תרגם טקסט מתמונה באמצעות Google Lens
Google Lens יכולה גם לעזור לחלץ טקסט מתמונה ולתרגם אותה. לשם כך, לחץ על האפשרות טקסט ממש מתחת לתמונה. Google Lens יזהה כל טקסט בתמונה ויאפשר לך להעתיק אותו.

אם ברצונך לתרגם את הטקסט לשפה אחרת, עבור ללשונית תרגום ובחר באפשרות השפה המועדפת עליך.

לאחר שתבחר את השפה, Google Lens תציג את הטקסט המתורגם על התמונה שלך.

חפש מספר תמונות בו-זמנית עם Google Lens
Google Lens גם מאפשר לך לחפש מספר תמונות בו-זמנית. כדי לעשות זאת, לחץ לחיצה ימנית על חלק ריק בדף ובחר 'חפש תמונות עם עדשת Google'.

לאחר מכן, גרור את העכבר על פני המסך כדי לבחור את התמונות שברצונך לחפש ותוצאות Google Lens יופיעו בצד ימין של החלון.

כיצד להשתמש ב-Google Lens Search ב-Chrome לנייד
למרות ש Google Lens נגיש בטלפון שלך דרך Google Photos ו-Google Assistant, תוכל להשתמש בכלי גם ב-Chrome עבור אנדרואיד או אייפון. כך:
שלב 1: פתח את Chrome באנדרואיד או אייפון שלך ואתר את התמונה שברצונך לסרוק.
שלב 2: לחץ לחיצה ארוכה על התמונה שלך ובחר 'חפש תמונה עם Google Lens'.


שלב 3: בחלון Google Lens שנפתח, תראה כמה נקודות לבנות, המייצגות אובייקט בתמונה שלך. אתה יכול להקיש על הנקודה הלבנה כדי להתמקד באובייקט מסוים.


לחלופין, תוכל למסגר מחדש את אזור החיפוש באופן ידני כדי לשפר את תוצאות החיפוש.
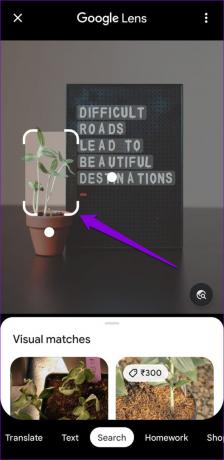
בתחתית, תבחין בכרטיסיות שונות כגון טקסט, תרגום, קניות, מקומות וכן הלאה. ניתן לעבור ביניהם לפי הצורך.
לדוגמה, אם תעבור ללשונית טקסט, תקבל את האפשרות להעתיק את הטקסט בתוך התמונה. לחלופין, תוכל להקיש על כפתור האזנה כדי לגרום ל-Google Lens לקרוא את הטקסט בקול רם.


באופן דומה, אתה יכול לבקר בכרטיסייה תרגום כדי לתרגם את הטקסט או ללשונית קניות כדי לקנות את המוצר בתמונה שלך.
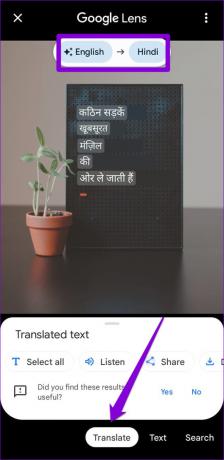

כיצד להשבית את Google Lens Search בכרום
אם אינך מוצא את אפשרות החיפוש של Google Lens בכרום שימושית, אתה תמיד יכול להשבית אותה. לשם כך, תצטרך לגשת דגלי Chrome בשולחן העבודה שלך או נייד.
השבת את Google Lens Search ב-Chrome לשולחן העבודה
שלב 1: פתח את Google Chrome במחשב שלך. סוּג chrome://flags בסרגל הכתובות בחלק העליון והקש Enter.

שלב 2: סוּג עֲדָשָׁה בתיבת החיפוש בחלק העליון. לאחר מכן, לחץ על התפריט הנפתח שליד 'הפעל תכונות עדשה ב-Chrome' ובחר מושבת.

שלב 3: לבסוף, לחץ על כפתור ההפעלה מחדש בתחתית.

השבת את Google Lens Search ב-Chrome לנייד
שלב 1: פתח את Chrome באנדרואיד או באייפון שלך. סוּג chrome://flags בסרגל כתובת האתר שלמעלה ובחר את התוצאה הראשונה שתופיע.
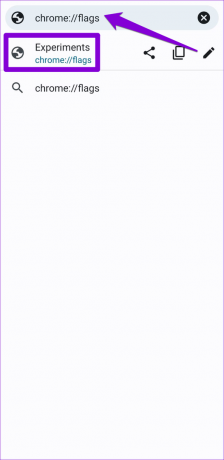
שלב 2: הקלד עדשה בתיבת החיפוש.

שלב 3: השתמש בתפריט הנפתח תחת 'חיפוש תמונות מופעל באמצעות Google Lens בתפריט ההקשר' ובחר מושבת.


המשתמשים ב-Chrome באייפון, הקש על התפריט הנפתח תחת 'השתמש בעדשת Google לחיפוש תמונות' ובחר מושבת.
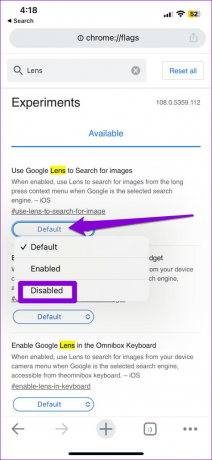
הפעל מחדש את Chrome לאחר מכן, ואפשרות החיפוש של Google Lens לא תופיע עוד בתפריט ההקשר. במקום זאת, Chrome יאפשר לך לחפש בתמונה באמצעות תמונות Google.
הכלי האולטימטיבי לגילוי
הודות לאינטגרציה של Google Lens בכרום, אינך צריך עוד להשתמש באתר ייעודי כדי לבצע חיפוש הפוך בתמונה. עבור על השלבים שלמעלה כדי להשתמש בחיפוש Google Lens ב-Chrome, ולאחר מכן שתף את החוויה שלך בהערות למטה.
עודכן לאחרונה ב-30 בינואר, 2023
המאמר לעיל עשוי להכיל קישורי שותפים שעוזרים לתמוך ב-Guiding Tech. עם זאת, זה לא משפיע על שלמות העריכה שלנו. התוכן נשאר חסר פניות ואותנטי.
נכתב על ידי
פאנקיל שאה
פאנקיל הוא מהנדס אזרחי במקצועו שהתחיל את דרכו כסופר ב-EOTO.tech. לאחרונה הוא הצטרף ל-Guiding Tech ככותב עצמאי כדי לכסות הנחיות, הסברים, מדריכי קנייה, טיפים וטריקים עבור אנדרואיד, iOS, Windows ואינטרנט.



