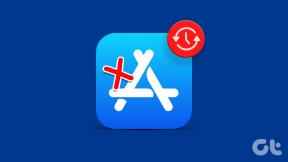5 הדרכים המובילות לשנות אות כונן לאחסון ב-Windows 11
Miscellanea / / April 07, 2023
כברירת מחדל, Windows מקצה אותיות לכוננים הקשיחים, הכוננים האופטיים שלך ו כונני USB. עם זאת, אתה לא קשור לאותיות ברירת המחדל ש-Windows נותן. אתה תמיד יכול לשנות את אות הכונן המשויכת לכוננים הפנימיים או החיצוניים שלך.

עם זאת, תצטרך להיות זהיר לפני שינוי אקראי של אות הכונן. והכי חשוב, כאשר יש לך תוכנה או משחקים מותקנים במחיצה או בכונן נפרד. זה יכול לשבור את אופן הפעולה של התוכניות האלה. לפני שנראה לך כיצד לשנות את אותיות הכונן ב-Windows 11, הנה כמה דברים שאתה צריך לדעת.
מתי אסור לשנות את אות הכונן ב-Windows
אין לשנות את אות הכונן של כונן שבו מותקן Windows. שינוי אות כונן האתחול עלול לגרום למספר בעיות במערכת ההפעלה. בתרחיש הגרוע ביותר, המחשב שלך עלול להיכשל באתחול.
שינוי אות הכונן של כונן שבו התקנת את היישומים והתוכניות שלך יכול לגרום להם להפסיק לעבוד. לפיכך, עדיף לשנות את אות הכונן לפני שתתחיל להשתמש בכונן.

לכן, אם לא התקנת תוכניות כלשהן בכונן שלך או אם זה כונן חיצוני, אתה יכול לשנות את אותיות הכונן ללא בעיות. בואו נסתכל על כמה דרכים שונות לשנות אות כונן ב-Windows 11.
1. שנה אות כונן באמצעות אפליקציית ההגדרות
הדרך הקלה ביותר לשנות את אות הכונן ב-Windows היא באמצעות אפליקציית ההגדרות. אז בואו נתחיל עם זה.
שלב 1: הקש על מקש Windows + I כדי להפעיל את אפליקציית ההגדרות. בלשונית מערכת, לחץ על אחסון.

שלב 2: הרחב את הגדרות אחסון מתקדמות ולחץ על דיסקים ואמצעי אחסון.

שלב 3: פתח את המאפיינים של הכונן שאליו ברצונך להקצות אות כונן חדשה.

שלב 4: לחץ על הלחצן שנה אות כונן.

שלב 5: השתמש בתפריט הנפתח כדי לבחור אות כונן חדשה ולחץ על אישור כדי לשמור שינויים.

2. שנה אות כונן באמצעות אפליקציית ניהול הדיסקים
ניהול דיסקים הוא כלי מצוין לניהול מחיצות, פורמט כוננים, וביצוע משימות אחרות הקשורות לאחסון ב-Windows. זה מאפשר לך לשנות את אות הכונן של אמצעי אחסון.
שלב 1: הקש על מקש Windows + R כדי לפתוח את תיבת הדו-שיח הפעלה. סוּג diskmgmt.msc בשדה פתח והקש Enter.

שלב 2: בחר כן כאשר מופיעה ההנחיה בקרת חשבון משתמש (UAC).

שלב 3: תראה את כל הכוננים בחצי התחתון של החלון. לחץ לחיצה ימנית על הכונן שלך ובחר 'שנה את אות הכונן והנתיבים'.

שלב 4: לחץ על שנה ובחר אות חדשה מהתפריט הנפתח. לאחר מכן, לחץ על אישור.

שלב 5: לחץ על אישור כאשר מופיעה הודעת האזהרה.

3. שנה אות כונן באמצעות שורת פקודה
האם נוח לך להשתמש בשורת הפקודה? המשך רק אם כן, אחרת תוכל לדלג על פתרון זה. אתה יכול לשנות את אות הכונן ב- Windows 11 על ידי הפעלת מספר פקודות ב שורת פקודה. כך:
שלב 1: לחץ לחיצה ימנית על סמל התחל ובחר מסוף (אדמין) מהרשימה.

שלב 2: בחר כן כאשר מופיעה ההנחיה בקרת חשבון משתמש (UAC).

שלב 3: בחלון שורת הפקודה, הקלד את הפקודות הבאות והקש Enter לאחר כל אחת מהפקודות כדי להציג רשימה של כוננים במחשב שלך:
דיסק רשימת diskpart

שים לב שאמצעי האחסון מייצגים את המחיצות הגלויות ולצידה מוקצית אות כונן. רשום את מספר עוצמת הקול של הכונן שלך מהעמודה הראשונה.
שלב 4: הקלד את הפקודה הבאה כדי לבחור את הכונן שלך.
בחר כרך N
החלף את N בפקודה לעיל במספר עוצמת הקול שצוין בשלב הקודם.
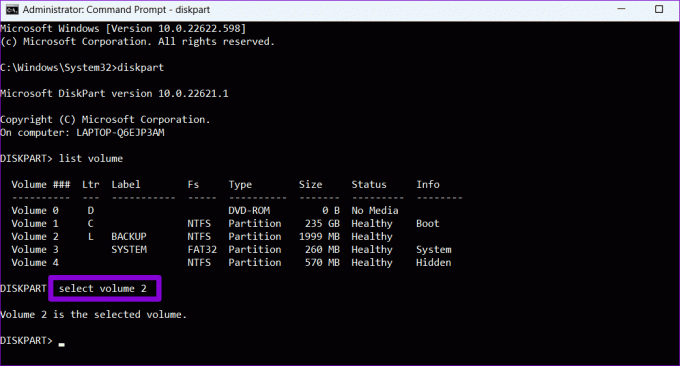
שלב 5: לבסוף, הקלד את הפקודה הבאה והקש Enter כדי להקצות אות כונן חדשה:
להקצות אות=X
החלף את 'X' בפקודה לעיל באות שברצונך להקצות.

4. שנה אות כונן באמצעות Windows PowerShell
Windows PowerShell הוא כלי נוסף של שורת פקודה לשינוי אות הכונן במחשב שלך. להלן השלבים שעליך לבצע.
שלב 1: הקש על מקש Windows + S כדי לפתוח את תפריט החיפוש. סוּג Windows PowerShell ובחר הפעל כמנהל.

שלב 2: בחר כן כאשר מופיעה ההנחיה בקרת חשבון משתמש (UAC).

שלב 3: הפעל את הפקודה הבאה כדי להציג רשימה של מחיצות דיסק במחשב האישי שלך.
קבל-מחיצה
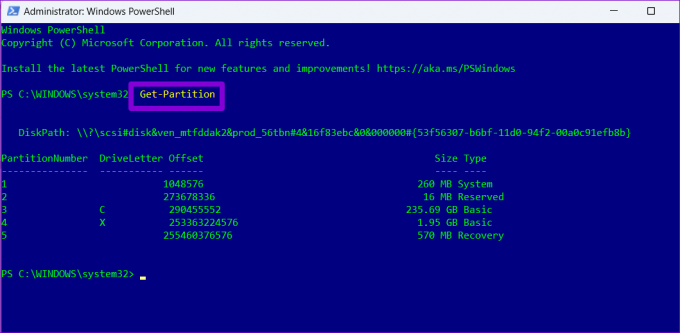
רשום את אות הכונן שברצונך לשנות.
שלב 4: הזן את הפקודה הבאה כדי לשנות את אות הכונן.
Get-Partition -DriveLetter CurrentLetter | Set-Partition -NewDriveLetter NewLetter
החלף את 'CurrentLetter' בפקודה לעיל באות שצוינה בשלב הקודם. החלף את 'NewLetter' באות שברצונך להקצות. לאחר מכן, הקש Enter.

PowerShell תשנה את אותיות הכונן ותוכל לפתוח את סייר הקבצים כדי להציג את אותיות הכונן החדשות.
5. שנה אות כונן מעורך הרישום
לבסוף, אתה יכול לשנות את אותיות הכונן ב-Windows באמצעות עורך הרישום. עם זאת, עליך להשתמש בשיטה זו רק אם אתה מרגיש בנוח לערוך קבצי רישום. כמו כן, הקפד לקחת א גיבוי של כל קבצי הרישום ו צור נקודת שחזור לפני שתמשיך.
שלב 1: הקש על מקש Windows + R כדי לפתוח את תיבת הדו-שיח 'הפעלה', הקלד regedit, והקש Enter.
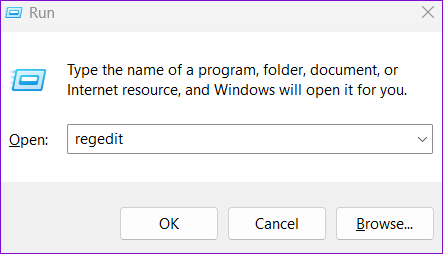
שלב 2: בחר כן כאשר מופיעה ההנחיה בקרת חשבון משתמש (UAC).
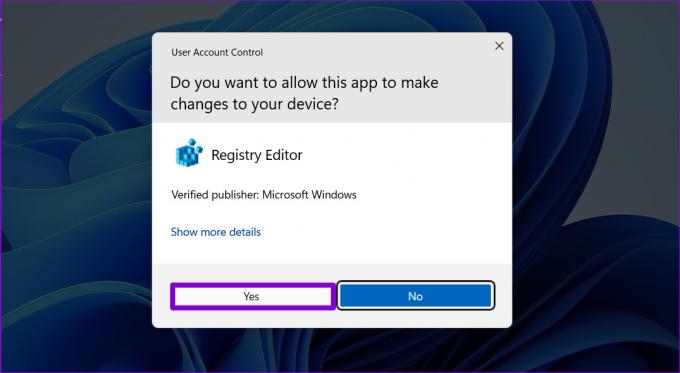
שלב 3: השתמש בחלונית השמאלית כדי לנווט אל המפתח הבא:
מחשב\HKEY_LOCAL_MACHINE\SYSTEM\MountedDevices

שלב 4: בתוך מפתח MountedDevices, אתר את הערך הבינארי המשויך לכונן שלך. לדוגמה, אם ברצונך לשנות את האות של הכונן V:, חפש את הערך הבינארי '\DosDevices\V:'. לחץ לחיצה ימנית עליו ובחר שנה שם.

שלב 5: שנה את אות הכונן בסוף שם הערך הבינארי.

צא מחלון עורך הרישום והפעל מחדש את המחשב כדי שהשינויים ייכנסו לתוקף.
שינוי אותיות כונן ב-Windows
שינוי אותיות כונן הוא משהו שאתה לא יכול לעשות לעתים קרובות מאוד. אבל זה נחמד לראות איך Windows 11 מציעה כמה דרכים שונות לעשות את אותו הדבר. ספר לנו באיזו שיטה תשתמש בהערות למטה.
עודכן לאחרונה ב-21 בספטמבר, 2022
המאמר לעיל עשוי להכיל קישורי שותפים שעוזרים לתמוך ב-Guiding Tech. עם זאת, זה לא משפיע על שלמות העריכה שלנו. התוכן נשאר חסר פניות ואותנטי.
נכתב על ידי
פאנקיל שאה
פאנקיל הוא מהנדס אזרחי במקצועו שהתחיל את דרכו כסופר ב-EOTO.tech. לאחרונה הוא הצטרף ל-Guiding Tech ככותב עצמאי כדי לכסות הנחיות, הסברים, מדריכי קנייה, טיפים וטריקים עבור אנדרואיד, iOS, Windows ואינטרנט.