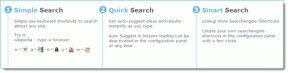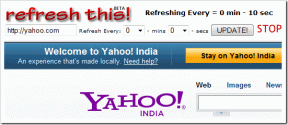8 הדרכים המובילות לתקן את Microsoft Edge שלא נפתח ב-Windows 11
Miscellanea / / April 07, 2023
ל-Microsoft Edge העדכני ביותר יש תכונות שימושיות רבות, כגון אוספים, כרטיסיות אנכיות, בר קצה, וכו. עם זאת, השימוש ב-Edge ב-Windows לא תמיד יהיה חוויה מהנה. לפעמים, Edge עשוי אפילו לסרב לפתוח במחשב Windows 11 שלך.

מכיוון ש-Microsoft Edge משולב בצורה עמוקה עם מערכת ההפעלה Windows, קביעת הסיבה המדויקת לבעיה זו יכולה להיות קשה. כדי לעזור לך, ריכזנו שיטות מעשיות לבעיית פתיחה של Microsoft Edge ב-Windows 11.
1. סגור תהליכים קצה באמצעות מנהל המשימות
Microsoft Edge עשוי להיכשל בפתיחה אם חלק מהתהליכים שלה תקועים ברקע. אתה יכול השתמש במנהל המשימות של Windows להפסיק כל תהליכי Edge ולתת לדפדפן התחלה חדשה.
שלב 1: הקש Ctrl + Shift + Esc במקלדת כדי לפתוח את מנהל המשימות.
שלב 2: בכרטיסייה תהליכים, לחץ לחיצה ימנית על Microsoft Edge ובחר סיים משימה.

צא מחלון מנהל המשימות ובדוק אם אתה יכול לפתוח את Microsoft Edge.
2. הפעל את פותר הבעיות של Windows Store Apps
Windows 11 כולל פותר בעיות ייעודי שיכול לאבחן ולתקן באופן אוטומטי בעיות באפליקציות של Microsoft Store. אם אתה משתמש בגרסת החנות של Microsoft Edge, אתה יכול להפעיל את פותר הבעיות של Windows Store Apps כדי לפתור בעיות עם הדפדפן.
שלב 1: לחץ על סמל החיפוש בשורת המשימות, הקלד פתרון בעיות בהגדרות, והקש Enter.

שלב 2: בחר פותרי בעיות אחרים.

שלב 3: גלול מטה כדי ללחוץ על כפתור הפעל ליד יישומי חנות Windows.

לאחר הפעלת פותר הבעיות, נסה להפעיל את Microsoft Edge שוב.
3. עדכן את Edge מחנות Microsoft
מבנה Edge מיושן יכול להיות אשם בכך שהדפדפן לא נפתח. מכיוון שאינך יכול לעדכן את Edge מתפריט ההגדרות שלו, עליך ללכת ל- Microsoft Store.
פתח את Microsoft Store במחשב שלך וחפש דפדפן Microsoft Edge. לחץ על כפתור העדכון כדי להתקין עדכונים עבור Microsoft Edge.
Microsoft Edge עבור Windows
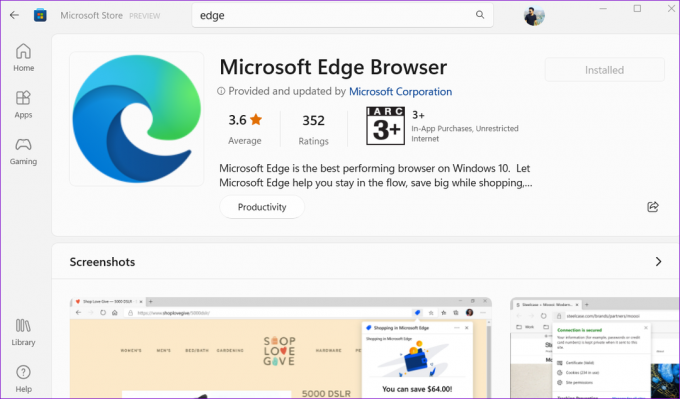
אם אינך רואה את אפשרות העדכון, אז Edge כבר מעודכן.
4. מחק את נתוני המשתמש של Microsoft Edge
Microsoft Edge עשוי להיכשל בפתיחה ב-Windows אם נתוני המשתמש הקיימים פגומים. אם זה המקרה, הסרת נתוני משתמש Edge מהמחשב שלך אמורה לעזור להזיז דברים מחדש.
שלב 1: הקש על מקש Windows + R כדי לפתוח את תיבת הדו-שיח 'הפעלה'. הדבק את הנתיב הבא בשדה פתח והקש Enter.
appdata/Local/Microsoft/Edge/User Data

שלב 2: בחלון סייר הקבצים שנפתח, אתר תיקיה בשם Default ומחק אותה.

לאחר מחיקת נתוני המשתמש, נסה לפתוח שוב את Microsoft Edge.
5. תקן את Microsoft Edge
מחשב Windows 11 שלך מגיע עם כלי תיקון של Microsoft Edge. זה מתקין מחדש את Edge במחשב שלך ופותר את כל הבעיות המתרחשות עקב קבצי תוכניות שבורים או חסרים.
כדי לתקן את Microsoft Edge ב-Windows 11:
שלב 1: לחץ לחיצה ימנית על סמל התחל ובחר אפליקציות מותקנות מהרשימה.

שלב 2: גלול מטה כדי לאתר את Microsoft Edge ברשימה. לחץ על סמל תפריט שלוש הנקודות שלידו ובחר שנה.

שלב 3: לחץ על תיקון כדי לאפשר ל-Windows להתקין מחדש את Microsoft Edge. מכיוון שתהליך התיקון מחייב את Windows להוריד את הדפדפן שוב, תזדקק לחיבור אינטרנט פעיל כדי שזה יעבוד.

6. הפעל סריקות SFC ו-DISM
קבצי מערכת פגומים יכולים גם למנוע אפליקציות ותוכניות מפתיחה ב-Windows 11. למרבה המזל, Windows כולל כמה כלים מובנים, כגון SFC (מערכת בודק קבצי מערכת) ו-DISM (Deployment Image Servicing and Management) סריקות שיכולות לזהות ולתקן באופן אוטומטי כל פגום קבצי מערכת.
שלב 1: לחץ לחיצה ימנית על סמל התחל ובחר מסוף (אדמין) מהרשימה.

שלב 2: בחר כן כאשר מופיעה ההנחיה בקרת חשבון משתמש (UAC).

שלב 3: הקלד את הפקודה שניתנה למטה והקש Enter.
sfc /scannow

לאחר השלמת סריקת SFC, הפעל את סריקת DISM על ידי הזנת הפקודות הבאות אחת אחת והקש Enter לאחר כל פקודה.
DISM /Online /Cleanup-Image /CheckHealth. DISM /Online /Cleanup-Image /ScanHealth. DISM /Online /Cleanup-Image /RestoreHealth

המתן לסיום התהליך והפעל מחדש את המחשב. לאחר האתחול, נסה לפתוח את Edge פעם נוספת.
7. סרוק לאיתור תוכנות זדוניות
בנוסף לסריקת קבצי המערכת שלך, עליך גם לסרוק את המחשב שלך לאיתור תוכנות זדוניות. כדי לעשות זאת, אתה יכול גם השתמש באפליקציית Windows Security המובנית או תוכנת אנטי-וירוס של צד שלישי שאתה סומך עליה.

אם הסריקה מגלה משהו חשוד, בצע את הצעדים המומלצים כדי לפתור את הבעיה. לאחר מכן, Edge אמור לתפקד כרגיל.
8. התקן את עדכוני Windows
מיקרוסופט משחררת באופן קבוע עדכונים כדי לטפל בכל בעיה ידועה במערכת ההפעלה Windows. אם הבעיה נגרמת על ידי מבנה Windows פגום, התקנת עדכונים חדשים יותר תעזור.
כדי לחפש עדכוני Windows, הקש על מקש Windows + I כדי להפעיל את אפליקציית ההגדרות. עבור ללשונית Windows Update ולחץ על כפתור 'בדוק אם יש עדכונים' בצד ימין שלך.

התקן עדכוני מערכת ממתינים ובדוק אם Edge מתחיל לעבוד שוב.
לחיות על הקצה
כמו כל דפדפן אחר, גם Microsoft Edge יכולה להיתקל בבעיות לפעמים. עם זאת, זו לא סיבה לעבור לאלטרנטיבה. אחד הפתרונות שהוזכרו לעיל אמור להפעיל את Microsoft Edge במחשב שלך. עברו על כולם וספרו לנו איזה מהם מתאים לכם בתגובות למטה.
עודכן לאחרונה ב-19 בנובמבר, 2022
המאמר לעיל עשוי להכיל קישורי שותפים שעוזרים לתמוך ב-Guiding Tech. עם זאת, זה לא משפיע על שלמות העריכה שלנו. התוכן נשאר חסר פניות ואותנטי.
נכתב על ידי
פאנקיל שאה
פאנקיל הוא מהנדס אזרחי במקצועו שהתחיל את דרכו כסופר ב-EOTO.tech. לאחרונה הוא הצטרף ל-Guiding Tech ככותב עצמאי כדי לכסות הנחיות, הסברים, מדריכי קנייה, טיפים וטריקים עבור אנדרואיד, iOS, Windows ואינטרנט.