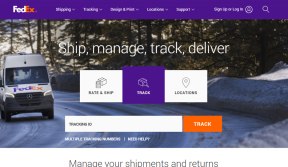5 הדרכים הטובות ביותר לתקן משוב הפטי של מקלדת אייפון לא עובד
Miscellanea / / April 07, 2023
מקלדת ברירת המחדל של iOS באייפון שלך מסוגלת הרבה יותר ממה שאתה חושב. עם המהדורה של iOS 16, נוספה לרשימת התכונות שלה גם האפשרות לאפשר משוב Haptic. משוב Haptic בהחלט נותן לך חווית הקלדה טובה יותר.
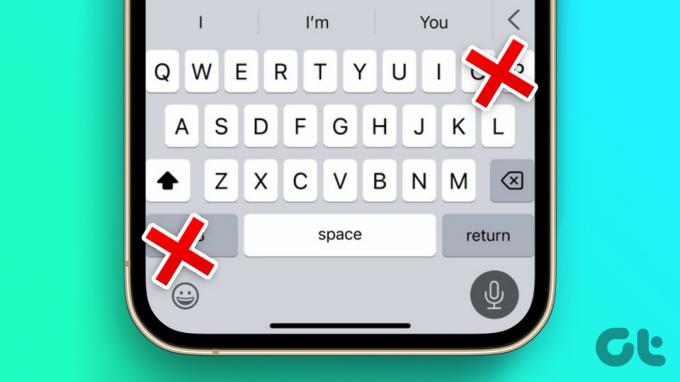
אבל האם נתקלת במצב שבו המשוב ההפטי של מקלדת האייפון שלך הפסיק לפעול כראוי? בפוסט זה, אנו מציעים כמה פתרונות לתיקון משוב Haptic של iPhone לא עובד. פתרונות אלה יעזרו לך לשחזר את חווית ההקלדה המאושרת שלך.
1. בדוק אם משוב Haptic מופעל
הדבר הראשון שתצטרכו לבדוק הוא האם משוב Haptic מופעל עבור מקלדת ברירת המחדל של iOS. לאחר השדרוג ל-iOS 16, תצטרך להפעיל תכונה זו באופן ידני, אחרת לא תחווה אותה בזמן שאתה מקליד. הנה איך לבדוק את התכונה.
שלב 1: פתח את אפליקציית ההגדרות באייפון שלך.

שלב 2: עבור אל סאונד והפטיקה.
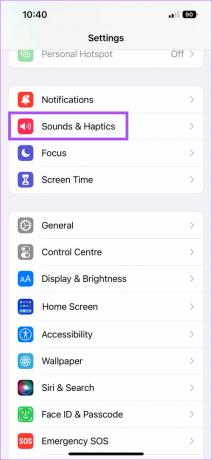
שלב 3: גלול מטה והקש על משוב מקלדת.

שלב 4: אם לא מופעל, הקש על המתג שליד Haptic כדי להפעיל אותו.

סגור את אפליקציית ההגדרות והתחל להקליד כדי לבדוק אם הבעיה נפתרה.
2. בדוק אם רטט מופעל עבור תגובת מגע
לאחר הפעלת משוב Haptic, אם אתה עדיין לא יכול לחוות אותו בזמן ההקלדה, כך תוכל לבדוק אם מצב רטט מופעל עבור תגובת מגע באייפון שלך.
שלב 1: פתח את אפליקציית ההגדרות באייפון שלך.

שלב 2: גלול מטה והקש על נגישות.

שלב 3: הקש על מגע תחת פיסי ומוטורי.

שלב 4: גלול מעט למטה ובדוק אם רטט מופעל. אם לא, הקש על המתג כדי להפעיל אותו.

לאחר השלבים האלה, סגור את אפליקציית ההגדרות ובדוק אם הבעיה נפתרה.
שים לב שכיבוי התכונה הזו תשבית את כל תגובות הרטט באייפון שלך, כולל אלו להתרעות חירום.
3. עבור לשימוש במקלדת ברירת המחדל של אפל
אתה יכול לשדרג למקלדת אחרת באייפון שלך בהתאם לצרכים שלך. לדוגמה, יש אפשרויות עבור מקלדות עם שורת המספרים למעלה. אבל כדי לקבל את חווית ה-Haptic Feedback הטובה ביותר באייפון שלך, אנו ממליצים לעבור למקלדת ברירת המחדל של iOS. כך תוכל לנהל מקלדות באייפון ולעבור לברירת המחדל.
שלב 1: פתח את אפליקציית ההגדרות באייפון שלך.

שלב 2: גלול מטה והקש על כללי.

שלב 3: באופן כללי, בחר מקלדת מרשימת האפשרויות.

שלב 4: הקש על מקלדות בחלק העליון.

תראה רשימה של כל המקלדות המותקנות באייפון שלך.
שלב 5: כדי להסיר מקלדת, הקש על ערוך בפינה השמאלית העליונה.
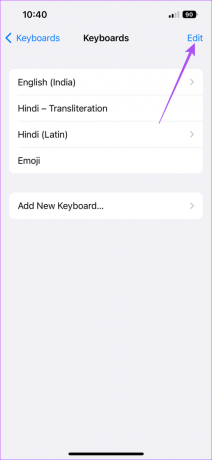
שלב 6: הקש על סמל המינוס האדום בצד שמאל של המקלדת שברצונך להסיר. אתה יכול להשתמש בשלב זה להסרת מקלדת ברירת מחדל של iOS בשפה אחרת.

שלב 7: הקש על מחק בצד ימין של שם המקלדת.

שלב 8: הקש על בוצע בפינה השמאלית העליונה לאחר הסרת המקלדת.

אם אינך רוצה למחוק מקלדת, הנה כיצד לעבור לברירת המחדל.
שלב 1: פתח כל אפליקציה כמו הודעות והערות כדי להעלות את המקלדת על המסך.
שלב 2: לחץ לחיצה ארוכה על סמל הגלובוס בפינה השמאלית התחתונה של המקלדת.

שלב 3: בחר את מקלדת ברירת המחדל של iOS מרשימת האפשרויות.

האם מקלדת iOS משתהה בזמן שאתה מנסה להקליד? קרא את הפוסט שלנו ל לתקן את השהיית המקלדת באייפון.
4. אפס את כל ההגדרות
אם המעבר למקלדת ברירת המחדל לא עזר, אתה יכול לנסות לאפס את כל ההגדרות באייפון שלך. שלב זה ישחזר את כל הגדרות האייפון כמו רשת, תצוגה, מזהה פנים, Bluetooth וסאונד לברירת המחדל. כמו כן, זה לא יסיר אפליקציות או נתונים המאוחסנים באפליקציות. הנה איך לעשות את זה.
שלב 1: פתח את אפליקציית ההגדרות באייפון שלך.

שלב 2: גלול מטה והקש על כללי.

שלב 3: גלול למטה לתחתית והקש על העבר או אפס אייפון.

שלב 4: הקש על איפוס בתחתית.

שלב 5: בחר אפס את כל ההגדרות מרשימת האפשרויות.

שלב 6: הזן את קוד הסיסמה שלך לאייפון ואשר את הפעולה שלך.
לאחר הפעלה מחדש של האייפון שלך, הפעל משוב Haptic עבור מקלדת ברירת המחדל של iOS ובדוק אם הבעיה נפתרה.
5. עדכן את גרסת התוכנה של iOS
המוצא האחרון שלך לתקן בעיה זו הוא לחפש עדכון גרסת iOS באייפון שלך כדי להסיר באגים או תקלות.
שלב 1: פתח את אפליקציית ההגדרות.

שלב 2: הקש על כללי.

שלב 3: בחר עדכון תוכנה.

שלב 4: הורד והתקן עדכון אם הוא זמין.
תהנה משוב Haptic
האיכות של משוב Haptic תלוי במנוע הרטט המותקן באייפון או באנדרואיד שלך. אתה יכול לבחור לכבות אותו. אבל הפעלתו בהחלט יכולה לתת לך חווית הקלדה שמחה יותר.
עודכן לאחרונה ב-21 בספטמבר, 2022
המאמר לעיל עשוי להכיל קישורי שותפים שעוזרים לתמוך ב-Guiding Tech. עם זאת, זה לא משפיע על שלמות העריכה שלנו. התוכן נשאר חסר פניות ואותנטי.
נכתב על ידי
Paurush Chaudhary
ביטול המסתורין של עולם הטכנולוגיה בצורה הפשוטה ביותר ופתרון בעיות יומיומיות הקשורות לסמארטפונים, מחשבים ניידים, טלוויזיות ופלטפורמות הזרמת תוכן.