אזהרת תיקון המחשב שלך חסר זיכרון [נפתר]
Miscellanea / / November 28, 2021
המחשב שלך חסר זיכרון אזהרה מתרחשת כאשר ל-Windows נגמר המקום כדי להכניס את הנתונים הדרושים לאחסן כאשר אתה מפעיל יישומים שונים. זה יכול להיות במודולי ה-RAM במחשב שלך, או גם בדיסק הקשיח כאשר ה-RAM הפנוי התמלא.
המחשב שלך חסר זיכרון כדי לשחזר מספיק זיכרון כדי שתוכניות יפעלו כהלכה, לשמור את הקבצים שלך ולאחר מכן לסגור להפעלה מחדש של כל התוכניות הפתוחות.
כאשר למחשב שלך אין מספיק זיכרון עבור כל הפעולות שהוא מנסה לבצע, Windows והתוכניות שלך יכולים להפסיק לעבוד. כדי לסייע במניעת אובדן מידע, Windows יודיע לך כאשר המחשב שלך חסר זיכרון.
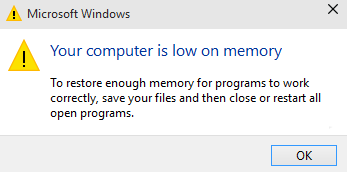
למחשב שלך יש שני סוגי זיכרון, זיכרון גישה אקראית (RAM) ו זיכרון וירטואלי. כל התוכניות משתמשות בזיכרון RAM, אך כאשר אין מספיק זיכרון RAM עבור התוכנית שאתה מנסה להפעיל, Windows מעביר זמנית מידע שבדרך כלל היה מאוחסן ב-RAM לקובץ בדיסק הקשיח שלך שנקרא a קובץ ההחלפה. כמות המידע המאוחסנת זמנית בקובץ ההחלפה מכונה גם זיכרון וירטואלי. שימוש בזיכרון וירטואלי - במילים אחרות, העברת מידע לקובץ ההחלפה וממנו - מפנה מספיק זיכרון RAM כדי שתוכניות יפעלו כהלכה.
המחשב שלך חסר זיכרון אזהרה מתרחשת כאשר המחשב שלך אוזל ב-RAM ונפח הזיכרון הוירטואלי. זה יכול לקרות כאשר אתה מפעיל יותר תוכניות ממה ש-RAM המותקן במחשב נועד לתמוך. בעיות בזיכרון נמוך יכולות להתרחש גם כאשר תוכנית אינה מפנה זיכרון שאינה זקוקה לו עוד. בעיה זו נקראת
שימוש יתר בזיכרון או א דליפת זיכרון.תוכן
- אזהרה לתקן את המחשב שלך חסר זיכרון
- שיטה 1: הגדלת זיכרון וירטואלי
- שיטה 2: הפעל אנטי וירוס או סריקה נגד תוכנות זדוניות
- שיטה 3: הפעל את CCleaner כדי לתקן בעיות ברישום
- שיטה 4: הפעל את תחזוקת המערכת
- שיטה 5: הפעל את בודק קבצי מערכת
- שיטה 6: השבת את אזהרות הזיכרון של Windows
- שיטה 7: עדכן את Windows
אזהרה לתקן את המחשב שלך חסר זיכרון
לפני המעבר למדריכים המתקדמים המפורטים למטה, ראשית, אתה יכול להרוג את התוכניות שמשתמשות ביותר מדי זיכרון (RAM). אתה יכול להשתמש במנהל המשימות כדי להרוג את התוכנות הללו שעשויות לנצל יותר מדי משאבי מעבד.
1. ללחוץ Ctrl + Shift + Esc כדי לפתוח את מנהל המשימות.
2. תחת הכרטיסייה תהליכים, לחץ באמצעות לחצן העכבר הימני על התוכנית או התהליך המנצל את מירב הזיכרון (יהיה בצבע אדום) ובחר "סיים משימה".

אם האמור לעיל לא תקן את אזהרת המחשב שלך חסר זיכרון לאחר מכן על מנת למנוע אזהרות כאלה, תוכל לשנות את הגודל המינימלי והמקסימלי של קובץ ההחלפה על ידי ביצוע השלבים הבאים.
שיטה 1: הגדלת זיכרון וירטואלי
כעת, ככל שגודל ה-RAM (לדוגמה 4 GB, 8 GB וכן הלאה) במערכת שלך, כך התוכניות הטעונות יפעלו מהר יותר. בשל המחסור ב-RAM (אחסון ראשי), המחשב שלך מעבד את התוכניות הפועלות באיטיות, טכנית בגלל ניהול זיכרון. מכאן שנדרש זיכרון וירטואלי כדי לפצות על העבודה. ואם המחשב שלך אוזל בזיכרון, רוב הסיכויים שגודל הזיכרון הוירטואלי שלך אינו מספיק וייתכן שתצטרך להגדיל את הזיכרון הוירטואלי על מנת שהמחשב שלך יפעל בצורה חלקה.
1. הקש על מקש Windows + R והקלד sysdm.cpl בתיבת הדו-שיח הפעלה ולחץ על אישור כדי לפתוח מאפייני מערכת.

2. בתוך ה מאפייני מערכת חלון, עבור ל- לשונית מתקדם ומתחת ביצועים, לחץ על הגדרות אוֹפְּצִיָה.

3. לאחר מכן, ב- אפשרויות הופעה חלון, עבור ל- לשונית מתקדם ולחץ על שינוי תחת זיכרון וירטואלי.

4. לבסוף, ב זיכרון וירטואלי החלון המוצג למטה, בטל את הסימון של "נהל אוטומטית את גודל קובץ ההחלפה עבור כל הכוננים" אפשרות. לאחר מכן סמן את כונן המערכת שלך תחת גודל קובץ ההחלפה עבור כל כותרת ועבור האפשרות גודל מותאם אישית, הגדר את הערכים המתאימים לשדות: גודל התחלתי (MB) וגודל מקסימלי (MB). מומלץ מאוד להימנע מבחירה אין קובץ החלפה אפשרות כאן.

5. עכשיו אם הגדלת את הגודל, אתחול מחדש אינו חובה. אבל אם הקטנת את גודל קובץ ההחלפה, עליך לאתחל מחדש כדי שהשינויים יהיו יעילים.
שיטה 2: הפעל אנטי וירוס או סריקה נגד תוכנות זדוניות
וירוסים או תוכנות זדוניות עשויות להיות גם הסיבה לכך שהמחשב שלך אוזל בבעיות זיכרון. במקרה שאתה נתקל בבעיה זו באופן קבוע, עליך לסרוק את המערכת שלך באמצעות תוכנת האנטי-זדונית או האנטי-וירוס המעודכנת כמו אבטחה חיונית של מיקרוסופט (שהיא תוכנת אנטי וירוס חינמית ורשמית של מיקרוסופט). אחרת, אם יש לך סורקי אנטי-וירוס או תוכנות זדוניות של צד שלישי, תוכל להשתמש בהם גם כדי להסיר תוכניות תוכנות זדוניות מהמערכת שלך.

לכן, עליך לסרוק את המערכת שלך עם תוכנת אנטי וירוס ו להיפטר מיידית מכל תוכנה זדונית או וירוס לא רצויים. אם אין לך תוכנת אנטי-וירוס של צד שלישי, אל תדאג אתה יכול להשתמש בכלי סריקת תוכנות זדוניות מובנה של Windows 10 בשם Windows Defender.
1. פתח את Windows Defender.
2. לחץ על מדור וירוסים ואיומים.

3. בחר את מדור מתקדם וסמן את הסריקה לא מקוונת של Windows Defender.
4. לבסוף, לחץ על לסרוק עכשיו.

5. לאחר השלמת הסריקה, אם נמצאו תוכנות זדוניות או וירוסים, Windows Defender יסיר אותם באופן אוטומטי. ‘
6. לבסוף, הפעל מחדש את המחשב שלך ובדוק אם אתה מסוגל תקן אזהרת המחשב שלך חסר זיכרון.
שיטה 3: הפעל את CCleaner כדי לתקן בעיות ברישום
אם השיטה שלעיל לא עבדה עבורך, הפעלת CCleaner עשויה להיות מועילה:
1. הורד והתקן את CCleaner.
2. לחץ פעמיים על setup.exe כדי להתחיל בהתקנה.

3. הקלק על ה כפתור התקנה כדי להתחיל בהתקנה של CCleaner. בצע את ההוראות שעל המסך כדי להשלים את ההתקנה.

4. הפעל את האפליקציה ומהתפריט בצד שמאל, בחר המותאם אישית.
5. כעת ראה אם אתה צריך לסמן משהו מלבד הגדרות ברירת המחדל. לאחר שתסיים, לחץ על ניתוח.

6. לאחר השלמת הניתוח, לחץ על "הפעל את CCleaner" כפתור.

7. תן ל-CCleaner לפעול וזה ימחק את כל המטמון והעוגיות במערכת שלך.
8. כעת, כדי לנקות את המערכת שלך עוד יותר, בחר את לשונית רישום, וודא שהדברים הבאים מסומנים.

9. לאחר שתסיים, לחץ על "סרוק לאיתור בעיות" ולאפשר ל-CCleaner לסרוק.
10. CCleaner יציג את הבעיות הנוכחיות עם הרישום של Windows, פשוט לחץ על תקן את הבעיות שנבחרו לַחְצָן.

11. כאשר CCleaner שואל "האם אתה רוצה שינויי גיבוי ברישום?" בחר כן.
12. לאחר השלמת הגיבוי, בחר תקן את כל הבעיות שנבחרו.
8. הפעל מחדש את המחשב כדי לשמור שינויים. נראה שיטה זו אזהרה לתקן את המחשב שלך חסר זיכרון במקרים מסוימים שבהם המערכת מושפעת בגלל התוכנה הזדונית או הווירוס.
שיטה 4: הפעל את תחזוקת המערכת
1. הקלד control בחיפוש Windows ואז לחץ על לוח בקרה מתוך תוצאת החיפוש.

2. עכשיו הקלד לפתור בעיות בתיבת החיפוש ובחר פתרון תקלות.

3. נְקִישָׁה צפה בהכל מחלונית החלון השמאלית.

4. לאחר מכן, לחץ על תחזוקת מערכת כדי להפעיל את פותר הבעיות ולעקוב אחר ההנחיות שעל המסך.

שיטה 5: הפעל את בודק קבצי מערכת
1. הקש על מקש Windows + X ואז לחץ על שורת פקודה (אדמין).

2. כעת הקלד את הדברים הבאים ב-cmd והקש אנטר:
Sfc /scannow. sfc /scannow /offbootdir=c:\ /offwindir=c:\windows

3. המתן לסיום התהליך שלמעלה ולאחר שתסיים הפעל מחדש את המחשב.
4. לאחר מכן, רוץ CHKDSK כדי לתקן שגיאות במערכת הקבצים.
5. תן לתהליך לעיל להשלים ושוב אתחל את המחשב שלך כדי לשמור שינויים.
שיטה 6: השבת את אזהרות הזיכרון של Windows
הערה: שיטה זו מיועדת רק למשתמשים בעלי זיכרון RAM 4G או יותר, אם יש לך פחות זיכרון מזה, אל תנסה את השיטה הזו.
הדרך לעשות זאת היא למנוע משירות האבחון לטעון את RADAR המורכב מ-2 קבצי DLL, radardt.dll ו-radarrs.dll.
1. הקש על מקש Windows + R ואז הקלד "Regedit" ולחץ על אנטר כדי לפתוח את עורך הרישום.

2. כעת נווט אל מפתח הרישום הבא ומחק כל אחד מהם לחלוטין:
[HKEY_LOCAL_MACHINE\SYSTEM\CurrentControlSet\Contro l\WDI\DiagnosticModules\{5EE64AFB-398D-4edb-AF71-3B830219ABF7}] [HKEY_LOCAL_MACHINE\SYSTEM\CurrentControlSet\Contro l\WDI\DiagnosticModules\{45DE1EA9-10BC-4f96-9B21-4B6B83DBF476}] [HKEY_LOCAL_MACHINE\SYSTEM\CurrentControlSet\Control\WDI\DiagnosticModules\{C0F51D84-11B9-4e74-B083-99F11BA2DB0A}]
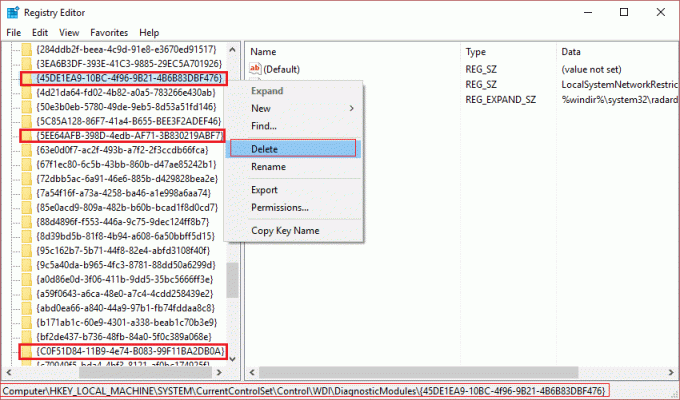
3. לאחר שתסיים, הפעל מחדש את המחשב כדי לשמור שינויים. כעת לא תראה אזהרות זיכרון כולל המחשב שלך חסר זיכרון.
שיטה 7: עדכן את Windows
1. ללחוץ מקש Windows + אני כדי לפתוח את ההגדרות ואז לחץ על עדכון ואבטחה.

2. בצד שמאל, לחץ על התפריט עדכון חלונות.
3. כעת לחץ על "בדוק עדכונים" כדי לבדוק אם יש עדכונים זמינים.

4. אם עדכונים ממתינים, לחץ על הורד והתקן עדכונים.

5. לאחר הורדת העדכונים, התקן אותם ו-Windows שלך יהפוך לעדכני.
אולי גם תאהב:
- תיקון לא ניתן להתקין את עדכון מנהל ההתקן באמצעות GeForce Experience
- תקן שהחיבור שלך אינו פרטי שגיאה ב-Chrome
- כיצד לתקן את COM Surrogate הפסיק לעבוד
- כיצד לתקן שגיאת יישום 0xc000007b
זה יש לך בהצלחה תקן במחשב שלך חסר זיכרוןאַזהָרָה אבל אם עדיין יש לך שאלות כלשהן בנוגע לפוסט הזה, אל תהסס להגיב וליידע אותנו.
![אזהרת תיקון המחשב שלך חסר זיכרון [נפתר]](/uploads/acceptor/source/69/a2e9bb1969514e868d156e4f6e558a8d__1_.png)


