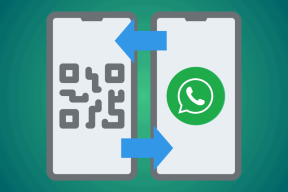תיקון גיבוי Windows נכשל עם שגיאה 0x807800C5
Miscellanea / / November 28, 2021
אם אתה מתמודד עם הודעת השגיאה "היה כשל בהכנת תמונת הגיבוי של אחד מאמצעי האחסון בערכת הגיבוי. (0x807800C5)" אז רוב הסיכויים שתהליך הגיבוי נחסם על ידי תוכנית צד שלישי כלשהי. לפעמים, השגיאה נגרמת גם בגלל שנתוני גיבוי ישנים מתיישנים, ונראה שהמחיקה שלהם מתקנת את זה.
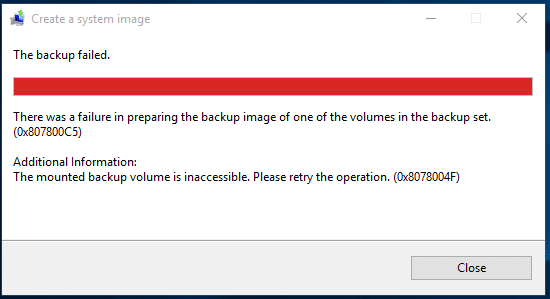
גיבוי הנתונים חשוב מאוד אם המערכת שלך ניזוקה בטעות, נתוני הגיבוי הללו מגיעים בצורה נוחה מאוד. חומרה או תוכנה ככל שהעידנים הופכים פחות יעילים. לפעמים הם התקלקלו וכתוצאה מכך השחתה של ה-Windows שלך, ובמקרה זה תאבד את כל הנתונים שלך במערכת, לכן חשוב מאוד לקחת גיבוי של המערכת שלך. אז מבלי לבזבז זמן, בואו נראה כיצד לתקן למעשה את גיבוי Windows נכשל עם שגיאה 0x807800C5 בעזרת השלבים המפורטים להלן.
תוכן
- תיקון גיבוי Windows נכשל עם שגיאה 0x807800C5
- שיטה 2: שנה את שם תיקיית הגיבוי
- שיטה 3: מחק נתוני גיבוי ישנים
- שיטה 4: ודא ש- Volume Shadow Copy Service פועל
- שיטה 5: צור חשבון משתמש חדש
תיקון גיבוי Windows נכשל עם שגיאה 0x807800C5
1. לִפְתוֹחַ שורת פקודה. המשתמש יכול לבצע שלב זה על ידי חיפוש 'cmd' ולאחר מכן הקש Enter.

2. כעת הקלד את הדברים הבאים ב-cmd והקש אנטר:
Sfc /scannow. sfc /scannow /offbootdir=c:\ /offwindir=c:\windows

3. המתן לסיום התהליך שלמעלה ולאחר שתסיים, הפעל מחדש את המחשב.
4. לאחר מכן, רוץ CHKDSK כדי לתקן שגיאות במערכת הקבצים.
5. תן לתהליך לעיל להשלים ושוב אתחל את המחשב שלך כדי לשמור שינויים.
שיטה 2: שנה את שם תיקיית הגיבוי
1. סוּג לִשְׁלוֹט בחיפוש Windows ואז לוחץ על לוח בקרה.

2. לאחר מכן, הקלד היסטוריית קבצים חפש בלוח הבקרה ולחץ עליו כדי לפתוח אותו.

3. נְקִישָׁה גיבוי תמונת מערכת בתחתית. כעת תראה את מיקום תמונת הגיבוי שלך, נווט אל הנתיב הזה.
4. ברגע שיש לך את המיקום, תראה תיקייה WindowsImage Backup. פשוט שנה את שם התיקיה הזו ל WindowsImageBackup.old ונסה שוב את תהליך הגיבוי.
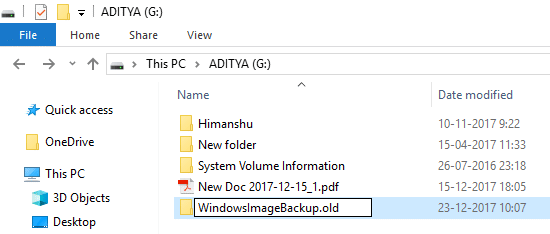
5. אם הגיבוי הישן לוקח הרבה מקום, אתה יכול למחוק אותו במקום לשנות את שמו.
כעת הפעל את צור אשף תמונת מערכת שוב, הפעם זה יסתיים ללא שגיאות.
שיטה 3: מחק נתוני גיבוי ישנים
אם השיטה שלעיל לא עובדת, הקפד למחוק את הקובץ או התיקיה שלהלן בתוך תיקיית הגיבוי שלך:
א. קובץ נתונים - MediaID.bin
ב. תיקיה - Windowsimagebackup
ג. שם מחשב (שם קובץ)
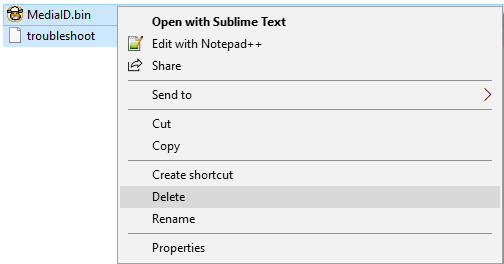
לאחר מכן הפעל מחדש את המחשב שלך ובדוק אם אתה מסוגל תיקון גיבוי Windows נכשל עם שגיאה 0x807800C5.
שיטה 4: ודא ש- Volume Shadow Copy Service פועל
1. הקש על מקש Windows + R ואז הקלד services.msc ולחץ על Enter.

2. למצוא נפח צל עותק לאחר מכן לחץ עליו פעמיים כדי לפתוח את המאפיינים שלו.
3. עכשיו תוודא סוג הפעלה נקבע ל אוֹטוֹמָטִי ואם השירות עדיין לא פועל לחץ על הַתחָלָה.
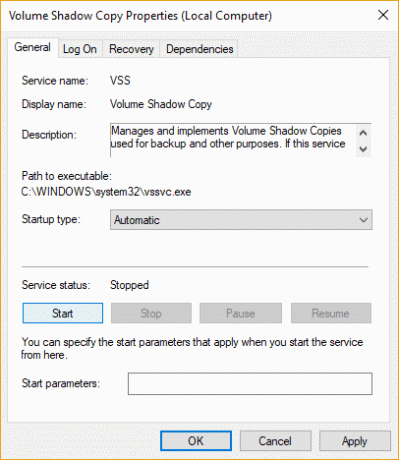
4. לחץ על החל ולאחר מכן על אישור.
5. הפעל מחדש את המחשב כדי לשמור שינויים ולראות אם אתה מסוגל לעשות זאת תיקון גיבוי Windows נכשל עם שגיאה 0x807800C5.
שיטה 5: צור חשבון משתמש חדש
1. הקש על מקש Windows + I כדי לפתוח הגדרות ולאחר מכן לחץ חשבונות.

2. לחץ על כרטיסיית משפחה ואנשים אחרים בתפריט השמאלי ולחץ הוסף מישהו אחר למחשב הזה תחת אנשים אחרים.

3. נְקִישָׁה, אין לי את פרטי הכניסה של האדם הזה בתחתית.

4. בחר הוסף משתמש ללא חשבון Microsoft בתחתית.

5. כעת הקלד את שם משתמש וסיסמא עבור החשבון החדש ולחץ הַבָּא.

מוּמלָץ:
- תקן את המקלדת לא עובדת ב-Windows 10
- תקן את העכבר והמקלדת שלא עובדים ב-Windows 10
- כיצד לתקן המחשב שלך אינו מחובר לשגיאת האינטרנט
- תקן עכבר אלחוטי שלא עובד ב-Windows 10
זהו זה יש לך בהצלחה תיקון גיבוי Windows נכשל עם שגיאה 0x807800C5 אבל אם עדיין יש לך שאלה כלשהי, אל תהסס לשאול אותם בקטע של התגובה.