6 התיקונים הטובים ביותר למקשי החצים שאינם פועלים באפליקציית תמונות ב-Windows 11
Miscellanea / / April 08, 2023
אפליקציית התמונות קיבלה א שדרוג גדול עם Windows 11. מלבד מראה ותחושה מעודכנים, אתה מקבל גם את סרגל הכלים של רצועת הסרט וממשק ריבוי הצפייה. אתה יכול לפתוח מספר תמונות באמצעות אפליקציית התמונות במחשב Windows 11 שלך. עם זאת, גלישה בתיקייה של תמונות יכולה להיות טרחה.
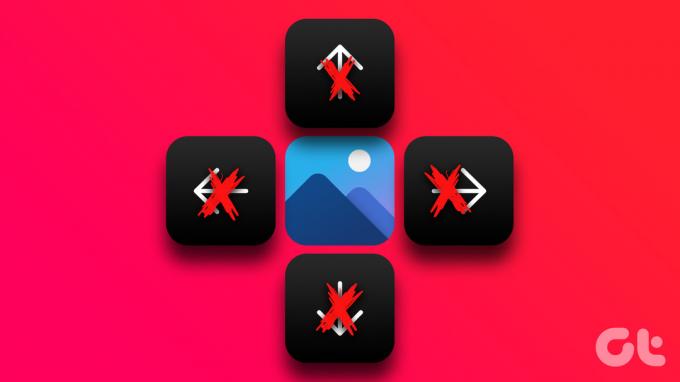
חלק מהמשתמשים מתלוננים שהם לא יכולים לעיין בתמונות שלהם מכיוון שמקשי החצים לא עובדים באפליקציית התמונות. אם אתה מתמודד עם אותה בעיה, הנה התיקונים הטובים ביותר למקשי החצים שאינם פועלים באפליקציית התמונות ב-Windows 11.
1. פתח תמונות במצב מצגת
החל מכמה פתרונות בסיסיים, תחילה תוכל לבחור ולפתוח את התמונות שלך במצב מצגת באמצעות אפליקציית התמונות. בדרך כלל, אתה לוחץ על תמונה בתיקייה ומתחיל להשתמש במקשי החצים כדי לראות את התמונות הבאות. עבור מצב מצגת, בחר את כל התמונות בתיקייה או בכונן שלך ולאחר מכן הקש Enter.
אם עדיין אינך יכול להשתמש במקשי החצים, עיין בפתרון הבא.
2. הגדר את אפליקציית התמונות כברירת מחדל
הרבה אפליקציות של צד שלישי זמינות עבור Windows 11 כדי לגשת ולערוך תמונות במחשב שלך. אם התקנת אפליקציה אחת כזו ואתה משתמש בה בתור מציג התמונות המוגדר כברירת מחדל, אנו מציעים לעבור ל-
אפליקציית התמונות של מיקרוסופט כברירת מחדל ובודק אם זה פותר את הבעיה.שלב 1: לחץ לחיצה ימנית על תמונה במחשב Windows 11 שלך.
שלב 2: בחר פתח עם.

שלב 3: לחץ על בחר אפליקציה אחרת.

שלב 4: בחר תמונות בחלק העליון ולחץ על תמיד בצד שמאל למטה.

שלב 5: פתח את הקבצים באפליקציית התמונות ובדוק אם הבעיה נפתרה.
לחלופין, כך תוכל להגדיר את אפליקציית התמונות כברירת מחדל.
שלב 1: לחץ על סמל Windows, חפש הגדרות, והקש Enter.

שלב 2: לחץ על אפליקציות מהתפריט השמאלי.

שלב 3: לחץ על אפליקציות ברירת מחדל.

שלב 4: גלול מטה ברשימת האפליקציות ולחץ על תמונות.

שלב 5: בחר את פורמט הקובץ עבור התמונות שלך. אנו נבחר JPEG כדוגמה.

שלב 6: בחר תמונות ולחץ על הגדר כברירת מחדל בתחתית.

אתה יכול לבחור את הפורמט עבור קובצי התמונה שלך ולהגדיר את אפליקציית התמונות כברירת מחדל לצפייה בהם.
שלב 7: סגור את החלון ונסה לפתוח את התמונות שלך כדי לבדוק אם הבעיה נפתרה.
3. כבה את אפשרויות החיפוש לאינדקס
חיפוש כל קובץ או תיקיה במחשב Windows 11 שלך ייקח זמן מה מכיוון שאפשרויות האינדקס מופעלות. אותו דבר לגבי התמונות שלך, במיוחד אם יש להן גדלי קבצים גדולים יותר. אם מקשי החצים עדיין לא פועלים באפליקציית התמונות, אתה יכול לנסות להשבית את אפשרות החיפוש לאינדקס עבור סייר הקבצים במחשב Windows 11 שלך. זה יקצר את הזמן שלוקח לתמונות שלך להופיע על המסך.
שלב 1: לחץ על סמל החיפוש בשורת המשימות, הקלד אפשרויות סייר הקבצים, והקש Enter.
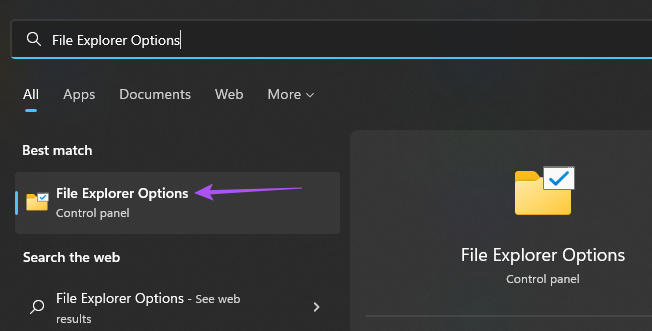
שלב 2: לחץ על הכרטיסייה חיפוש.
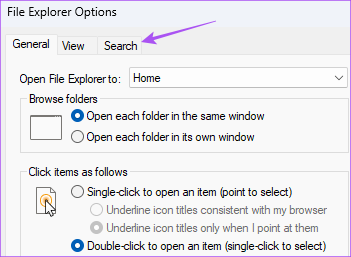
שלב 3: ודא שהאפשרות 'אל תשתמש באינדקס בעת חיפוש בתיקיות קבצים עבור מערכת' אינה מסומנת.
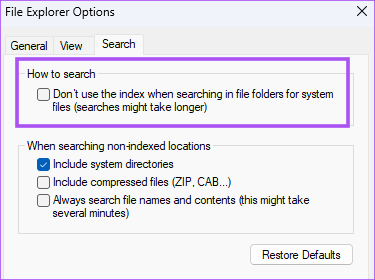
שלב 4: לחץ על החל. לאחר מכן לחץ על אישור בתחתית כדי לאשר.

לאחר מכן, סגור את החלון ונסה להשתמש במקשי החצים באפליקציית התמונות.
4. הפעל את פותר הבעיות של Windows Store
ובכל זאת, אין לך כלום? אתה יכול לנסות להפעיל את פותר הבעיות של Windows Store במחשב שלך. כלי זה יקבע את הבעיות באפליקציות ברירת המחדל, כולל אפליקציית התמונות. שים לב ש-Windows 11 Insider Build 25169 ומעלה יציג את פותר הבעיות של Microsoft Store Apps כ-Windows Store Apps.
שלב 1: לחץ על סמל Windows, הקלד הגדרות, והקש Enter.

שלב 2: לחץ על מערכת מהתפריט השמאלי וגלול מטה כדי לבחור בפתרון בעיות.

שלב 3: לחץ על פותרי בעיות אחרים.

שלב 4: גלול מטה ולחץ על הפעל ליד חנות Windows.

שלב 5: עקוב אחר ההוראות שעל המסך כדי להשלים את תהליך פתרון הבעיות.
לאחר מכן, פתח כמה תמונות כדי לבדוק אם מקשי החצים פועלים.
5. התקן מחדש את אפליקציית התמונות
אפשרות נוספת היא להתקין מחדש את אפליקציית התמונות במחשב Windows 11 שלך. פעולה זו תסיר את כל קבצי המטמון הפגומים של הגרסה הנוכחית ותתקין גרסה חדשה במחשב שלך. אתה יכול להשתמש ב-PowerShell להסרת אפליקציית התמונות.
שלב 1: לחץ על סמל Windows, הקלד חלונות פגז כוח, והקש Enter.
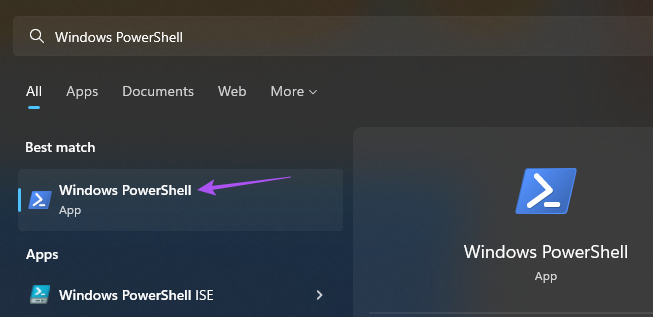
שלב 2: בחלון PowerShell הקלד את הפקודה הבאה והקש Enter.
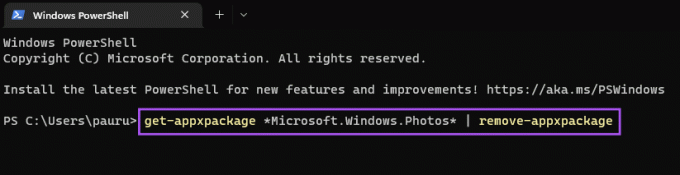
get-appxpackage *Microsoft. חלונות. תמונות* | Remove-appexchange
שלב 3: לאחר הסרת אפליקציית התמונות, פתח את Microsoft Store במחשב שלך והתקן את אפליקציית התמונות.

6. התקן עדכוני Windows בהמתנה
אם אף אחד מהשלבים לא עובד בשבילך, בדוק אם יש א עדכון גרסה של Windows במחשב שלך. מכיוון שאנו מדברים על אפליקציית מערכת, עליך לחפש עדכון של Windows כדי להסיר באגים או תקלות שפוגעות בחוויה שלך.
שלב 1: לחץ על סמל Windows, הקלד הגדרות, והקש Enter.

שלב 2: לחץ על Windows Update בפינה השמאלית העליונה.

שלב 3: לחץ על בדוק אם יש עדכונים בפינה השמאלית העליונה.

שלב 4: אם קיים עדכון זמין, הורד והתקן אותו.
לאחר הפעלה מחדש של המחשב, השתמש באפליקציית תמונות כדי לבדוק אם מקשי החצים פועלים.
גלול את התמונות שלך
פתרונות אלה יעזרו לך לפתור את הבעיה עם מקשי החצים באפליקציית התמונות. אתה יכול גם לקרוא את הפוסט שלנו אם אפליקציית התמונות לא עובדת ב-Windows 11.
עודכן לאחרונה ב-08 בנובמבר, 2022
המאמר לעיל עשוי להכיל קישורי שותפים שעוזרים לתמוך ב-Guiding Tech. עם זאת, זה לא משפיע על שלמות העריכה שלנו. התוכן נשאר חסר פניות ואותנטי.
נכתב על ידי
Paurush Chaudhary
ביטול המסתורין של עולם הטכנולוגיה בצורה הפשוטה ביותר ופתרון בעיות יומיומיות הקשורות לסמארטפונים, מחשבים ניידים, טלוויזיות ופלטפורמות הזרמת תוכן.



