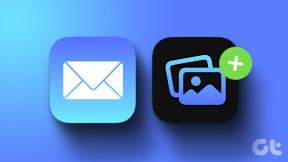מדוע מחשב Windows 10 שלי כל כך איטי?
Miscellanea / / November 28, 2021
גורמים שונים משפיעים על ביצועי המחשב ועשויים לתרום לבעיות תפקוד איטיות. האם אתה מתלבט מדוע מחשב Windows 10 שלי כל כך איטי? למה המחשב שלי מפגר? כיצד לתקן פיגור במחשב? אל תדאג, קרא את המאמר הזה מכיוון שהסברנו את הסיבות והתיקונים האפשריים לשאלות אלה.
זה הכרחי לעבור תחילה על רשימת הגורמים המעוררים בעיות פיגור במחשב.
- יישומי רקע מרובים: תתמודד עם בעיית פיגור במחשב במחשב Windows 10 אם יש לך יותר מדי יישומים שפועלים ברקע.
- כונן קשיח ישן: תוחלת החיים של הכונן הקשיח שלך מוגבלת ולכן, גם מהירות המחשב יורדת בהדרגה.
- שטח זיכרון לא מספיק: נקה את כל הקבצים הזמניים ושאר הקבצים כדי לפנות שטח זיכרון ולהאיץ את המערכת שלך.
- עודף הרחבות ותוספות לדפדפן: אלה עשויים גם להוסיף לבעיית הפיגור של המחשב. יתר על כן, יותר מדי כרטיסיות פתוחות בדפדפן שלך גורמות לפיגור של המחשב ללא סיבה.
- אפליקציות להזרמת וידאו ומוזיקה: הם עשויים להאט את ביצועי המערכת שלך.
- סריקות אנטי וירוס: סריקות הפועלות ברקע הופכות את המערכת שלך לאטית יחסית. השבת את תוכניות סריקת האנטי-וירוס האוטומטיות או תזמן סריקות לפי הנוחות שלך.
- נוכחות שלוירוסים, תוכנות זדוניות, תוכנות ריגול: זה גם עלול לגרום למחשב להאט.
- חלונות מיושנים: הגרסאות הישנות יותר של מערכת ההפעלה Windows יהפכו את המערכת שלך לאטית. באופן דומה, הימנע משימוש במנהלי התקנים ויישומים מיושנים כדי לתקן את בעיית המחשב בפיגור של Windows 10.
- סביבה מאובקת עשויה גם לתרום לביצועים הגרועים של המערכת שלך שכן הצטברות אבק תחסום את האוורור למחשב. זה עלול גם להוביל להתחממות יתר ולפגוע ביצירת רכיבים.
- מצב צריכת חשמל נמוכה מופעל: במקרה זה, ברור שהמערכת שלך תפעל לאט כדי למזער את המשאבים הנצרכים.
- מחשב ישןאו רכיבי חומרה: אם הכונן הקשיח, זיכרון ה-RAM, לוח האם והמאוורר פגומים, תתמודד עם בעיית הפיגור של המחשב ב-Windows 10. שדרג את המערכת שלך ובדוק אם יש כשל ברכיבים כדי לתקן את בעיות המחשב בפיגור.

תוכן
- כיצד לתקן בעיה של מחשב Windows 10 כל כך איטי
- שיטה 1: הפעל מחדש את מחשב Windows שלך.
- שיטה 2: סגור יישומי רקע לא רצויים
- שיטה 3: בצע בדיקת כונן קשיח
- שיטה 4: סגור כרטיסיות והשבת הרחבות
- שיטה 5: הסר את התקנת תוכניות מזיקות דרך Google Chrome
- שיטה 6: פנה שטח דיסק על ידי ניקוי קבצים.
- שיטה 7: פנה שטח דיסק על ידי הסרת התקנת אפליקציות.
- שיטה 8: השבת/הסר התקנה של תוכנת אנטי-וירוס של צד שלישי (אם רלוונטי)
- שיטה 9: עדכן/התקן מחדש את כל מנהלי ההתקן של המערכת
- שיטה 10: עדכן את מערכת ההפעלה של Windows
- שיטה 11: שמור על אווירה נקייה ומאווררת
- שיטה 12: אפס את המחשב.
איך לתקן Windows 10 Cמחשב כל כך איטי בעיה
יישם את הפתרונות הנתונים עד שתמצא פתרון לאותו הדבר.
שיטה 1: הפעל מחדש את מחשב Windows שלך
ברוב המקרים, הפעלה מחדש פשוטה תתקן את הבעיה ללא כל פריסות מאתגרות. אז, הפעל מחדש את המערכת שלך על ידי:
1. נווט אל תפריט התחל.
2. כעת, לחץ על סמל כוח.
הערה: הוא נמצא בתחתית, במערכת Windows 10, וממוקם בחלק העליון במערכת Windows 8.
3. יוצגו מספר אפשרויות כמו שינה, כיבוי והפעלה מחדש. כאן, לחץ על אתחול, כפי שמתואר.
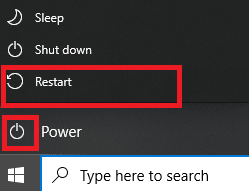
שיטה 2: סגור יישומי רקע לא רצויים
השימוש במעבד ובזיכרון גדל כאשר יותר מדי יישומים פועלים ברקע, ובכך משפיע על ביצועי המערכת. על ידי סגירת משימות רקע, אתה יכול לענות מדוע מחשב Windows 10 שלך כל כך איטי שאילתה. בצע את השלבים המוזכרים להלן כדי לעשות זאת:
1. לְהַשִׁיק מנהל משימות על ידי לחיצה ימנית על שטח ריק ב שורת המשימות ולאחר מכן, לחיצה על מנהל משימות, כפי שמוצג.
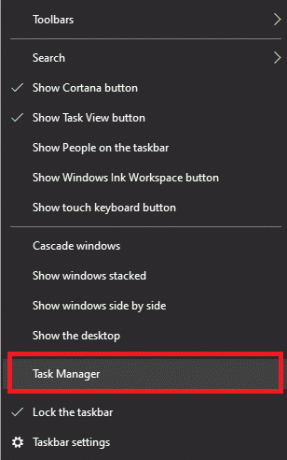
2. חפש ובחר אותם משימות שבורחים שלא לצורך מה תהליכים לשונית.
הערה: הימנע מבחירת תוכניות צד שלישי ושירותי Windows ו-Microsoft.

3. לבסוף, בחר סיום משימה ו לאתחל את המערכת.
בדוק אם מחשב Windows 10 כל כך איטי הבעיה עדיין נמשכת. אם כן, עבור לשיטה הבאה.
שיטה 3: בצע בדיקת כונן קשיח
הפעל בדיקת כונן קשיח ותקן כל בעיה שקיימת. בצע את השלבים הבאים כדי לתקן את בעיית המחשב בפיגור של Windows 10:
1. לחץ פעמיים על המחשב הזה סמל על שלך שולחן עבודה.
2. לחץ לחיצה ימנית על הכונן הקשיח ובחר נכסים, כפי שמתואר.

3. עבור אל כלים לשונית בחלון מאפיינים.
4. לחץ על חשבון כפי שמוצג מטה.
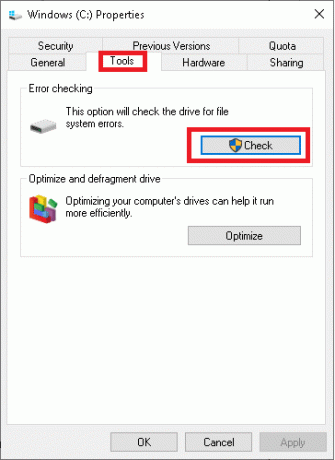
5. בחר סרוק כונן לחפש שגיאות.
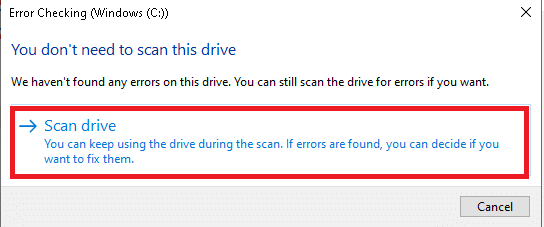
כעת, Windows יפעיל את הסריקה ויתקן את השגיאות שנמצאו.
קרא גם:Mac Fusion Drive לעומת SSD לעומת כונן קשיח
שיטה 4: סגור כרטיסיות והשבת הרחבות
השבת את כל ההרחבות והתוספות בדפדפן האינטרנט שלך ובדוק אם זה יכול לענות על השאלה מדוע המחשב שלך מפגר. כאשר יותר מדי כרטיסיות פתוחות, מהירות טעינת הדפדפן ומהירות הפעולה של המחשב הופכות לאיטיות מאוד. במקרה זה, המערכת שלך לא תפעל כרגיל ותפעיל מחשב Windows 10 בפיגור ללא סיבה. לפיכך, סגור את כל הכרטיסיות המיותרות ו/או השבת הרחבות כדי לתקן בעיה זו.
הערה: סיפקנו הוראות למחיקת התוספים מ-Google Chrome. אתה יכול להשתמש בצעדים דומים כדי לעשות את אותו הדבר בדפדפני אינטרנט שונים.
1. לְהַשִׁיק גוגל כרום ולחץ על סמל שלוש נקודות מהפינה הימנית העליונה.
2. כאן, בחר את עוד כלים אפשרות, כפי שהודגש.
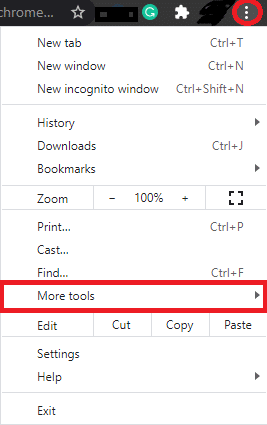
3. לחץ על הרחבות, כפי שמוצג.
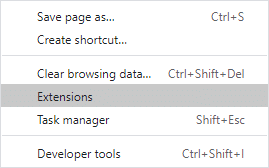
4. סוף כל סוף, לכבות התוסף שברצונך להשבית.
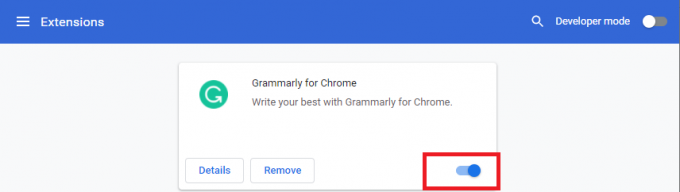
5. סגור גם כרטיסיות נוספות. רענן את הדפדפן שלך וודא אם בעיית הפיגור במחשב Windows 10 תוקנה.
שיטה 5: הסר את התקנת תוכניות מזיקות דרך Google Chrome
כמה תוכניות לא תואמות במכשיר שלך יהפכו את המחשב לאיטי. הנה איך לתקן את השהיה במחשב על ידי הסרתם לחלוטין מהמערכת שלך, באופן הבא:
1. לְהַשִׁיק כרום ולחץ על שלוש נקודות סמל.
2. כעת, בחר הגדרות.
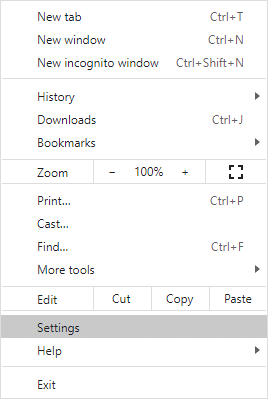
3. הקלק על ה מִתקַדֵם הגדרה מהחלונית השמאלית ולאחר מכן, בחר אפס ונקה.
4. בחר את ניקוי מחשב אפשרות, כפי שמתואר להלן.
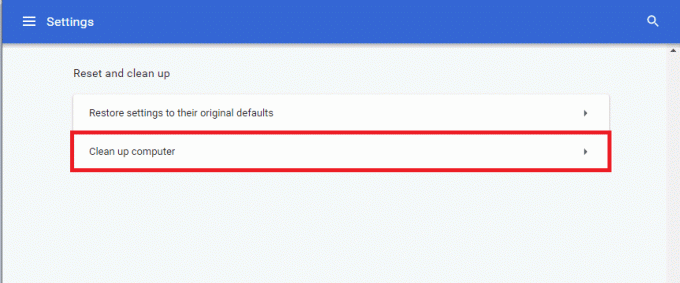
5. כאן, לחץ על למצוא כדי לאפשר ל-Chrome לחפש תוכנות מזיקות במחשב ולהסיר אותה.
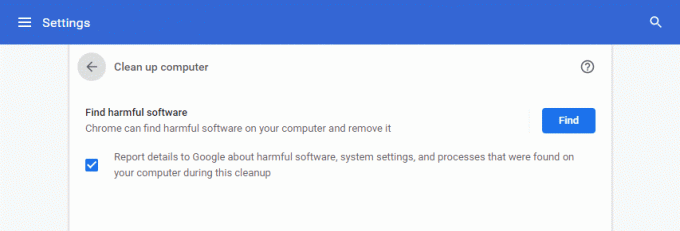
6. המתן לסיום התהליך ו לְהַסִיר תוכניות מזיקות שזוהו על ידי Google Chrome.
קרא גם:כיצד לתקן שגיאת בדיקת DHCP נכשלה ב-Chromebook
שיטה 6: פנה שטח דיסק על ידי ניקוי קבצים
נקה את כל הקבצים הזמניים ושאר הקבצים כדי לפנות שטח דיסק במערכת שלך:
שיטה 6A: ניקוי ידני
1. נווט אל תפריט התחל וסוג %temp%.
2. לחץ על לִפְתוֹחַ כדי לנווט אל טמפ' תיקייה.
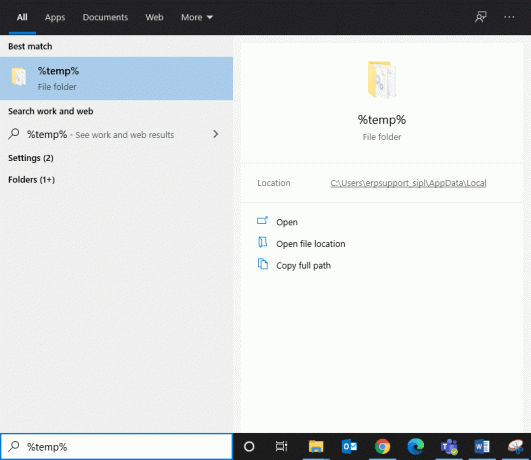
3. בחר הכל קבצים ותיקיות, בצע לחיצה ימנית ולאחר מכן, לחץ לִמְחוֹק.

4. לבסוף, הפנה אל סל מחזור ו חזור על שלבים 3 ו-4 כדי למחוק קבצים ותיקיות אלו לצמיתות.
שיטה 6B: ניקוי שיטתי
1. סוּג ניקוי דיסק בתוך ה חיפוש Windows בר ופתח אותו מכאן.
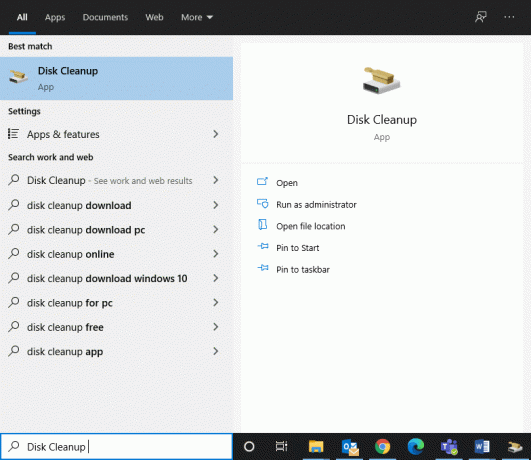
2. בחר את נהיגה (לדוגמה, C) שברצונך לבצע עבורו ניקוי, ולחץ בסדר.
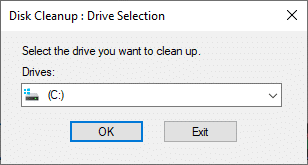
3. סמן את התיבה המסומנת קבצי אינטרנט זמניים ולאחר מכן, לחץ על נקה קבצי מערכת.

שיטה 6C: מחק קבצים ישנים של Windows
התיקיה C:\Windows\Downloaded Program Files מכילה את הקבצים שבהם משתמשים פקדי ActiveX ויישומי Java של Internet Explorer. קבצים אלה אינם מועילים הרבה אך תופסים הרבה מקום בדיסק, ולפיכך, עליך לנקות אותם מדי פעם כדי תקן בעיית פיגור במחשב Windows 10.
1. נווט ל דיסק מקומי (C:) > Windows כפי שמוצג בתמונה למטה.
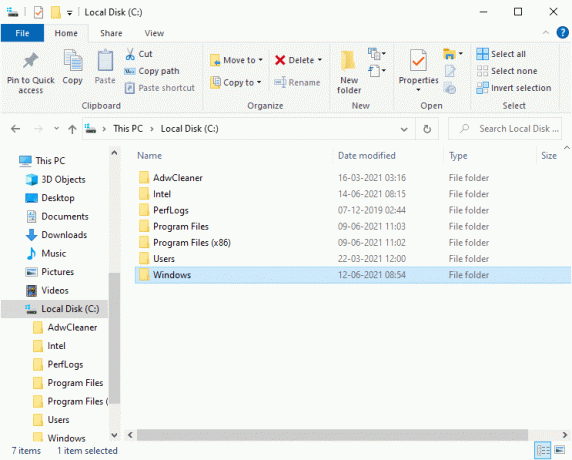
2. גלול מטה ולחץ פעמיים על הורדת קבצי תוכנית תיקייה.
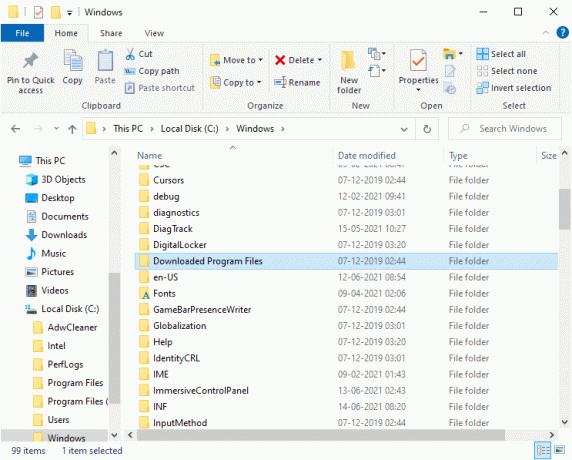
3. בחר את כל הקבצים על ידי לחיצה על מקשי Ctrl + A.
4. לאחר מכן, בצע לחיצה ימנית ובחר לִמְחוֹק.
שיטה 7: פנה שטח דיסק על ידי הסרת התקנת אפליקציות
ביצועי המערכת שלך יהפכו לאיטיים יותר מיום ליום אם אין לך מספיק שטח דיסק במחשב. יש לך את החלופות הבאות:
- פנה לטכנאי ושדרג את המערכת שלך מ HDD ל-SSD.
- נקה את כל הקבצים הנותרים והלא רצויים במערכת שלך.
- הסר התקנה של יישומים לא רצויים & תוכניות באמצעות לוח הבקרה, כפי שהוסבר בשיטה זו.
1. לְהַשִׁיק לוח בקרה דרך ה חלונותלחפש קופסה, כפי שמוצג.
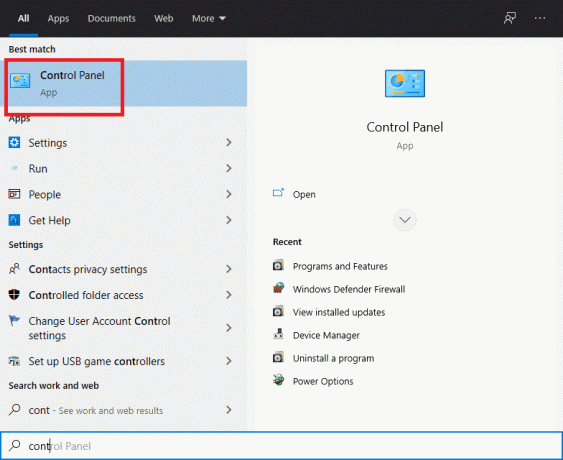
2. בחר תצוגה > אייקונים קטנים ולחץ תוכניות ותכונות, כפי שמוצג.
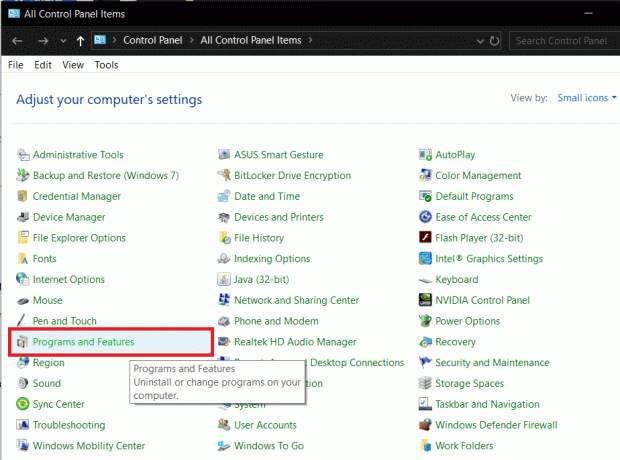
3. עכשיו, חפש יישום/תוכנית בשימוש נדיר וללחוץ עליו.
4. לחץ על הסר התקנה, כפי שמתואר להלן.
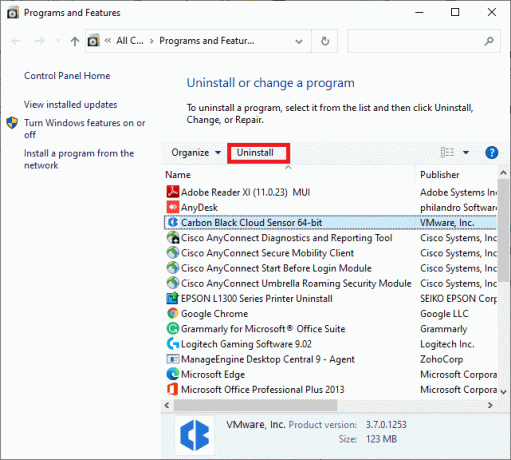
5. אשר את ההנחיה על ידי לחיצה על הסר את ההתקנה.
קרא גם: כיצד לתקן את Windows 10 שפועל לאט לאחר העדכון
שיטה 8: השבת/הסר התקנה של תוכנת אנטי-וירוס של צד שלישי (אם רלוונטי)
השבת תוכניות סריקת אנטי וירוס אוטומטיות או הסר אותן מהמערכת שלך כדי לפתור את הבעיה האמורה. אנו ממליצים לתזמן סריקות ועדכונים בשעות שאינן פועלות.
הערה:אנטי וירוס חינמי של Avast נלקח כדוגמה לשיטה זו.
שיטה 6A: השבת את Avast Free Antivirus
אתה יכול גם להשבית את התוכנה באופן זמני אם אינך מעוניין להסיר אותה מהמערכת.
1. נווט אל אנטי וירוס חינמי של Avast סמל ב- שורת המשימות ולחץ עליו באמצעות לחצן העכבר הימני.
2. כעת, בחר Avast מגן שליטה.
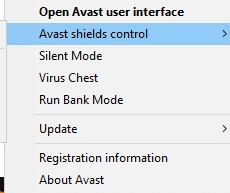
3. בחר כל אפשרות להלן לפי הנוחות שלך:
- השבת למשך 10 דקות
- השבת למשך שעה אחת
- השבת עד שהמחשב יופעל מחדש
- השבת לצמיתות
שיטה 6B: הסר את ההתקנה של Avast Free Antivirus
בצע את השלבים המוזכרים להלן כדי להסיר את התקנת תוכנת האנטי-וירוס של צד שלישי:
1. לְהַשִׁיק לוח בקרה ופתוח תוכניות ותכונות חלון, כמו קודם.
2. לחץ לחיצה ימנית על אווסט ולאחר מכן, לחץ על הסר התקנה, כפי שמוצג.

3. נְקִישָׁה הסר את ההתקנה גם בהודעת האישור.
כעת בדוק אם הבעיה בפיגור של Windows 10 נפתרה. אם לא, נסה את התיקון הבא.
שיטה 9: עדכן/התקן מחדש את כל מנהלי ההתקן של המערכת
אם מנהלי ההתקן של המערכת מיושנים בהתייחס לגרסת Windows, זה יהפוך את המחשב שלך לאיטי. יתר על כן, ייתכן שתרגיש שהמחשב איטי אם מנהלי ההתקן החדשים שהותקנו או המעודכנים אינם תואמים. קרא שיטה זו כדי לעדכן או להתקין מחדש מנהלי התקנים, לפי הצורך כדי לספק את השאילתה מדוע מחשב Windows 10 כל כך איטי.
שיטה 9A: עדכון מנהלי התקנים של מערכת
1. לחץ על מפתח Windows וסוג מנהל התקן בשורת החיפוש. לאחר מכן, פתח אותו מתוצאות החיפוש שלך.
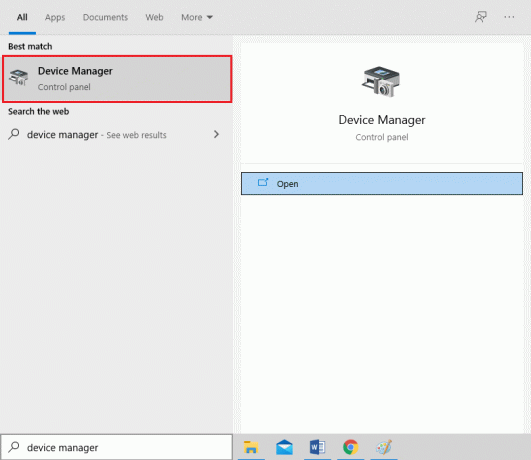
2. לחץ על החץ ליד מתאמי תצוגה.
3. לחץ לחיצה ימנית על מנהל התקן כרטיס מסך ולחץ על עדכן דרייבר, כפי שמוצג מטה.
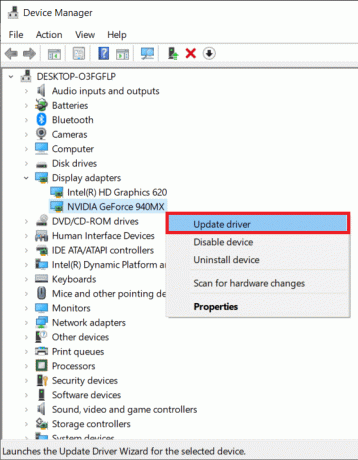
4. לבחור עיין במחשב שלי אחר מנהלי התקנים כדי לאתר ולהתקין מנהל התקן באופן ידני.
5. כעת, לחץ על לְדַפדֵף… לחצן כדי לבחור את ספריית ההתקנה. נְקִישָׁה הַבָּא.
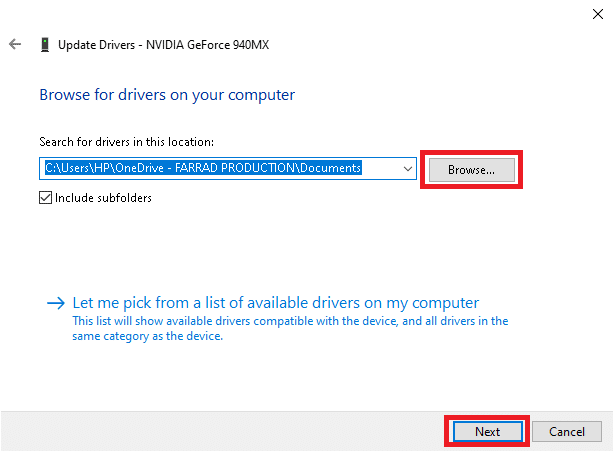
6א. מנהלי ההתקן יתעדכנו לגרסה העדכנית ביותר אם הם לא יעודכנו.
6B. אם הם כבר בשלב מעודכן, המסך מציג, מנהלי ההתקן הטובים ביותר עבור המכשיר שלך כבר מותקנים. במקרה זה, פשוט לחץ על סגור לצאת.

7. חזור על אותו הדבר עבור מנהלי התקנים של אודיו, התקנים ורשת גם כן.
שיטה 9B: התקן מחדש מנהלי התקנים של המערכת
אם עדכון מנהלי ההתקן לא עזר הרבה, הנה איך לתקן את השהיה במחשב על ידי התקנה מחדש שלהם:
1. לך ל מנהל ההתקנים > מתאמי תצוגה כמו קודם.
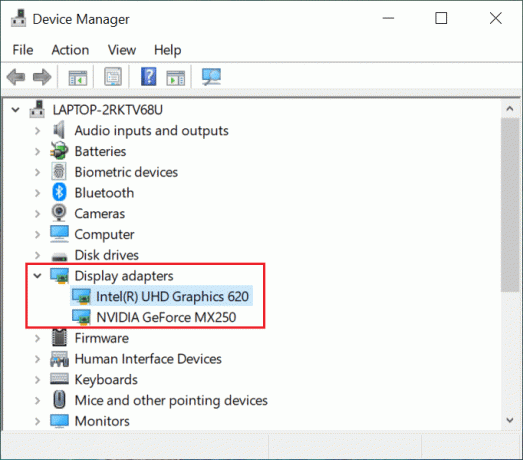
2. כעת, לחץ לחיצה ימנית על מנהל התקן כרטיס מסך ובחר הסר את התקנת המכשיר.

3. בדוק את הקופסא מחק את תוכנת מנהל ההתקן עבור התקן זה ואשר את ההנחיה על ידי לחיצה הסר את ההתקנה.
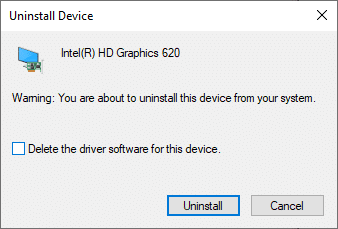
4. הורד והתקן מנהלי ההתקן באופן ידני על ידי ניווט לאתר היצרן. לדוגמה, AMD, NVIDIA, או אינטל.
הערה: בעת התקנת מנהל התקן חדש במכשיר שלך, המערכת שלך עשויה לאתחל מספר פעמים.
5. חזור על אותו הדבר עבור מנהלי התקנים של אודיו, התקנים ורשת גם כן.
קרא גם: כיצד לתקן שגיאה 0x80300024
שיטה 10: עדכן את מערכת ההפעלה של Windows
ודא תמיד שאתה משתמש במערכת שלך בגרסה המעודכנת שלה. אחרת, המערכת תהפוך לאטית ותפקוד ירודה.
1. הקש על מקשי Windows + I יחד כדי לפתוח הגדרות במערכת שלך.
2. כעת, בחר עדכון ואבטחה, כפי שמוצג.
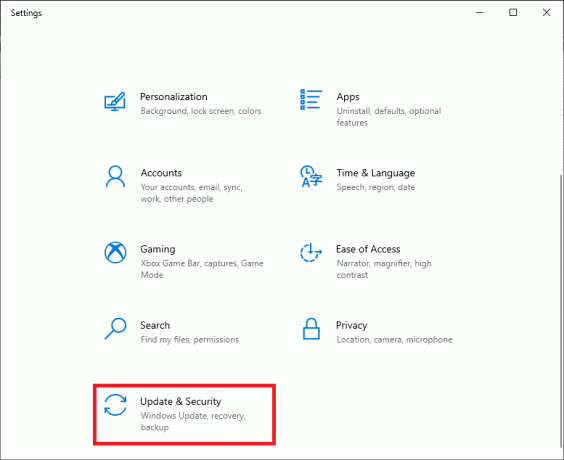
3. כעת, בחר בדוק עדכונים מהפאנל הימני.
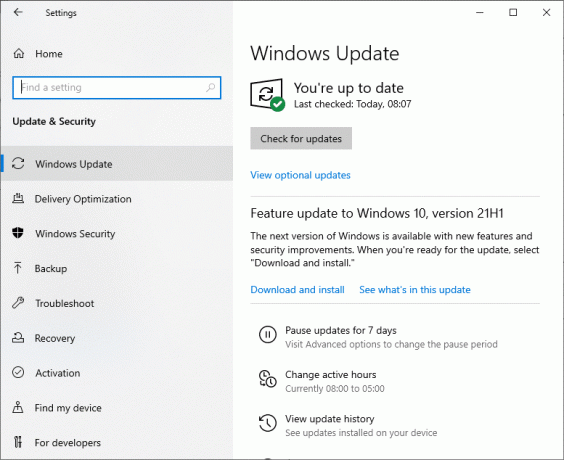
4א. לחץ על להתקין עכשיו כדי להוריד ולהתקין את הגרסה העדכנית ביותר עדכונים זמינים.
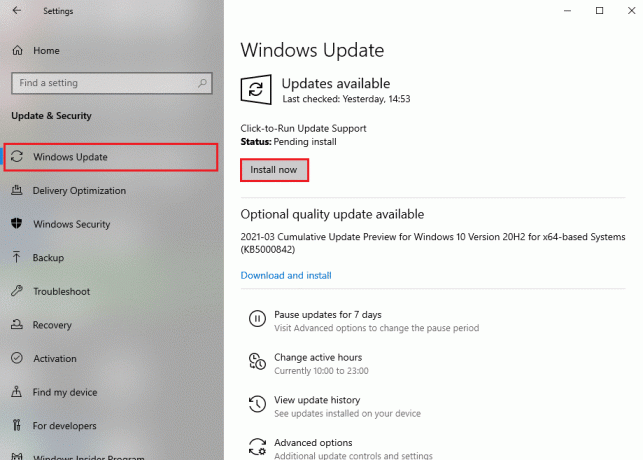
4ב. אם המערכת שלך כבר מעודכנת, ואז זה יראה אתה מעודכן הוֹדָעָה.

5. הפעל מחדש את המחשב ובדוק אם הבעיה נפתרה כעת.
שיטה 11: שמור על אווירה נקייה ומאווררת
התשובה ל מדוע מחשב Windows 10 איטי כל כך יכול להיות סביבה לא נקייה. מכיוון שהצטברות אבק תחסום את האוורור למחשב, היא תגביר את הטמפרטורה של המערכת, ובכך כל הרכיבים הפנימיים עלולים להינזק, והמערכת שלך עלולה לקרוס לִפְעָמִים.
- אם אתה משתמש במחשב נייד, לנקות את פתחי האוורור שלו ולהבטיח מספיק מקום עבור אוורור מתאים.
- הימנע מהצבת מערכת/מחשב נייד על א משטח רך כמו כריות. זה יגרום למערכת לשקוע במשטח ולחסום את אוורור האוויר.
- אתה יכול להשתמש ב-a מנקה אוויר דחוס כדי לנקות את פתחי האוורור במערכת שלך. היזהר לא לפגוע ברכיבים פנימיים כלשהם בו.
שיטה 12: אפס את המחשב
לפעמים, ייתכן שהמכשיר שלך לא יאפשר לך למחוק יישומים או תוכניות לא רצויות במערכת שלך. במקרים כאלה, נסה לבצע התקנה נקייה במקום.
1. נווט ל הגדרות > עדכון ואבטחה כפי שהוסבר בשיטה הקודמת.
2. לחץ על התאוששות מהחלונית השמאלית ו להתחיל מהחלונית הימנית.
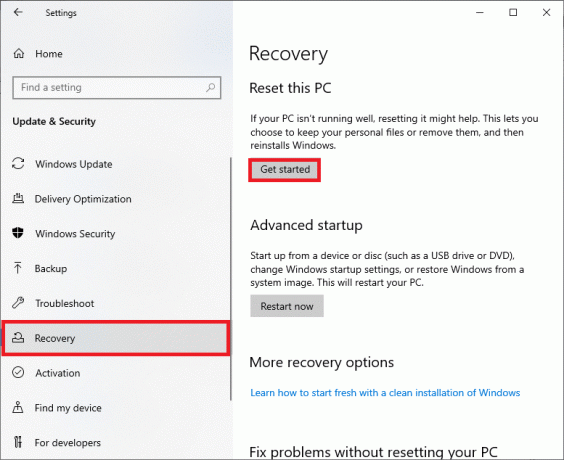
3. כעת, בחר אפשרות מתוך אפס את המחשב הזה חַלוֹן.
- שמור על הקבצים שלי: יסיר אפליקציות והגדרות, אך ישמור את הקבצים האישיים שלך.
- הסר הכל: יסיר את כל הקבצים, האפליקציות וההגדרות האישיים שלך.
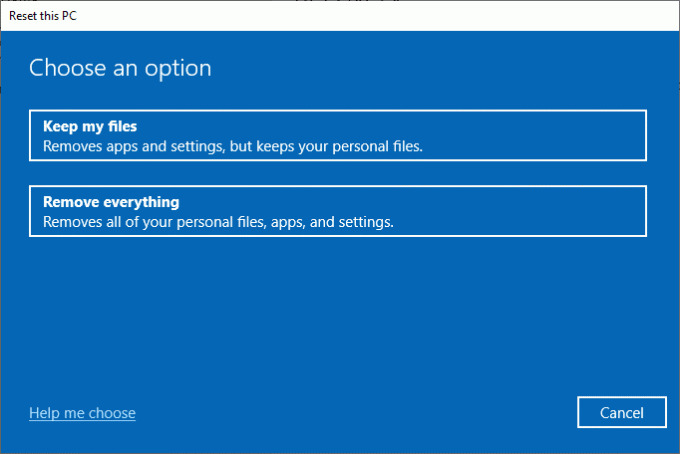
4. לבסוף, עקוב אחר ההוראות שעל המסך כדי לאפס את המחשב שלך.
מוּמלָץ:
- 15 דרכים להאיץ מחשב איטי של Windows 10
- תקן את גלגל העכבר שאינו גולל כהלכה
- Fix Sound מפסיק להפסיק ב-Windows 10
- כיצד לעבור למסך מלא בגוגל כרום
אנו מקווים שהמדריך הזה היה מועיל והצלחת להבין מדוע מחשב Windows 10 כל כך איטי ויכול תקן בעיית פיגור במחשב Windows 10. ספר לנו איזו שיטה עבדה עבורך. כמו כן, אם יש לך שאלות/הצעות כלשהן לגבי מאמר זה, אל תהסס להשאיר אותן בסעיף ההערות.