כיצד לצלם תמונות ב-VLC ב-Windows וב-Mac
Miscellanea / / April 10, 2023
האם אי פעם צפית בסרטון במחשב ורצית לצלם פריים או רגע מסוים? אם אתה משתמש בנגן מדיה VLC, יש לך מזל. מלבד הפעלת פורמטים של וידאו ואודיו במחשבים, VLC כולל גם כלי תמונת מצב המאפשר למשתמשים ללכוד מסגרות וידאו. במאמר זה, אנו נדריך אותך דרך השלבים כיצד לצלם תמונות בנגן המדיה VLC.
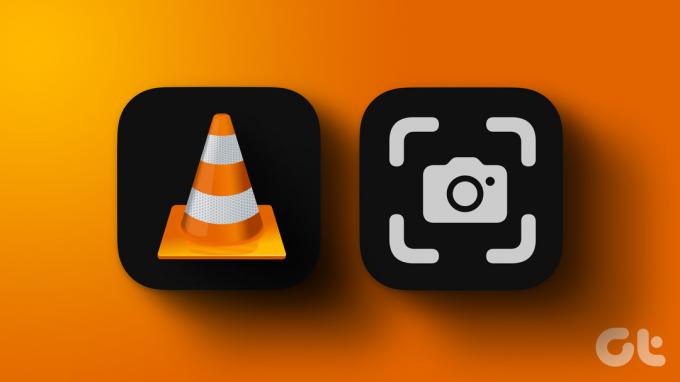
לאחר צילום תמונת מצב, VLC מציע מספר אפשרויות לשמירה ושיתוף שלה. אתה יכול להשתמש בתמונות למטרות שונות, כולל לכידת סצנות סרטים חשובות או יצירת תמונות ממוזערות לסרטונים. ובניגוד לשימוש ב- כלי צילום מסך ב-Windows וב-Mac, אפשרות תמונת המצב של VLC היא הרבה יותר קלה לשימוש ולגישה לקבצים מאוחר יותר.
דנו במספר דרכים לצלם תמונת מצב ב-VLC. בואו נחקור אותם אחד אחד.
1. תמונת מצב בנגן המדיה של VLC באמצעות כפתור קח תמונה
זוהי אחת הדרכים הנפוצות ביותר לצלם תמונת מצב בנגן המדיה של VLC. כל שעליכם לעשות הוא ללחוץ על הכפתור. בצע את השלבים הבאים.
הערה: לא ניתן לגשת ללחצן Snapshot ב-Mac. זה רק עבור Windows.
שלב 1: הקש על מקש Windows במקלדת, הקלד VLC, ולחץ על פתח.
הערה: אם VLC הוא נגן המדיה המוגדר כברירת מחדל, אתה יכול ללחוץ פעמיים על קובץ הווידאו שברצונך להפעיל.

שלב 2: לאחר השקת ה-VLC, לחץ על תפריט המדיה בחלק העליון.

שלב 3: מהתפריט הנפתח, בחר פתח קובץ.

שלב 4: בחר את קובץ הווידאו להפעלה ולחץ על פתח.

שלב 5: לאחר שתחליט על המסגרת שאתה רוצה לצלם, לחץ על הלחצן 'צלם תמונה' מתחת לחיפוש הווידאו.

זהו זה. צילמת בקלות תמונת מצב של המסגרת של סרטון. אתה יכול ללחוץ על הלחצן 'מסגרת לפי מסגרת' באמצעות תמונת המצב כדי ללכוד את המסגרת המדויקת.
אם אינך רואה את לחצן תמונת המצב, עבור לשלב הבא.
שלב 6: לאחר הפעלת נגן VLC, עבור ללשונית View מהתפריט העליון.

שלב 7: מהתפריט הנפתח, בחר פקדים מתקדמים.
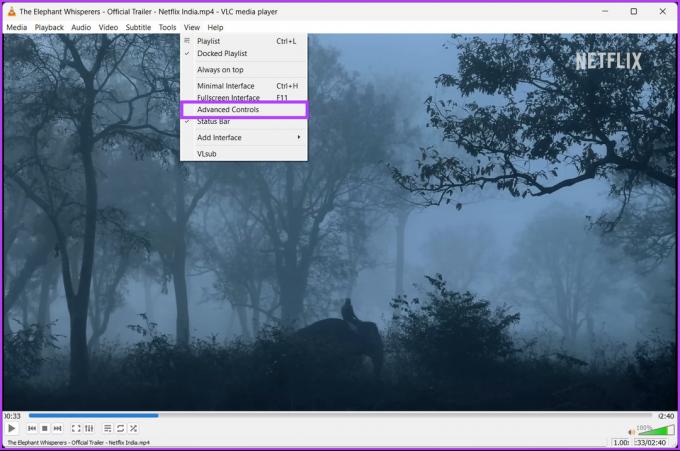
עם זאת, סרגל יופיע מתחת לחיפוש הווידאו, כולל כפתור 'צלם תמונה'. אם השלבים ארוכים מדי בשבילך, עבור לשיטה הבאה.
2. השתמש בקיצור דרך לצלם תמונות ב-VLC
שיטה זו דומה לשיטה שהוזכרה לעיל. ההבדל היחיד הוא שאנחנו נשתמש קיצורי דרך במקלדת במקום להזיז עכברים וללחוץ על כל כפתור. בצע את השלבים המוזכרים להלן.
בווינדוס
שלב 1: עבור אל קובץ הווידאו שברצונך להפעיל ב-VLC, לחץ עליו באמצעות לחצן העכבר הימני ובחר פתח עם.
הערה: אם VLC הוא נגן המדיה המוגדר כברירת מחדל, אתה יכול ללחוץ פעמיים על קובץ הווידאו שברצונך להפעיל.

שלב 2: בחר את נגן המדיה VLC.

קובץ הווידאו יתחיל לפעול.
שלב 3: לאחר שתחליט על המסגרת שברצונך לצלם, הקש Shift + S בו-זמנית במקלדת שלך.

הנה לך. צילמת תמונת מצב בנגן VLC. אם אתה ב-Mac, המשך לקרוא.
ב-Mac
שלב 1: בחר את קובץ הווידאו שברצונך להפעיל ולחץ עליו באמצעות לחצן העכבר הימני.

שלב 2: מתפריט ההקשר, בחר פתח עם ובחר VLC.app.

שלב 3: לאחר שתחליט על המסגרת שברצונך לצלם, הקש על מקשי Option + Command + S בו-זמנית במקלדת שלך.

הנה לך. צילמתם תמונת מצב של הסרטון הרצוי בלחיצת כפתור.
3. צלם תמונות VLC באמצעות התפריט העליון
אתה יכול לגשת לאפשרות תמונת מצב מהתפריט העליון של נגן VLC. זה נותן לך דרך חלופית לגשת לתכונת תמונת המצב. עקוב אחר ההוראות למטה.
הערה: השלבים זהים גם עבור Windows וגם עבור Mac. להדגמה, נלך עם Windows.
שלב 1: עבור אל קובץ הווידאו שברצונך להפעיל ב-VLC, לחץ עליו באמצעות לחצן העכבר הימני ובחר פתח עם.
הערה: אם VLC הוא נגן המדיה המוגדר כברירת מחדל, אתה יכול ללחוץ פעמיים על קובץ הווידאו שברצונך להפעיל.

שלב 2: בחר נגן מדיה VLC.

קובץ הווידאו יתחיל לפעול.
שלב 3: לאחר שתחליט על המסגרת שברצונך לצלם, עבור לתפריט הווידאו בחלק העליון.
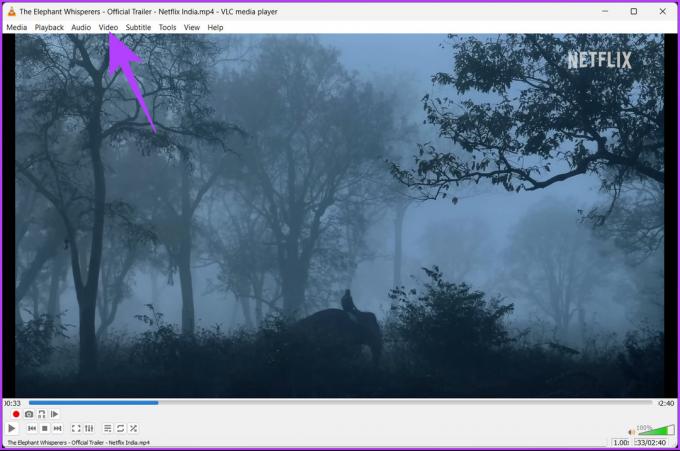
שלב 4: מהתפריט הנפתח, בחר צלם תמונת מצב.
הערה: ב-Windows, האפשרות נמצאת בתחתית התפריט הנפתח. ב-Mac תמצא את האפשרות באמצע.

זהו זה. כעת אתה מכיר דרך נוספת לגשת לתכונת תמונת המצב בנגן VLC. אם שיטה זו אינה ריאלית, בדוק פתרון בלחיצה אחת בשיטה הבאה.
4. השתמש בתפריט לחיצה ימנית כדי לצלם תמונות ב-VLC
גישה לאפשרות תמונת מצב בשיטה זו מעניקה לך שליטה מצוינת בצילום תמונות ב-VLC. יתר על כן, זה הרבה יותר קל מאשר לעבור קליקים מרובים. בצע את השלבים הבאים.
בווינדוס
שלב 1: הקש על מקש Windows במקלדת, הקלד VLC, ולחץ על פתח.
הערה: אם VLC הוא נגן המדיה המוגדר כברירת מחדל, אתה יכול ללחוץ פעמיים על קובץ הווידאו שברצונך להפעיל.

שלב 2: לאחר השקת ה-VLC, לחץ על תפריט המדיה בחלק העליון.

שלב 3: מהתפריט הנפתח, בחר פתח קובץ.

שלב 4: בחר את קובץ הווידאו להפעלה ולחץ על פתח.

שלב 5: לאחר שתחליט על המסגרת שברצונך לצלם, לחץ באמצעות לחצן העכבר הימני על המסך, עבור לאפשרות הווידאו, ולחץ על Take Snapshot.

זהו זה. צילמת בהצלחה צילום מסך ב-Windows. אם אתה ב-Mac, הרבה יותר קל לעקוב אחריו.
ב-Mac
שלב 1: בחר את קובץ הווידאו להפעלה ולחץ עליו באמצעות לחצן העכבר הימני.

שלב 2: מתפריט ההקשר, בחר פתח עם ובחר VLC.app.

שלב 3: ברגע שהחיפוש מגיע למסגרת שברצונך לצלם ממנה, לחץ לחיצה ימנית על המסך, ומהתפריט ההקשרי, בחר ב-Snapshot.

הנה לך. צילמת תמונת VLC ב-Mac. כעת, גם לדעת היכן מאוחסנים התמונות הללו חיוני. עקבו אחרי.
קרא גם: כיצד להמיר MKV ל-MP4 ב-Windows ו-Mac
היכן נגן VLC שומר תמונות ואיך לשנות את מיקומן
תוהה היכן נמצאים כל התמונות שצילמת? ובכן, כברירת מחדל;
- ב-Windows: C:\Users\username\Pictures
- ב-Mac: שולחן עבודה/
אם, מסיבה כלשהי, אינך יכול למצוא את התמונות או רוצה לשנות את מיקום הקובץ, המשך לקרוא.
בווינדוס
שלב 1: הקש על מקש Windows במקלדת, הקלד VLC, ולחץ על פתח.

שלב 2: לאחר השקת VLC, עבור אל כלים.

שלב 3: מהתפריט הנפתח, בחר העדפות.
הערה: לחלופין, הקש 'Ctrl + P' במקלדת שלך.

שלב 4: בחלון העדפות פשוטות, עבור ללשונית וידאו.

שלב 5: מתחת לקטע תצלומי וידאו, לחץ על עיון לצד המדריך.

שלב 6: כעת, בחר את התיקיה החדשה שברצונך להגדיר כברירת מחדל עבור צילומי המסך שלך ולחץ על בחר תיקייה.
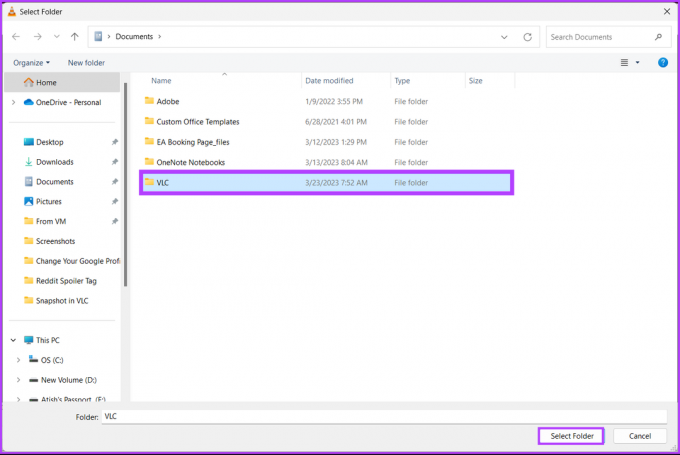
שלב 7: לבסוף, לחץ על שמור.
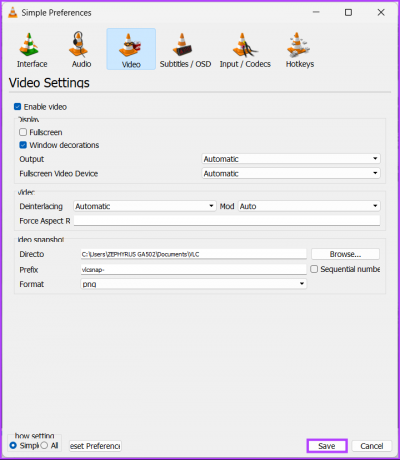
זהו זה. שינית בהצלחה את מיקום התמונות שלך. אם אתה ב-Mac, הדברים ישתנו מעט.
ב-Mac
שלב 1: הקש על מקש Command + רווח במקלדת ה-Mac, הקלד VLC, ולחץ על מקש Return.
הערה: לחלופין, אתה יכול להפעיל את VLC באמצעות Launchpad.

שלב 2: לאחר השקת VLC, עבור לתפריט 'VLC media player' בחלק העליון.

שלב 3: מהתפריט הנפתח, בחר הגדרות.
הערה: לחלופין, אתה יכול ללחוץ על Command +, כדי לפתוח את דף ההגדרות.

שלב 4: בחלון העדפות, עבור אל הכרטיסייה וידאו.
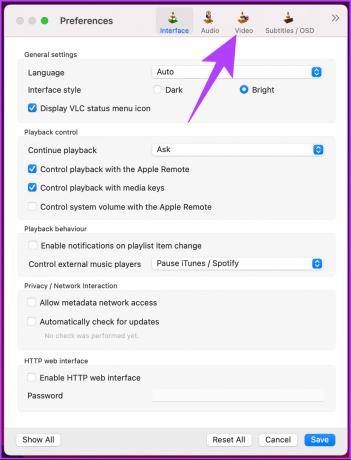
שלב 5: תחת צילומי וידאו, לחץ על הלחצן עיון לצד תיקיה.

שלב 6: כעת, בחר את המיקום שבו ברצונך לשמור את תמונת המצב ולחץ על בחר.
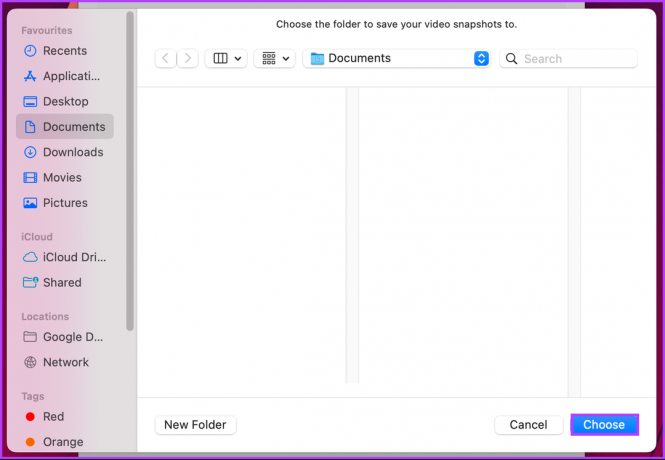
שלב 7: לבסוף, לחץ על שמור.
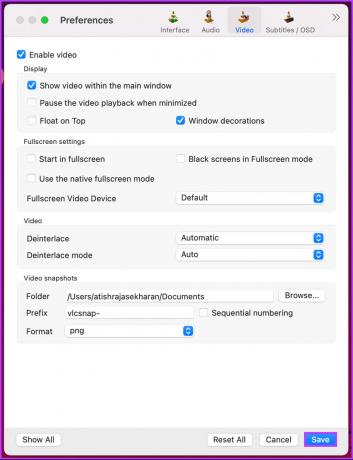
הנה לך. אז, מהפעם הבאה ואילך, כל התמונות שאתה מצלם ב-VLC נשמרות במיקום הנבחר במחשב שלך.
אם, מסיבה כלשהי, אתה רוצה לשנות את פורמט התמונה עבור התמונות שלך לפני השמירה, עבור לשיטה הבאה.
כיצד לשנות פורמט צילומי מסך ב-VLC
שינוי פורמט הקובץ ב-VLC לפני שמירת תמונת המצב הוא די קל. כברירת מחדל, PNG הוא פורמט הקובץ שנשמר כתמונת מצב ב-VLC. עם זאת, בדוק את השלבים שלהלן אם ברצונך לשנות אותו לפורמט חדש.
שלב 1: הקש על מקש Windows במקלדת, הקלד VLC, ולחץ על פתח.
הערה: ב-Mac, הקש Command + Space, הקלד VLC, והקש על מקש Return במקלדת שלך.

שלב 2: לאחר השקת VLC, עבור אל כלים.
הערה: ב-Mac, הקש Command +, כדי לפתוח את ההגדרות ולהמשיך משלב 4.

שלב 3: מהתפריט הנפתח, בחר העדפות.
הערה: לחלופין, הקש 'Ctrl + P' במקלדת שלך.

שלב 4: בחלון העדפות פשוטות, עבור ללשונית וידאו.

שלב 5: בקטע 'תמונות מצב וידאו', לחץ על התפריט הנפתח לצד עיצוב.
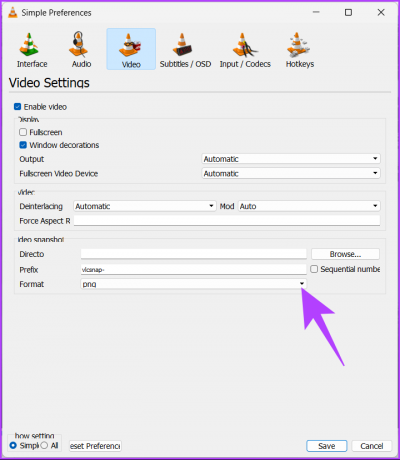
שלב 6: מהתפריט הנפתח, בחר את הפורמט המועדף עליך.
הערה: VLC מציע שלוש אפשרויות פורמט קבצים, כלומר, PNG, JPG ו-TIFF.
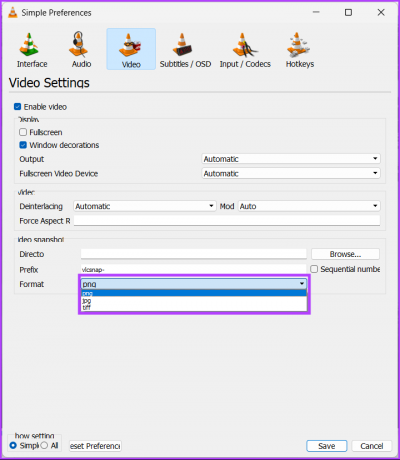
שלב 7: לבסוף, לחץ על שמור.

הנה לך. מעתה ואילך, בכל פעם שתצלם צילום מסך ב-VLC, הוא יישמר בפורמט תמונה חדש. אם יש לך שאילתות שפספסנו להתייחס אליהן במאמר למעלה, עיין בסעיף השאלות הנפוצות למטה.
שאלות נפוצות על צילום תמונות ב-VLC
אין קיצור דרך לצילום מספר צילומי מסך בנגן המדיה של VLC. עליך ללחוץ על כפתור 'צלם תמונת מצב' מספר פעמים כדי לצלם מספר צילומי מסך בנקודה הרצויה של הסרטון שאתה מנגן.
סביר להניח שזה נובע מבעיה בהגדרות פלט הווידאו בנגן המדיה של VLC. כדי לתקן בעיה זו, נסה לשנות את הגדרות פלט הווידאו ב-VLC Media Player. פתח את VLC Media Player > בחר כלים > העדפות > כרטיסיית וידאו > תחת תצוגה, בחר פלט וידאו OpenGL מהתפריט הנפתח פלט > לחץ על שמור כדי להחיל את השינויים.
אם שינוי ההגדרות עבור פלט וידאו אינו פותר את הבעיה, נסה לעדכן את מנהלי ההתקן עבור הכרטיס הגרפי שלך או להתקין מחדש את VLC Media Player.
VLC Media Player יוצר את שם קובץ תמונת המצב של VLC באופן אוטומטי. המספר של תמונת המצב מורכב מהשעה והתאריך שבו צולמה תמונת המצב, יחד עם מספר רציף.
שם הקובץ כברירת מחדל יהיה 'VLC_snapshot_yyyy-mm-dd_hh-mm-ss.png' (כאשר 'yyyy-mm-dd' הוא התאריך ו-'hh-mm-ss' הוא השעה).
קח צילום מהיר
VLC הוא נגן מדיה רב עוצמה המציע תכונות רבות מעבר להפעלת סרטונים בלבד. עם השלבים הקלים המתוארים במאמר זה, כעת אתה יודע כיצד לצלם תמונות ב-VLC. לכן, אל תהססו להשתמש בתכונה זו בפעם הבאה שתתקלו בסצנה בסרטון שתרצו לצלם. אולי תרצה גם לקרוא כיצד להשתמש בנגן VLC על מקל טלוויזיה של Amazon Fire.



