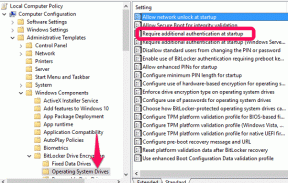5 הדרכים הטובות ביותר לבדוק מקום בכונן הקשיח ב-Mac
Miscellanea / / April 10, 2023
עם הזמן, הרבה נתונים מאוחסנים ב-Mac שלך. זה יכול להיות תמונות, סרטונים, מסמכים ועוד. בעוד אפשרויות אחסון ענן רבות קיימות כדי לפנות שטח אחסון ב-Mac שלך, משתמשים מסתמכים על הכונן הקשיח של ה-Mac (או האחסון הנייד) שלהם כדי לגשת לנתונים שלהם. כמו כן, כדי לשמור על ה-Mac שלך במצב אופטימלי, יש צורך לבדוק שהכונן הקשיח של ה-Mac שלך לא אוזל מקום.

אז בפוסט הזה, נשתף את הדרכים הטובות ביותר עבורך לבדוק את שטח הכונן הקשיח ב-Mac שלך כדי לעזור לך לנהל את הנתונים שלך. פונקציות אלה מובנות ב-Mac שלך.
1. השתמש בהגדרות מערכת כדי לבדוק מקום בכונן הקשיח
החל מהשיטה הבסיסית, אתה יכול לבדוק את שטח האחסון של ה-Mac שלך באמצעות חלון הגדרות המערכת. חלון הגדרות המערכת נותן לך גישה לכל ההגדרות של ה-Mac שלך, כולל אחסון.
שלב 1: לחץ על הלוגו של אפל בפינה השמאלית העליונה.

שלב 2: בחר הגדרות מערכת מרשימת האפשרויות.

שלב 3: כאשר חלון הגדרות המערכת נפתח, בחר כללי מהתפריט השמאלי.

שלב 4: לחץ על אחסון.
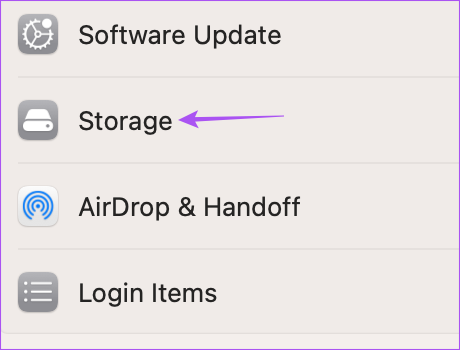
כעת תראה את האחסון הזמין בכונן הקשיח של ה-Mac שלך תחת Macintosh HD.
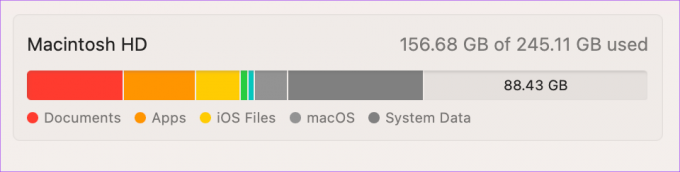
אתה יכול ללחוץ על סמל 'i' לצד קטגוריית האחסון והאפליקציות שתופסים את השטח המרבי באחסון של ה-Mac שלך.

לחלופין, תוכל ללחוץ על Command + מקש רווח כדי לפתוח את Spotlight Search, הקלד אִחסוּן, ולחץ על Return כדי לפתוח את חלון הגדרות המערכת המציג את אפשרויות האחסון במהירות.

2. השתמש במידע מערכת כדי לבדוק מקום בכונן הקשיח
לאחר הגדרות מערכת, יש לנו את חלון מידע מערכת שהוא כלי נוסף לבדיקת שטח הכונן הקשיח של ה-Mac שלך. אתה יכול גם לבדוק את שטח האחסון של ה-SSD של ה-Mac שלך והתקנים מחוברים אחרים כמו כוננים קשיחים חיצוניים ו-SSD.
שלב 1: לחץ על הלוגו של אפל בפינה השמאלית העליונה.

שלב 2: הקש על מקש Option במקלדת ה-Mac כדי לחשוף את האפשרות System Information.
שלב 3: בחר מידע מערכת.

שלב 4: בקטע חומרה בסרגל הצד השמאלי, לחץ על אחסון.
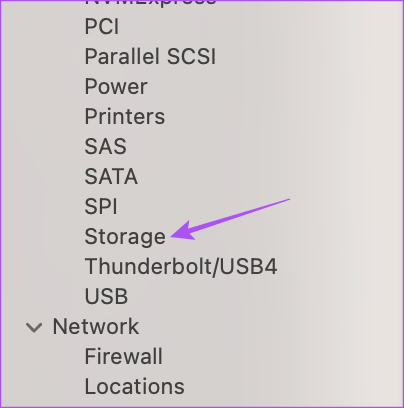
תוכל לראות את המצב הנוכחי של שטח הכונן הקשיח של ה-Mac שלך.

לחלופין, תוכל ללחוץ על Command + מקש רווח כדי לפתוח את Spotlight Search, הקלד מידע מערכת, ולחץ על Return כדי לפתוח ישירות את החלון כדי לבצע את השלבים הבאים.

3. השתמש ב-Disk Utility כדי לבדוק מקום בכונן הקשיח
Disk Utility הוא הכלי המובנה הבא ב-Mac שלך לבדיקה וניהול של שטח אחסון. חשוב מכך, כלי עזר לדיסק מסייע בהסרת כל שגיאה עבור התקני אחסון פנימיים וחיצוניים כאחד. אתה יכול גם פרמט את הכונן הקשיח שלך באמצעות כלי השירות לדיסק.
שלב 1: הקש Command + מקש הרווח כדי לפתוח את Spotlight Search, הקלד שירות דיסק, ולחץ על Return.

שלב 2: אתה יכול לבחור את הכונן הקשיח של ה-Mac שלך מהחלונית השמאלית כדי לחשוף את כל פרטי האחסון.

שלב 3: אתה יכול ללחוץ על מידע בפינה השמאלית העליונה כדי לחשוף מידע נוסף על מצב הכונן הקשיח שלך.

אתה יכול ללחוץ על מחיצה כדי ליצור מחיצות של התקני האחסון שלך.

4. השתמש ב-Finder כדי לבדוק מקום בכונן הקשיח
הכלי הבא שבו אתה יכול להשתמש כדי לבדוק מקום בכונן הקשיח ב-Mac שלך הוא באמצעות Finder. בדיוק כמו איך אתה רואה את שם התקן האחסון החיצוני שלך ב-Finder כאשר אתה מחובר ל-Mac שלך, כך תוכל להפעיל את הכונן הקשיח הפנימי שלך.
שלב 1: הקש Command + מקש הרווח כדי לפתוח את Spotlight Search, הקלד מוֹצֵא, ולחץ על Return.
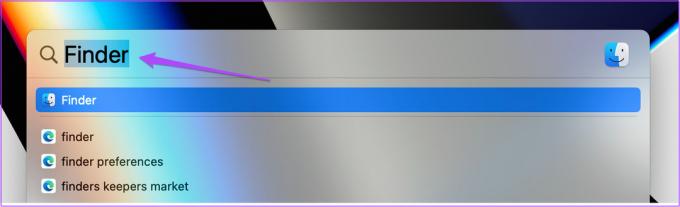
שלב 2: לחץ על Finder בפינה השמאלית העליונה של שורת התפריטים.

שלב 3: בחר הגדרות.
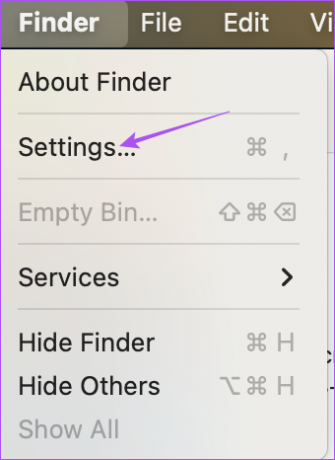
שלב 4: בחלון Finder Settings, לחץ על הכרטיסייה Sidebar.

שלב 5: תחת מיקומים, לחץ על הסמל שליד דיסקים קשיחים כדי להציג את הכונן הקשיח הפנימי שלך בסרגל הצד.
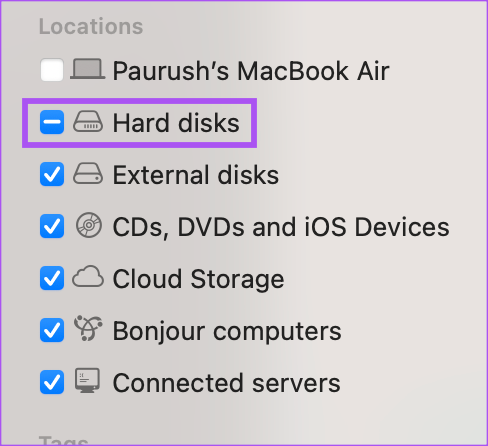
שלב 6: סגור את חלון ההגדרות ולחץ לחיצה ימנית על Macintosh HD מהחלונית השמאלית בחלון Finder.
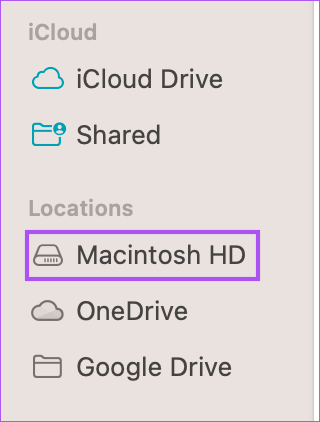
שלב 7: לחץ על קבל מידע.

מידע האחסון של הכונן הקשיח של ה-Mac שלך יהיה גלוי על המסך.
אתה יכול גם לקרוא את הפוסט שלנו אם אתה האייפון לא מופיע ב-Finder ב-Mac.
5. השתמש במסוף כדי לבדוק מקום בכונן הקשיח
השיטה האחרונה היא מתקדמת שכוללת שימוש באפליקציית Terminal כדי לבדוק מקום בכונן הקשיח ב-Mac. הנה איך.
שלב 1: הקש Command + מקש הרווח כדי לפתוח את Spotlight Search, הקלד מָסוֹף, ולחץ על Return.

שלב 2: בחלון המסוף, הקלד את הפקודה הבאה והקש Return:
df -h
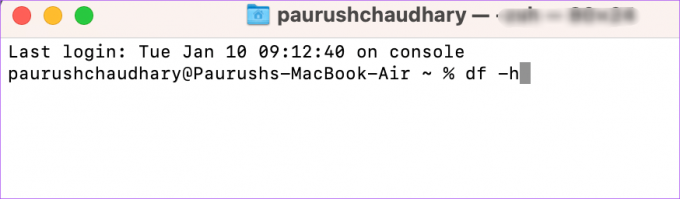
זה יציג את גדלי האחסון עבור אמצעי אחסון שונים של Mac.

שמור על אחסון בבדיקה
כלים מובנים אלה יעזרו לך לבדוק ולנהל את השטח בכונן הקשיח של ה-Mac שלך. רוצים להפיק מזה את המיטב? קרא את הפוסט שלנו על כיצד לבדוק ולמטב את האחסון של ה-Mac שלך.
עודכן לאחרונה ב-15 בפברואר, 2023
המאמר לעיל עשוי להכיל קישורי שותפים שעוזרים לתמוך ב-Guiding Tech. עם זאת, זה לא משפיע על שלמות העריכה שלנו. התוכן נשאר חסר פניות ואותנטי.
נכתב על ידי
Paurush Chaudhary
ביטול המסתורין של עולם הטכנולוגיה בצורה הפשוטה ביותר ופתרון בעיות יומיומיות הקשורות לסמארטפונים, מחשבים ניידים, טלוויזיות ופלטפורמות הזרמת תוכן.