7 הדרכים המובילות לתיקון Smartscreen לא ניתן להגיע כרגע לשגיאה ב-Windows 11
Miscellanea / / April 11, 2023
מיקרוסופט חיזקה ללא הרף את האבטחה של מערכת ההפעלה Windows על ידי ביצוע שיפורים הדרגתיים ב-Windows Defender. היא השיקה את התכונה SmartScreen עם Windows 8 כדי להגן על משתמשים מפני התקנת אפליקציות שעלולות להיות מסוכנות במערכות שלהם. SmartScreen בודק אם האפליקציה נמצאת ברשימת האפליקציות הלא בטוחות שלה ומזהיר אותך לגבי הסיכונים. מיקרוסופט אפילו שילבה את התכונה ב-Microsoft Edge כדי להגן עליך מפני נפילת טרף הונאות דיוג.

עם זאת, משתמשים רבים מתמודדים עם השגיאה 'לא ניתן להגיע למסך חכם כרגע' במחשביהם. בפוסט זה, נטפל בבעיית ההדברה הזו עם כל התיקונים האפשריים כדי להחזיר את התכונה לעבודה.
1. בדוק קישוריות לאינטרנט
SmartScreen מסתמך על קישוריות אינטרנט כדי להשוות את האפליקציה מול רשימת האפליקציות המסומנות. אם למחשב שלך אין חיבור אינטרנט פעיל, הוא לא יכול לבצע בדיקה.
לכן, בדוק אם הנתב שלך מחובר לספק האינטרנט ויש לו חיבור פעיל. אם לא, הפעל מחדש את הנתב ובדוק אם חיבור האינטרנט זמין כעת. לאחר הבטחת קישוריות לאינטרנט, נסה שוב את התקנת האפליקציה.
2. אמת את סטטוס השרת של מיקרוסופט
SmartScreen הוא שירות הגנת ענן והשרתים שלו יכולים להיות מושבתים או בתחזוקה. אתה תיתקל בשגיאה אם תנסה להתחבר לשירות SmartScreen במהלך הפסקה.
לכן, בקר בערוצים החברתיים הרשמיים של Microsoft לקבלת מידע על הפסקות שירות ובדוק אם משתמשים אחרים חווים את אותה בעיה. אתה יכול גם לבקר באתרי צד שלישי כמו DownDetector שעוקבים אחר הפסקות שרת של שירותים מרכזיים. אם גם למשתמשים אחרים יש בעיות עם SmartScreen, המתן בזמן שמיקרוסופט תתקן את הבעיה.
3. השבת את שרתי פרוקסי
שרתי פרוקסי עוזרים לאחזר מידע מדף אינטרנט או שרת בשמך כדי להציג אותו בפניך. אבל משתמשים רבים מתמודדים עם שיתוף הבעיה של SmartScreen שאי אפשר להגיע אליו, שניתוק שרת ה-proxy עזר לתקן את הבעיה. לכן, אם אתה משתמש בשרת proxy במערכת שלך, השבת אותו ונסה להתקין את האפליקציה שוב. הנה איך לעשות את זה:
שלב 1: הקש על מקש Windows + קיצור I כדי להפעיל את אפליקציית ההגדרות.
שלב 2: לחץ על האפשרות רשת ואינטרנט בתפריט בצד שמאל.
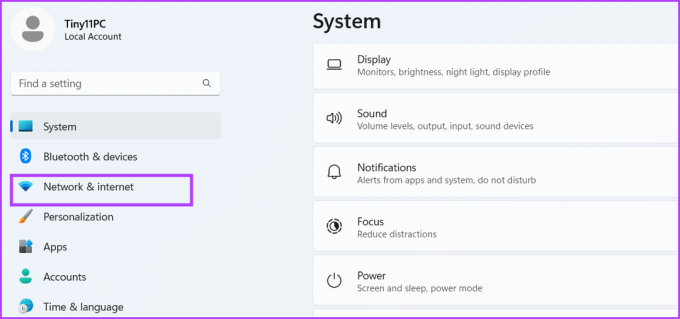
שלב 3: לחץ על אפשרות פרוקסי.
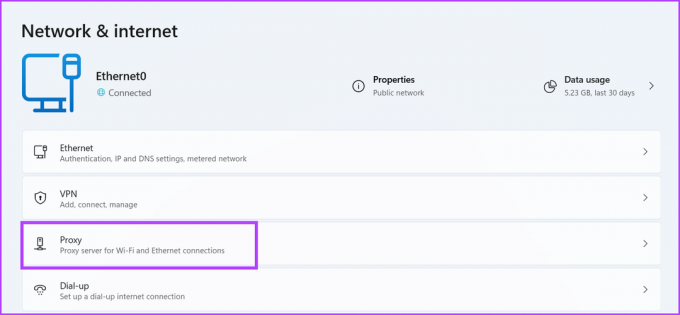
שלב 4: גלול מטה ואתר את הסעיף הגדרות פרוקסי ידניות. לחץ על כפתור ערוך.

שלב 5: בחלון עריכת שרת פרוקסי, השבת את הלחצן שמתחת לאפשרות השתמש בשרת פרוקסי. לחץ על כפתור שמור כדי לסגור את החלון.
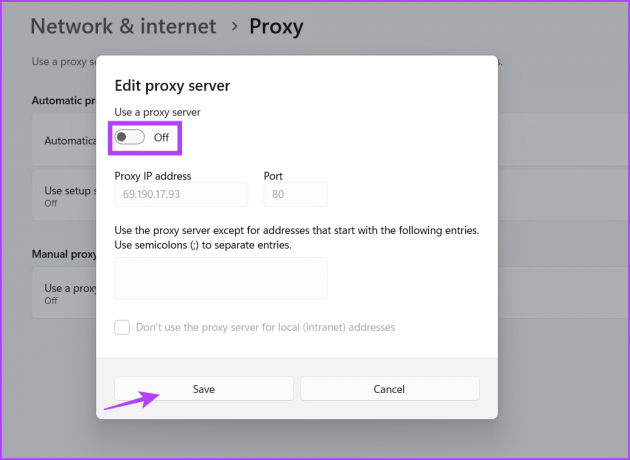
פתח מחדש את סייר הקבצים ונסה שוב את התקנת האפליקציה כדי לבדוק אם SmartScreen עובד כעת.
4. הפעל מחדש את המחשב שלך
אתה יכול גם להיתקל בשגיאת SmartSceen עקב שירות רקע פגום. אם הוא אינו פועל כהלכה, או שתהליך SmartScreen מתמודד עם בעיה דומה, הפעל מחדש את המחשב. זה יהיה לכבות את המערכת ולהפעיל מחדש את כל שירותי הרקע הדרושים.
לחץ לחיצה ימנית על כפתור התחל כדי לפתוח את התפריט Power User. העבר את העכבר מעל האפשרות כיבוי או יציאה ולחץ על האפשרות הפעל מחדש. המתן עד שהמערכת תופעל מחדש ונסה שוב את התקנת האפליקציה כדי לבדוק אם SmartScreen עובד.
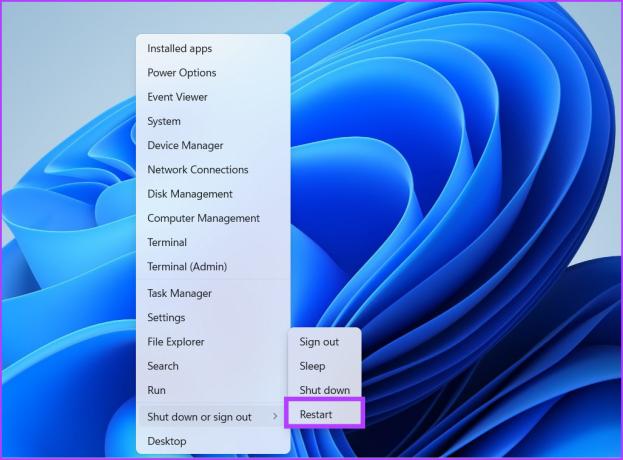
5. בצע אתחול נקי
זה נפוץ ששירותי Windows מתנגשים עם תוכניות של צד שלישי. לעתים קרובות, זה יכול לגרום לשגיאות בעת הפעלת אפליקציות וגישה לשירותים. אז תצטרך למצוא את שורש הבעיה על ידי ביצוע אתחול נקי. זה ישבית את כל שירותי הצד השלישי בעת ההפעלה תוך שמירה על כל שירותי הליבה של המערכת. כך:
שלב 1: הקש על מקש Windows + קיצור S, הקלד msconfig, והקש Enter כדי להפעיל את תצורת המערכת.

שלב 2: לחץ על הכרטיסייה שירותים.

שלב 3: לחץ על תיבת הסימון 'הסתר את כל שירותי Microsoft' ולחץ על כפתור השבת הכל.
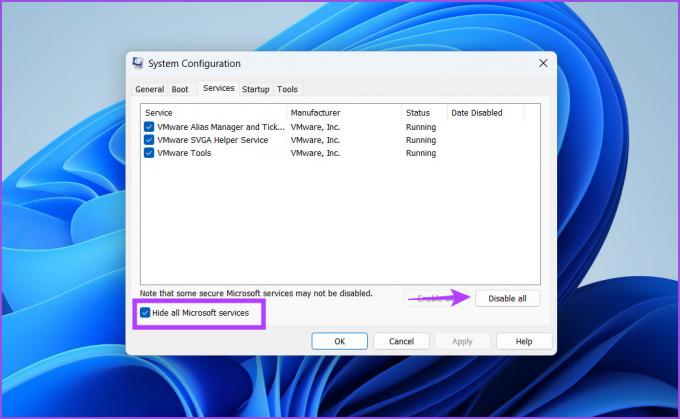
שלב 4: לחץ על כפתור החל. לאחר מכן, לחץ על כפתור אישור.

שלב 5: תראה חלון קופץ המבקש להפעיל מחדש את המערכת שלך. לחץ על כפתור הפעל מחדש כעת. המתן עד שהמערכת תאתחל לשולחן העבודה.

לאחר מכן, הפעל את התקנת האפליקציה ובדוק אם אתה עדיין רואה את השגיאה SmartScreen. אם אינך נתקל בבעיות כלשהן, שירות של צד שלישי הוא גורם השורש. פתח מחדש את כלי תצורת המערכת והפעל מחדש את המערכת שלך כשכמה שירותי צד שלישי מופעלים. חזור על מחזור זה עד שתמצא את השירות הבעייתי.
6. אפשר SmartScreen דרך חומת אש
אם SmartScreen חסום עקיפת חומת האש של Windows Defender, הוא לא יוכל להתחבר לשרתי Microsoft ולאחזר פרטים. לכן, תצטרך לאפשר ל-SmartScreen לתקשר באמצעות חומת האש של Windows Defender. כך:
שלב 1: הקש על מקש Windows, הקלד לוח בקרה, והקש Enter.
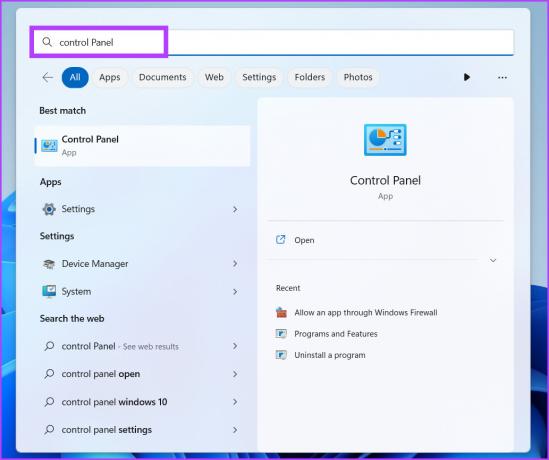
שלב 2: בחלון לוח הבקרה, לחץ על האפשרות מערכת ואבטחה.

שלב 3: גלול מטה לקטע חומת האש של Windows Defender ולחץ על האפשרות 'אפשר אפליקציה דרך חומת האש של Windows'.

שלב 4: לחץ על כפתור שנה הגדרות. מצא את 'Windows Defender SmartScreen' ברשימה ולחץ על תיבת הסימון כדי לאפשר לשירות להתחבר לאינטרנט.

שלב 5: לבסוף, לחץ על כפתור אישור וסגור את לוח הבקרה.
7. צור חשבון משתמש חדש
חשבון משתמש שגוי יכול לגרום לשגיאות SmartScreen. אז, תצטרך ליצור חדש חשבון משתמש עם הרשאות מנהל כדי להוריד ולהתקין אפליקציות. חזור על השלבים הבאים:
שלב 1: הקש על מקש Windows + קיצור R כדי לפתוח את תיבת הדו-שיח הפעלה. סוּג ms-הגדרות: חשבונות בתיבת הטקסט והקש Enter.

שלב 2: גלול מטה ולחץ על האפשרות משתמשים אחרים.

שלב 3: לחץ על כפתור הוסף חשבון.
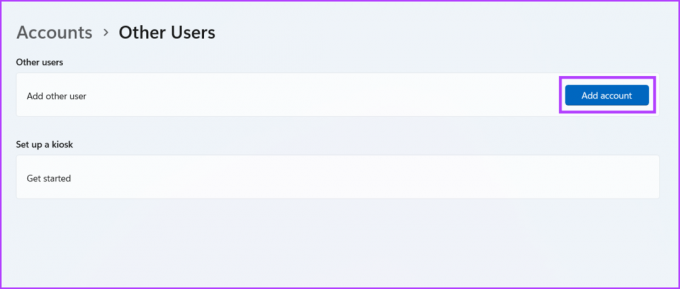
שלב 4: Windows יבקש ממך ליצור חשבון Microsoft. כדי להימנע מהוספת דואר אלקטרוני או טלפון, לחץ על האפשרות 'אין לי פרטי הכניסה של האדם הזה'.
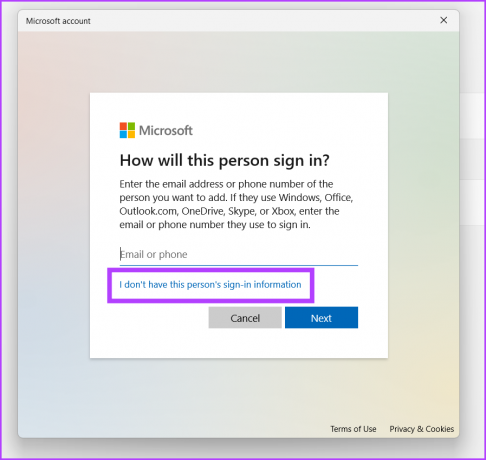
שלב 5: לאחר מכן, לחץ על האפשרות 'הוסף משתמש ללא חשבון Microsoft'.
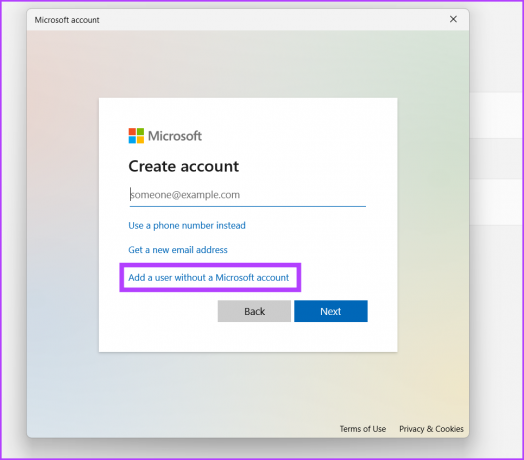
שלב 6: הקלד את שם המשתמש והסיסמה. בחר שלוש שאלות אבטחה, הזן את התשובות שלהן ולחץ על כפתור הבא.

שלב 7: חשבון המשתמש החדש שלך יופיע בקטע משתמשים אחרים. לחץ על הלחצן 'שנה סוג חשבון'.
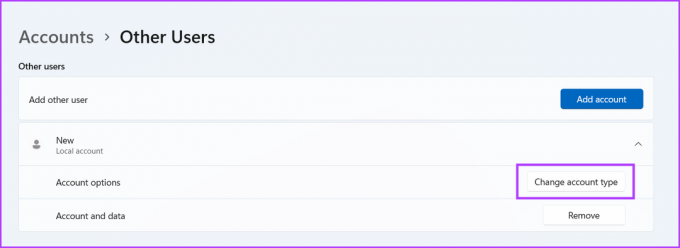
שלב 8: לחץ על סמל החץ ובחר באפשרות Administrator. לאחר מכן, לחץ על כפתור אישור. לחשבון המשתמש החדש שלך יהיו כעת הרשאות מנהל.
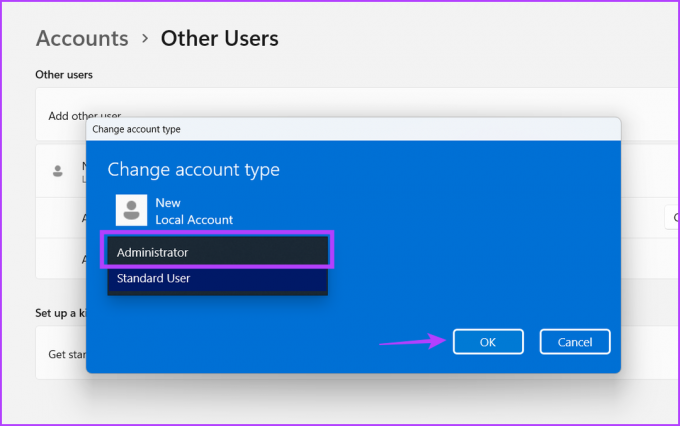
שלב 9: הקש על מקש Windows ולחץ לחיצה ימנית על סמל חשבון המשתמש. בחר את שם החשבון החדש שנוצר כדי לעבור לחשבון החדש.

שלב 10: לבסוף, היכנס עם חשבון המשתמש החדש ונסה להתקין אפליקציה.
בדוק והתקן אפליקציות עם SmartScreen
Windows SmartScreen הוא תכונת אבטחה חיונית שמזהירה אותך לפני התקנת אפליקציות משורטטות במערכת שלך. אם המערכת שלך לא יכולה לגשת אליה, נסה את כל השיטות לעיל כדי לשחזר את התכונה למצב עבודה. יתר על כן, לעולם אל תשבית בכוונה את SmartScreen כדי למנוע את הפופ-אפ המעצבן.
עודכן לאחרונה ב-30 במרץ, 2023
המאמר לעיל עשוי להכיל קישורי שותפים שעוזרים לתמוך ב-Guiding Tech. עם זאת, זה לא משפיע על שלמות העריכה שלנו. התוכן נשאר חסר פניות ואותנטי.
נכתב על ידי
אבהישק מישרה
Abhishek דבק במערכת ההפעלה Windows מאז שקנה את Lenovo G570. עד כמה שזה ברור, הוא אוהב לכתוב על Windows ואנדרואיד, שתי מערכות ההפעלה הנפוצות אך המרתקות ביותר הזמינות לאנושות. כשהוא לא מנסח פוסט, הוא אוהב לרבוץ ב-OnePiece וכל מה שיש לנטפליקס להציע.



