3 דרכים קלות להגן באמצעות סיסמה על קובץ ZIP ב-Windows
Miscellanea / / April 11, 2023
האם אי פעם רצית לשמור על הקבצים והמסמכים הרגישים שלך בטוחים ומאובטחים? דרך אחת להשיג זאת היא על ידי הגנה באמצעות סיסמה על קובצי ה-ZIP שלך לפני שמירת או לחלוק אותם עם מישהו. במאמר זה, אנו נדריך אותך כיצד להגן על קובץ ZIP ב-Windows 11 ו-10 באמצעות סיסמה.

הגנה באמצעות סיסמה על קובץ ZIP היא דרך מצוינת לשמור על הקבצים שלך מאובטחים ומוסתרים מאחרים שאולי יש להם גישה למחשב שלך. אם לא, כל אחד יכול בקלות לפתוח קבצים ב-Windows. עם זאת, נתחיל במאמר.
שיטה 1: כיצד לנעול קובץ ZIP באמצעות מערכת הקבצים ההצפנת של Windows (EFS)
Windows מספקת באופן מקורי תכונת הצפנה שעוזרת להגן על הקבצים והתיקיות שלך, כולל קובצי ZIP, במחשב Windows שלך. עם זאת, אתה חייב Windows Pro, Education או גרסת Enterprise כדי שהשיטה תעבוד. עם זאת, בצע את השלבים הבאים.
שלב 1: עבור אל הקובץ או התיקיה שברצונך לאבטח באמצעות ZIP, לחץ עליו באמצעות לחצן העכבר הימני ובחר 'הצג אפשרויות נוספות' בתפריט ההקשר.

שלב 2: מהתפריט, בחר שלח אל ולחץ על האפשרות 'תיקיה דחוסה (מכווץ)'.
פעולה זו תיצור תיקיית ZIP במיקום המדויק של התיקיה המקורית שלך.

שלב 3: כעת, לחץ לחיצה ימנית על תיקיית ה-ZIP שברצונך להגן, ומתפריט ההקשר, בחר מאפיינים.

שלב 4: בחלון המאפיינים, עבור אל מתקדם.
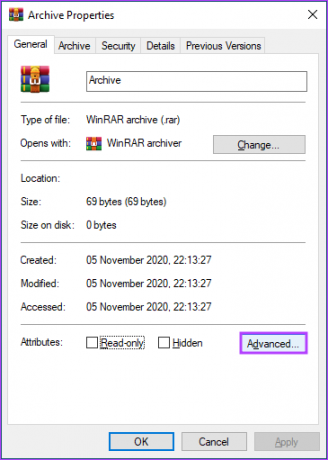
שלב 5: בחלון התכונות המתקדמות, סמן את 'הצפן תוכן כדי לאבטח נתונים' ולחץ על אישור.
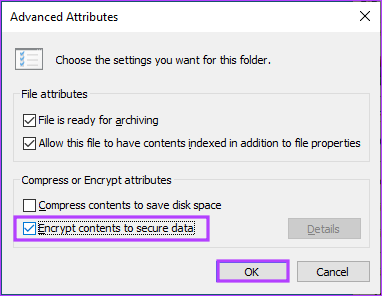
שלב 6: בחלון אזהרת הצפנה, בחר 'הצפן את הקובץ ואת תיקיית האב שלו (מומלץ)' או 'הצפן את הקובץ בלבד' ולחץ על אישור.
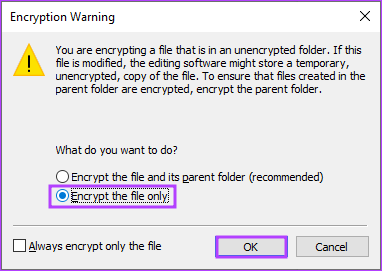
שלב 7: כעת, לחץ ושמור את מפתח הפענוח מההודעה הקופצת.
הערה: אם מפתח זה אבד, אין דרך לפענח את הקובץ או התיקיה, ולעולם לא תוכל לראות את תוכן הקובץ או התיקיה.
זהו זה. נעלתם את קובץ ה-ZIP והתיקיות במחשב Windows. שים לב ששיטת Windows החינמית הזו לנעילה של קובץ ZIP לא נועדה לשליחת הקובץ אלא כדי להגן עליו במיקום אחד.
אם השלבים לעיל ושמירת מפתח פענוח מסובכים מדי או שאתה פועל על Windows מכונה ביתית שאינה מופעלת או מחפשת כמה תכונות ברמה מתקדמות, עבור למכשיר הבא שיטה.
שיטה 2: הוסף סיסמה לקובץ ה-ZIP שלך באמצעות 7-Zip
7-Zip נשאר כלי ארכיון בשימוש נרחב ויעיל המספק דחיסה יוצאת דופן ותומך במגוון רחב של פורמטים, כל זאת תוך שהוא נשאר חופשי לחלוטין וקוד פתוח. עקוב אחר ההוראות למטה.
שלב 1: ראשית, הורד והתקן את תוכנית 7-Zip במערכת Windows שלך.
הורד את 7-Zip
לאחר שתתקין והכול מוכן, עבור לשלב הבא.

שלב 2: בחר את הקבצים שברצונך להוסיף לארכיון ZIP, לחץ לחיצה ימנית על כל אחד מהקבצים ובחר 'הצג אפשרויות נוספות'.

שלב 3: מתפריט ההקשר, בחר 7-Zip ובחר 'הוסף לארכיון'.

שלב 4: בחלון 'הוסף לארכיון', הקלד את הסיסמה שבה ברצונך להשתמש תחת הצפנה והזן מחדש את הסיסמה.

שלב 5: פתח את התפריט הנפתח לצד שיטת הצפנה, בחר AES-256 ולחץ על אישור.
עֵצָה: שיטת ההצפנה AES-256 כל כך מאובטחת שאפילו ממשלת ארה"ב משתמשת בה כדי להגן על מידע מסווג.

בעזרת זה, 7-Zip תיצור ארכיון Zip מוגן בסיסמה באותה תיקיה שממנה בחרת את הקבצים. תתבקש להזין את הסיסמה כאשר קובץ זה ישותף.
עם זאת, אם אתה רוכסן קובץ גדול יותר, 7-Zip יכול להיות איטי יותר עבורך ועלול גם להגביל את השימוש בכמה תכונות מתקדמות. במקרה זה, השיטה הבאה יכולה לעזור לך באופן משמעותי.
קרא גם: 5 הכלים הטובים ביותר לחילוץ קבצי RAR ב-Windows 11
שיטה 3: הצפנת ארכיון ZIP באמצעות WinRAR
WinRAR הוא כלי פופולרי נוסף עם ממשק משתמש טוב, מהירות דחיסה טובה יותר וחלק מתקדם תכונות, כגון יצירת ארכיונים לחילוץ עצמי ותיקון ארכיונים פגומים, שעשויות להיות מועילות עבור חלק מהמשתמשים.
מהצד השני, החיסרון היחיד של WinRAR הוא שהוא תומך רק במגוון מצומצם של פורמטים בהשוואה ל-7-Zip. עם זאת, בצע את השלבים המוזכרים להלן.
שלב 1: ראשית, הורד והתקן את תוכנית WinRAR במחשב Windows שלך.
הורד את WinRAR

לאחר שתתקין והכול מוכן, עבור לשלב הבא.
שלב 2: בחר את הקבצים שברצונך להוסיף לארכיון ZIP, לחץ לחיצה ימנית על כל אחד מהקבצים ובחר 'הוסף לארכיון' מתפריט ההקשר.

שלב 3: בחלון 'שם ארכיון ופרמטרים', לחץ על הגדר סיסמה.
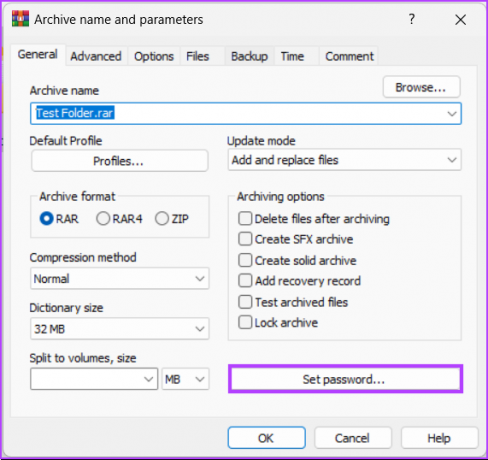
שלב 4: בחר את השדה Enter Password והקלד את הסיסמה שלך. הקלד את אותה סיסמה בשדה 'הזן מחדש סיסמה לאימות' ולחץ על אישור.
הערה: בנוסף, אתה יכול להצפין גם את שמות הקבצים.

שלב 5: בחלון 'ארכיון עם סיסמה', בחר בפורמט Archive to ZIP ולחץ על אישור.
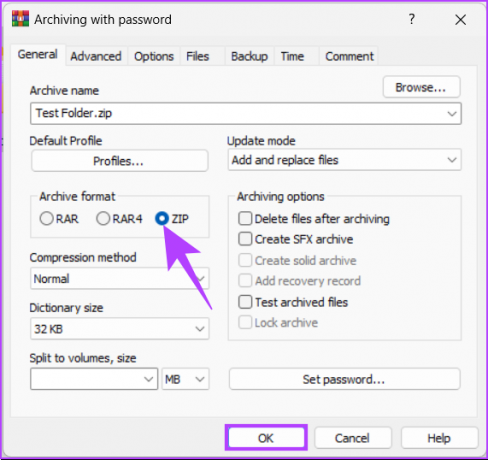
הנה לך. WinRAR תיצור ארכיון ZIP חדש, אשר, כאשר הוא משותף, יבקש את הסיסמה כדי לחלץ את הקובץ.
אם יש לך שאלות שפספסנו להתייחס אליהן במאמר, עיין בסעיף השאלות הנפוצות למטה.
שאלות נפוצות להגנה באמצעות סיסמה על קובץ ZIP ב-Windows
קובצי ZIP אינם מוצפנים אוטומטית. עם זאת, אתה יכול להצפין את התוכן של קובץ ZIP באמצעות סיסמה. זו יכולה להיות הדרך הנכונה להגן על קבצים רגישים או נתונים שאינך רוצה שיהיה נגיש בקלות לאחרים.
קובצי ZIP משתמשים באלגוריתם הסיסמה ZipCrypto. עם זאת, חשוב לציין שאלגוריתם זה חלש יחסית. לכן, אנו ממליצים להשתמש באלגוריתם ההצפנה של AES בעת הצפנת קבצי ZIP.
קובצי ZIP עשויים להכיל תוכנות זדוניות או וירוסים שעלולים להדביק את המחשב או המכשיר שלך. פושעי סייבר עשויים להשתמש גם בקובצי ZIP כדי להעביר הודעות דיוג או הודעות דואר זבל. בנוסף, פתיחת קובצי ZIP ממקורות לא ידועים או לא מהימנים עלולה להוביל להתקנת תוכנות לא רצויות או לגניבת מידע רגיש.
ZIP נעל את הקבצים והתיקיות שלך
בין אם אתה משתף מסמכים חשובים עם עמיתים או אחסון מידע אישי במחשב שלך, הוספת סיסמה לקובצי ה-ZIP שלך יכולה לספק שכבה נוספת של אבטחה ושקט נפשי. כעת, כשאתה יודע כיצד להגן על קובץ ZIP ב-Windows 11 ו-10 באמצעות סיסמה, אתה יכול במהירות וביעילות לשמור על הנתונים הרגישים שלך מפני עיניים סקרניות.



