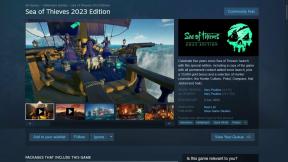כיצד לתקן בעיות ברשת ה-Wi-Fi של macOS Monterey - TechCult
Miscellanea / / April 13, 2023
למרות שעדכוני macOS חדשים מציגים תכונות מעודכנות ותיקוני אבטחה, הם עשויים להציג גם באגים חדשים בתהליך. macOS Monterey, העדכון האחרון, גרם לבעיות ברשת ה-Wi-Fi עבור מספר משתמשים שמחפשים תיקונים אפשריים. לכן עם מאמר זה, ניתן לפתור בעיות אלו באמצעות השיטות המפורטות להלן, המוזכרות מהפחות עד המסובכות ביותר לנוחיותך.

תוכן העניינים
כיצד לתקן בעיות ברשת ה-Wi-Fi של macOS Monterey
בעיות רשת יכולות להוות מכשול גדול אם אתה עושה עבודה מקוונת כלשהי. במיוחד לאחר עדכון מערכת ההפעלה שבו היית מצפה לפתור בעיות ישנות יותר של מערכת ההפעלה שלך. מכיוון שקיימת אפשרות שבעיות אלו צצו, אכן ישנן דרכים שונות לתקן אותן. בואו נראה מה הם אלה בפירוט.
תשובה מהירה
אתה יכול לשכוח ולהתחבר מחדש לרשת ה-Wi-Fi הרצויה כדי לתקן את הבעיות. בוא נראה איך עושים את זה.
1. לִפְתוֹחַ העדפות מערכת ולחץ על רשת > Wi-Fi.
2. לאחר מכן, בחר את מִתקַדֵם… אפשרות ובחר את הרשת הרצויה.
3. הקלק על ה – סמל עבור אותה רשת ובחר לְהַסִיר.
4. ממסך שולחן העבודה של Mac, לחץ על סמל Wi-Fi מלמעלה.
5. לְהִצְטַרֵף ה הרשת הרצויה על ידי כניסה ל סיסמה בשביל זה.
מדוע ה-Wi-Fi שלי לא עובד ב-macOS Monterey?
לפני שקפוץ לפתרונות, בואו נדבר תחילה על כמה מהסיבות:
- תקלה זמנית במערכת
- תאריך ושעה שגויים
- בעיה בנתב
- מהירות אינטרנט איטית
- בעיות תוכנה
- הגדרות DNS שגויות
כיצד לתקן בעיות Wi-Fi ב-macOS Monterey?
במדריך זה, דנו בשיטות שונות שבהן תוכל לבצע כדי לפתור את בעיות הרשת או ה-Wi-Fi שאתה מתמודד איתם. אתה יכול להתחיל עם שלבי פתרון הבעיות הבסיסיים, אם הם לא עוזרים לך לפתור את בעיות הרשת של macOS Monterey, אז אתה יכול לבצע את השיטות האחרות.
שיטה 1: שיטות פתרון בעיות בסיסיות
לפני שצולל לתוך הפתרונות המסובכים והטכניים יותר לפתרון macOS Monterey בעיות רשת, כדאי לנסות את שיטות פתרון הבעיות הפשוטות המפורטות להלן מקטעים. השלבים הבסיסיים הללו יכולים לרוב להיות יעילים בתיקון הבעיה, ללא צורך בטכניקות מתקדמות
1א. הפעל מחדש את הנתב
הפעלה מחדש או הפעלה מחדש של הנתב שלך חייבת להיות הצעד הראשון לתיקון בעיות רשת מכיוון שהדבר מאפשר לנתב להגדיר מחדש כראוי. זה יכול גם לתקן את התקלות הזמניות שעלולות לגרום לבעיית רשת זו. כדי לאתחל את הנתב:
1. הקש על כפתור הפעלה על נתב.
2. לאחר מכן, לְנַתֵקכבל החשמל של הנתב שלך והמתן כמה דקות.
3. עַכשָׁיו, להתחבר מחדשהכבל חשמל והפעל את נתב ה-Wi-Fi.
4. חכה עד ש חיבור רשת קם מחדש ומתחבר אל שלך רשת Wi-Fi שוב מה-Mac שלך.
1B. הפעל מחדש את Mac
כשאתה מפעיל מחדש את שלך מק, תקלות ובאגים זמניים במכשיר שלך מתוקנים. כדי להכיר את אופן ההפעלה מחדש של ה-Mac שלך, בצע את השלבים המפורטים להלן:
1. ראשית, לחץ על סמל תפריט אפל ב-Mac שלך.
2. לאחר מכן, לחץ על איתחול… אוֹפְּצִיָה.

1C. הסר את כל ההתקנים המחוברים
אם כל אביזרים, כגון מקלדת, עכבר, כונן חיצוני, וכו', מחוברים ל-Mac שלך, ניתוקם עשוי לעזור לך לפתור בעיה זו מכיוון שהם עלולים לשבש את הפונקציונליות של ה-Mac. וגם בעיית ה- Wi-Fi עלולה להיגרם בגלל כמה מכשיר פגום. לכן, הסר וחבר מחדש את הכוננים הללו כדי לתקן את בעיית רשת ה- Wi-Fi.
1D. החלף Wi-Fi
החלפת Wi-Fi יכולה לעזור להחזיר את החיבור לאינטרנט ולתקן את בעיות הרשת הנוכחיות. כדי ללמוד כיצד ניתן להשבית ולאחר מכן להפעיל את ה- Wi-Fi ב-Mac, פעל לפי השלבים המפורטים להלן:
1. ראשית, לחץ על וויי - פיי סמל הממוקם בפינה השמאלית העליונה של מסך ה-Mac שלך.

2. לכבות המתג עבור ה וויי - פיי אוֹפְּצִיָה.
3, לאחר מכן, המתן זמן מה ו להדליק הלחצן שוב עבור וויי - פיי אוֹפְּצִיָה.
קרא גם: כיצד לתקן את בעיית התחממות יתר של MacBook
שיטה 2: הפעל אבחון אלחוטי
על ידי הפעלת מבחן האבחון האלחוטי, תוכל להבין אם יש בעיות כלשהן בחיבור הרשת. עם השלמת בדיקה זו, תקבל דוח מפורט המציין את הסיבות העיקריות לבעיות רשת כלשהן ייתכן שאתה חווה ו הצעות לפתרון הבעיה, כגון שינוי רשת ה-Wi-Fi או העברת הנתב האלחוטי למיקום אחר. בוא נראה איך לבצע את הבדיקה הזו:
1. ראשית, לחץ והחזק את אוֹפְּצִיָה מקש במקלדת ולחץ על סמל Wi-Fi ממוקם בשורת התפריטים העליונה.
2. לאחר מכן, לחץ על פתח את אבחון אלחוטי... אוֹפְּצִיָה.

3. לאחר מכן, לחץ על לְהַמשִׁיך מהחלון הקופץ.

4. לאחר הפקת דוח האבחון, עקוב אחר ה- ההצעות שהוזכרו כדי לתקן את הבעיות.
שיטה 3: הפעל את אבחון אפל
אתה יכול להפעיל את Apple Diagnostics ב-Mac שלך כדי לגלות את הסיבה מאחורי בעיות ה-Wi-Fi שאתה נתקל בהן ב-macOS Monterey שלך. לשם כך, פעל לפי השלבים המוזכרים להלן:
אפשרות I: במכשירי Intel Mac
1. בחר את תפריט תפוח ולחץ על איתחול… כדי לכבות את ה-Mac.

2. לאחר מכן, לחץ והחזק את דמַפְתֵחַ בזמן שהמחשב שלך מופעל מחדש.
3. שחרר את מפתח D ברגע שאתה רואה א סרגל התקדמות או כשמתבקשים לבחור שפה.
אפשרות שנייה: במכשירי Mac מבוססי סיליקון של Apple
1. הקלק על ה איתחול… אפשרות מה תפריט תפוח.
2. כעת, לחץ והחזק את הלחצן כּוֹחַלַחְצָן בזמן שה-Mac שלך מופעל.
3. לאחר מכן, שחרר את כפתור הפעלה פעם ה סטארט - אפאפשרויות הופיעו.
4. לאחר מכן, במקלדת, הקש על מקשי Command + D.
עַכשָׁיו, אבחון אפל יופעל אוטומטית ויתחיל לבחון את החומרה שלך. תקבל דיווח מקיף על כל בעיה שהוא מוצא.

קרא גם: 20 רשימת כלי האבחון הטובים ביותר למחשב
שיטה 4: שכח והתחבר מחדש לרשת
שכחה ואז חיבור מחדש לאותה רשת פתר את בעיית הרשת של macOS Monterey עבור מספר משתמשים. להלן השלבים המציינים כיצד לעשות זאת:
1. לְהַשִׁיק העדפות מערכת ולחץ על רֶשֶׁת אוֹפְּצִיָה.

2. לאחר מכן, בחר את וויי - פיי אפשרות מהחלונית השמאלית ולחץ על מִתקַדֵם…

3. עכשיו, מתחת ל רשתות מועדפות סעיף, בחר את רֶשֶׁת אתה רוצה לשכוח ולחץ על – סמל לשכוח את זה.

4. לאחר מכן, לחץ על לְהַסִיר אפשרות מהנחיית האישור.
5. לאחר מכן, כדי לחבר מחדש את הרשת, לחץ על וויי - פייסמל ממוקם בשורת התפריטים העליונה.
6. בחר את רֶשֶׁת אתה רוצה להצטרף מחדש.
7. לאחר מכן, הזן את סיסמת Wi-Fi ולחץ על לְהִצְטַרֵף.
המשך לקרוא כדי ללמוד שיטות נוספות לתיקון בעיות רשת ה-Wi-Fi של macOS Monterey.
שיטה 5: הגדר תאריך ושעה נכונים
מספר שירותים ויישומים מקוונים מסתמכים על מידע מדויק על תאריך ושעה כדי לתפקד כראוי. ובשל הגדרות תאריך ושעה שגויות, ייתכן שה-Mac שלך לא יוכל ליצור חיבור מאובטח לאתרים/שירותים הדורשים מידע מדויק על זמן למטרות אימות.
כדי לתקן זאת, עליך להגדיר את ההגדרות הללו בצורה נכונה בעזרת השלבים המוזכרים להלן:
5א. הגדר אזור זמן
1. לִפְתוֹחַ העדפות מערכת ולחץ על תאריך שעה אוֹפְּצִיָה.
2. כעת, לחץ על סמל מנעול מתחתית המסך כדי לבטל את נעילת ההרשאות לבצע שינויים בהגדרות.
3. ואז, מתחת ל אזור זמן הכרטיסייה, סמן את תיבת הסימון עבור הגדר אזור זמן באופן אוטומטי באמצעות המיקום הנוכחי אוֹפְּצִיָה.

5ב. הפעל שירותי מיקום
מלבד זאת, נסה להפעיל את שירותי המיקום כדי לשפר את דיוק המיקום. כדי לעשות זאת, קרא את השלבים הנידונים להלן:
1. לְהַשִׁיק העדפות מערכת ולחץ על אבטחה ופרטיות אוֹפְּצִיָה.
2. לאחר מכן, עבור ל- פְּרָטִיוּת לשונית ובחר את שירותי מיקום אפשרות מהחלונית השמאלית.
3. לאחר מכן, סמן את תיבת הסימון עבור הפעל שירותי מיקום אוֹפְּצִיָה.

קרא גם: תקן ניתוקי Wi-Fi כאשר האייפון נעול
שיטה 6: עבור לרצועת 5GHz
5GHz מספק רוחב פס גדול יותר והשימוש בו על פס 2.5GHz משפר את ביצועי ומהירות ה-Wi-Fi. כדי להכיר את עצמכם כיצד ניתן לעבור ל-Wi-Fi בפס 5GHz ב-Mac, קרא את השלבים הנידונים להלן:
הערה: כדי לעבור לפס 5GHz בנתב הדו-פס שלך, ודא שיש לך רשתות נפרדות של 2.4GHz ו-5GHz בנתב עם שמות שונים.
1. נווט אל העדפות מערכת ולחץ על רֶשֶׁת.
2. עכשיו, לחץ על Wi-Fi > מִתקַדֵם… אוֹפְּצִיָה.

3. לאחר מכן, גרור את ה 5GHz רשת למעלה ולחץ על בסדר.
שיטה 7: הגדר מחדש את הגדרות ה-DNS
הגדרות שגויות של מערכת שמות דומיין עלולות לגרום לבעיית רשת macOS Monterey זו ב-Mac שלך. עליך להגדיר מחדש את g=הגדרות ה-DNS הללו כדי לתקן את הבעיה הנדונה.
הערה: ראשית, ודא שה-DNS פועל כהלכה. כדי לבדוק זאת, נווט אל ספארי והזן את כתובת האתר הזו: https://17.172.224.47. אם תועבר לאחר מכן לאתר הרשמי של אפל, זה מצביע על כך שהאינטרנט שלך עובד כשורה ויש בעיה עם שמות הדומיין.
1. נווט אל העדפות מערכת ובחר את רֶשֶׁת אוֹפְּצִיָה.

2. כעת, לחץ על Wi-Fi >מִתקַדֵם… אוֹפְּצִיָה.
3. לאחר מכן, עבור ל- DNS לשונית.

4. לאחר מכן, לחץ על + סמל וסוג 208.67.222.220.
5. הקלק על ה + סמל שוב והקליד 208.67.222.222.
6. לבסוף, לחץ על אישור > החל אוֹפְּצִיָה.
קרא גם: תקני Wi-Fi מוסברים: 802.11ac, 802.11b/g/n, 802.11a
שיטה 8: עדכן את macOS
אפל משחררת עדכונים חדשים עבור Mac הכוללים את התכונות העדכניות ביותר, תכונות עדכוני אבטחה, תיקוני באגים וכו'. אם לא תעשה או לא יכול לעדכן את ה-Mac שלך, אתה עלול להיתקל בבעיות רשת של macOS Monterey. אפל עשויה לשלוח עדכונים המיועדים לאותן שגיאות macOS שמשתמשים עשויים להתמודד איתם, אז נסו לא להתעלם מהן.
כדי לעדכן את macOS, קרא ובצע את השלבים המוזכרים להלן:
1. מ ה לַעֲגוֹן, לחץ על העדפות מערכת.

2. לאחר מכן, לחץ על עדכון תוכנה.
3. לבסוף, אם קיים עדכון כלשהו, לחץ על שדרג עכשיו.

שיטה 9: מחק העדפות רשת
כאשר העדפות הרשת פגומות או מוגדרות בצורה שגויה, זה גורם לבעיות קישוריות רשת ב-Mac שלך. בואו נראה כיצד למחוק את ההעדפות הללו כדי לתקן את הבעיה האמורה.
1. לִפְתוֹחַ מוֹצֵא ובחר את עבור > עבור לתיקיה... אפשרות בשורת התפריטים העליונה.
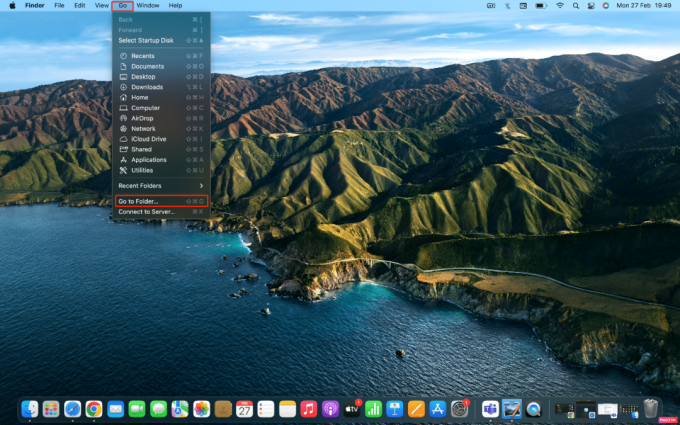
2. לאחר מכן, הזן את בעקבות הנתיב בנתון שדה.
/Library/Preferences/SystemConfiguration
3. לאחר מכן אתר את הקבצים הבאים ניתן להלן ו לִמְחוֹק אוֹתָם.
- com.apple.airport.preferences.plist
- com.apple.network.identification.plist
- NetworkInterfaces.plist
- preferences.plist
- Settings.plist
קרא גם: איך Wi-Fi עובד?
שיטה 10: אפס את בקר ניהול המערכת (SMC)
בקר ניהול המערכת שולט בסידור הסוללה של המכשיר, המתח, המאווררים ועוד. SMC פגום יכול לגרום לבעיות ברשת macOS Monterey. במקרה זה, בצע איפוס SMC ב-Mac שלך. לשם כך, פעל לפי השלבים המפורטים:
1. הקלק על ה סמל אפל > כיבוי... אפשרות בשורת התפריטים העליונה.

2. לאחר מכן, לחץ והחזק את Shift+ Control+ אפשרות מפתחות.
3. לאחר מכן, מבלי לשחרר את המקשים, לחץ והחזק את כפתור הפעלה.
4. עכשיו, המשך להחזיק את כל מקשים לחוץ במשך כ 10 שניות ואז לשחרר אותם.
5. סוף כל סוף, פועל ה-Mac שלך כדי לוודא שבעיית הרשת תוקנה או לא.
שיטה 11: אפס את NVRAM/PRAM
NVRAM/PRAM הוא סוג זיכרון המאחסן מידע על תצורת המחשב האישי שלך. איפוס NVRAM/PRAM יכול לפעמים לעזור בפתרון בעיות רשת.
1. הקלק על ה סמל אפל > כיבוי... אפשרות ב-Mac שלך בשורת התפריטים העליונה.

2. ואז, ל לְאַתחֵל בזמן אתחול ה-Mac שלך, לחץ והחזק את הלחצן Option + Command + P + R שילוב מקשים למשך כ-20 שניות.
3. אחרי שה-MacBooks ישחקו את צליל הפעלה, לשחרר כל המפתחות כדי לאפס את ה-PRAM/NVRAM.
הערה: עבור מחשבי MacBook שהם חדשים עם ה שבב אבטחה T2, עליך לשחרר את המקשים לאחר ה הלוגו של אפל מופיע ונעלם עבור ה פעם שנייה. זה אמור לאפס את ה-PRAM/NVRAM.
מוּמלָץ:
- כיצד לצפות בסרטי דיסני+ ברזולוציית IMAX
- 10 דרכים לתקן שגיאת Steamclient64.dll ב-Steam
- 9 דרכים לגרום ל-Mac שלך להתנע מהר יותר
- האם טלוויזיה חכמה צריכה Wi-Fi?
שיטות אלה הוצגו עבורך כדי לתקן את בעיות ברשת macOS Monterey של ה-Wi-Fi במכשיר ה-Mac שלך ואנו מקווים שהם עבדו בשבילך. ספר לנו בקטע ההערות למטה אם יש לך הצעות או שאלות כלשהן. כמו כן, אתה יכול להעביר את מה שאתה רוצה ללמוד על הבא.
פיט הוא כותב צוות בכיר ב-TechCult. פיט אוהב כל מה שקשור לטכנולוגיה והוא גם עושה עשה זאת בעצמך נלהב בנשמה. יש לו עשור של ניסיון בכתיבת הנחיות, תכונות ומדריכי טכנולוגיה באינטרנט.