כיצד לבדוק את אחסון OneDrive בכל מכשיר
Miscellanea / / April 13, 2023
Microsoft OneDrive, כמו Google Drive, הוא שירות אחסון בענן המאפשר לך לאחסן, לסנכרן ולגשת לקבצים שלך מכל מקום. הפלטפורמה מציעה שכבת אחסון בחינם; לאחסון נוסף, עליך לקנות את המנוי שלו. אם אתה עדיין צריך לשדרג או שאתה נמצא בשכבה חינמית, מעקב אחר האחסון הזמין עוזר. במאמר זה, תלמד כיצד לבדוק את אחסון ה-OneDrive שלך ולנהל אותו ביעילות.

עם זאת, לפני מיון שטח האחסון של OneDrive, עליך לדעת מה נחשב כאחסון. כל סוגי קבצים, מסמכים, תמונות וסרטונים שאתה מעלה לחשבון שלך נחשב למגבלת האחסון שלך. יתר על כן, פריטים בסל המיחזור של OneDrive או בתיקיית הפריטים שנמחקו נספרים גם עבור השימוש באחסון שלך עד שהם יימחקו לצמיתות. עם זאת, בואו נתחיל עם המאמר.
כיצד לבדוק שטח OneDrive מרוחows 11 או 10
לפני שתמשיך לשלבים, שים לב ששיטה זו פועלת רק אם מותקן ופועל OneDrive במחשב Windows שלך. השלבים הבאים אינם מועילים אם יש לך השבתה או הסרה של OneDrive ממחשב Windows שלך.
שלב 1: לחץ על סמל OneDrive במגש המערכת.

שלב 2: בגיליון OneDrive, לחץ על סמל ההגדרות (גלגל השיניים) בפינה השמאלית העליונה.
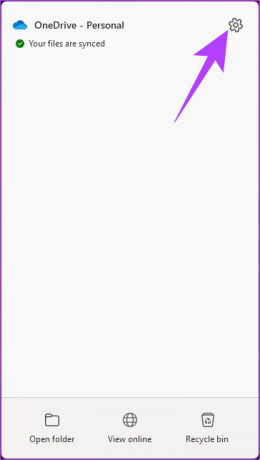
שלב 3: מהתפריט הנפתח, בחר הגדרות.

זה יפתח חלון הגדרות של OneDrive.
תחת 'סנכרון וגיבוי', בפינה השמאלית התחתונה, תמצא אחסון. זה מציג את כמות האחסון בשימוש והזמין.

עם זאת, אם OneDrive אינו מותקן במחשב שלך, עבור לשיטה הבאה.
כיצד לבדוק שטח OneDrive מהאינטרנט
בדיקת שטח אחסון ב-OneDrive באמצעות האינטרנט הוא אחד הפורטלים הנפוצים ביותר. ישנן מספר דרכים לבדוק את שטח האחסון ולכל אחת יש את המטרה שלה.
א. סיכום שימוש מהיר
הערה: זה יציג רק את המידע הבסיסי. אם אתה רוצה לדעת יותר על האחסון, הקבצים, התוכנית הנוכחית וכן הלאה, קפוץ לשיטה הבאה.
שלב 1: עבור אל OneDrive והיכנס עם האישורים שלך.

שלב 2: בפינה השמאלית התחתונה, תראה את שטח האחסון המשומש והזמין.

ב. סיכום שימוש מלא
סיכום שימוש מלא מאפשר לך לדעת על תוכנית האחסון הנוכחית שלך, כמו גם לרוקן את סל המיחזור בין היתר. בצע את השלבים הבאים כדי ללמוד עוד.
שלב 1: עבור אל OneDrive והיכנס עם האישורים שלך.

שלב 2: לחץ על סמל ההגדרות (גלגל השיניים) בפינה השמאלית העליונה.

שלב 3: מהתפריט הנפתח, בחר אפשרויות.

פעולה זו תפתח רשימה של הגדרות OneDrive שתוכלו לכוונן בהתאם לדרישות שלכם. בחלונית הימנית תראה את סיכום האחסון.
שלב 4: [אופציונלי] תחת סיכום אחסון, לחץ על 'רוקן סל מיחזור'.
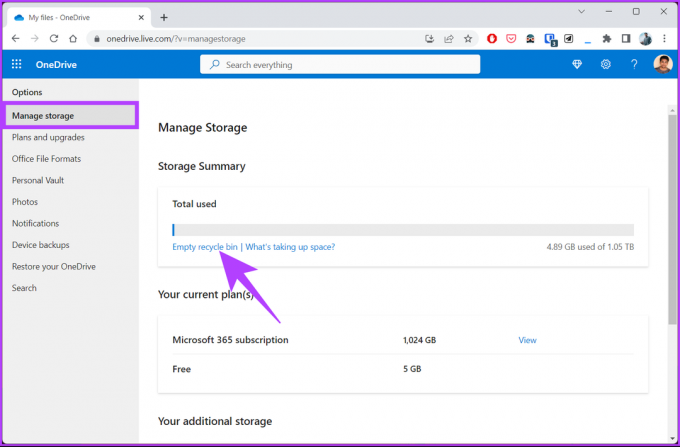
שלב 5: בחלון הקופץ, לחץ על מחק.

פעולה זו תסיר את הקבצים שמחקת ושהו בסל המיחזור של OneDrive, וישאיר מאחוריך שטח אחסון פנוי לאחסון נתונים חשובים.
אם אתה רוצה מבט ממעוף הציפור של הקבצים שתופסים את רוב האחסון שלך, בדוק את השיטה הבאה.
ג. הצג קבצים שלוקחים את מירב המקום
שלב 1: עבור אל OneDrive והיכנס עם האישורים שלך.

שלב 2: לחץ על סמל ההגדרות (גלגל השיניים) בפינה השמאלית העליונה.

שלב 3: מהתפריט הנפתח, בחר אפשרויות.

שלב 4: מרשימת ההגדרות של OneDrive, בחר נהל אחסון בצד שמאל.
שלב 5: תחת סיכום אחסון בצד ימין, לחץ על הטקסט 'מה תופס מקום' המקושר להיפר-קישור.

פעולה זו תפתח את כל הקבצים ב-OneDrive שלך ותמיין אותם על סמך צריכת האחסון. אתה יכול להעביר את הקבצים שתופסים את מירב המקום או למחוק אותם אם אין צורך.

כיצד להציג את אחסון OneDrive מהאפליקציה לנייד
זה די פשוט לבדוק את שטח האחסון באמצעות אפליקציית OneDrive לנייד. שימו לב, השלבים זהים גם עבור אנדרואיד וגם עבור iOS. עם זה מחוץ לדרך, בואו נתחיל עם השלבים.
הערה: הורד את אפליקציית OneDrive מחנות האפליקציות או מחנות Play. להדגמה, אנחנו הולכים עם אנדרואיד.
שלב 1: פתח את אפליקציית OneDrive במכשיר שלך.

שלב 2: הקש על הכרטיסייה אני בתחתית.
זהו זה! כעת תוכל לצפות באחסון ב-OneDrive שלך. הקש על נהל אחסון כדי לפנות מקום ב-OneDrive.
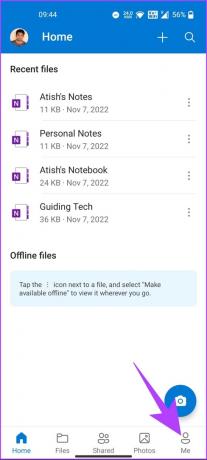

אם השטח הפנוי אינו עונה על הצרכים שלך, המשך לשיטה הבאה.
כיצד להשיג עוד שטח אחסון בחינם ב-OneDrive
אם הורדת את כל הקבצים המיותרים המאוחסנים ב-OneDrive שלך שתפסו אחסון שטח ועדיין נמצאים על סף מיצוי ה-OneDrive שלך, הזמן משתמשים חדשים ל-OneDrive וקבל מתוגמל. הנה איך.
כאשר אתה מזמין משתמש ל-OneDrive, Microsoft מתגמלת אותך ואת המשתמש שמצטרף באמצעות קישור ההזמנה שלך עם 0.5GB של אחסון OneDrive נוסף. לכן, ככל שתביא יותר משתמשים, כך תקבל יותר שטח אחסון נוסף. עם זאת, 10GB הוא תקרת התגמול. הנה איך לעשות את זה.
שלב 1: עבור אל OneDrive והיכנס עם האישורים שלך.

שלב 2: בפינה השמאלית התחתונה, יוצג לך השטח המשומש והזמין ב-OneDrive שלך. לחץ על זה.

תועבר לדף האפשרויות של OneDrive.
שלב 3: בניהול האחסון, תחת 'שטח אחסון נוסף', לחץ על הרווח יותר לצד 'בונוס הפניה (0% הושג)'.

שלב 4: בחלון הקופץ 'הזמן חברים', העתק את הקישור ושתף אותו עם חבריך ובני משפחתך כדי לנצל את תגמול האחסון הנוסף של 0.5 GB של OneDrive.

אם אינך רוצה לעבור דרך מערכת התגמול של OneDrive, דרך נוספת לעקיפת הבעיה היא ליצור מספר חשבונות Microsoft כדי להכיל את הקבצים שלך. עם זאת, זו לא אפשרות ריאלית. אז, תישאר רק עם שדרוג התוכנית הנוכחית שלך, מה שאתה יכול לעשות על ידי מעבר לאפשרויות OneDrive > בחירה ב'תוכניות ושדרוגים'.
שאלות נפוצות על בדיקת שטח אחסון של OneDrive
הנתונים שאתה יכול לאחסן ב-OneDrive תלויים בתוכנית המנוי שלך. אם אתה בתוכנית הבסיסית, OneDrive מציע 5GB של שטח אחסון בחינם, בעוד שתוכניות בתשלום מציעות יכולות אחסון גדולות יותר, החל מ-100GB ל-6TB.
OneDrive מאחסן נתונים למשך זמן התלוי בסוג החשבון וברמת הפעילות של המשתמש. חשבונות אישיים שומרים על קבצי OneDrive למשך שנה אחת לפחות לאחר מחיקת החשבון, בעוד שלחשבונות עסקיים וארגוניים יש בדרך כלל תקופת שמירה ארוכה יותר. מומלץ לגבות ולאחסן קבצים חיוניים באופן קבוע כדי למנוע אובדן נתונים.
כן, אתה יכול לגשת לקבצי OneDrive במצב לא מקוון על ידי סנכרון שלהם עם המכשיר שלך. לאחר שסנכרנת והורדת אותו במצב לא מקוון, תוכל לגשת לקבצים ולערוך אותם גם ללא חיבור לאינטרנט. כשתחזור לאינטרנט, כל שינוי שיבוצע בקבצים יסונכרן אוטומטית עם OneDrive.
הכר את שטח האחסון שלך
בעזרת השיטות המוזכרות במאמר זה, תוכל לבדוק במהירות וביעילות את אחסון ה-OneDrive שלך מהמחשב או מהמכשיר הנייד שלך. זה נותן לך יותר גמישות ונוחות לבדוק את האחסון הפנוי שלך ולהבטיח שלא ייגמר לך המקום. אולי תרצה גם לקרוא כיצד להעביר קבצים בין Google Drive, OneDrive ו-Dropbox.



