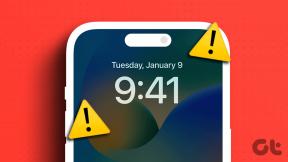כיצד לצלם צילומי מסך ב-Apple TV 4K
Miscellanea / / April 13, 2023
לפעמים כשאתה צופה בסצנת סרט נהדרת או רגע מצחיק מתוכנית טלוויזיה, אתה רוצה לחלוק את זה עם החברים שלך שאינם בסביבה. אם אתה צופה בנטפליקס ב-Mac שלך, אתה יכול צלם מסך של המסגרת הזו ולשתף אותה. אבל מה לגבי כשאתה צופה במשהו ב-Apple TV 4K שלך?

אתה יכול ללחוץ על תמונה של אותו רגע באמצעות האייפון שלך. אבל האם לא עדיף לשתף תמונה באיכות טהורה? למרבה הצער, אינך יכול לצלם ישירות צילומי מסך ב-Apple TV 4K מכיוון שאין שילוב של כפתורים המאפשר זאת. זה אפשרי אם אתה מחבר Mac ל-Apple TV 4K שלך כדי לצלם צילומי מסך.
בפוסט זה, נראה לך כיצד לצלם צילומי מסך ב-Apple TV 4K באמצעות ה-Mac שלך.
לפני שמתחילים
אנו ממליצים לעדכן את התוכנה ב-Apple TV 4K וב-Mac. תכונה זו של חיבור אלחוטי של Apple TV 4K ו-Mac באמצעות AirPlay הוצגה עם tvOS 11 ו-macOS High Sierra בהתאמה. הנה איך לבדוק ולעדכן את גרסת התוכנה של המכשירים שלך.
עדכן את tvOS
שלב 1: עבור אל הגדרות במסך הבית של Apple TV 4K שלך.

שלב 2: גלול מטה ובחר מערכת.

שלב 3: בחר עדכוני תוכנה.

שלב 4: בחר עדכן תוכנה.

שלב 5: אם קיים עדכון, לחץ על הורד והתקן.
עדכן את macOS
שלב 1: הקש Command + מקש הרווח כדי לפתוח את Spotlight Search, הקלד חפש עדכוני תוכנה, ולחץ על Return.

שלב 2: אם קיים עדכון זמין, הורד והתקן אותו.
כיצד לצלם צילום מסך ב-Apple TV 4K
לאחר התקנת העדכונים, תצטרך לבדוק אם ה-Apple TV 4K וה-Mac שלך מחוברים לאותה רשת Wi-Fi. ב-Mac, לחץ על סמל ה- Wi-Fi בפינה השמאלית העליונה בשורת התפריטים כדי לבדוק את שם הרשת.
כך תבדוק את שם רשת ה-Wi-Fi ב-Apple TV 4K שלך.
שלב 1: פתח את ההגדרות ממסך הבית של Apple TV 4K שלך.

שלב 2: גלול מטה ובחר רשת.

שלב 3: תחת חיבור, בדוק את השם של רשת ה-Wi-Fi שלך.

לאחר שתאשר ששני המכשירים מחוברים לאותה רשת, כך תוכל לצלם את צילומי המסך שלך:
שלב 1: הקש Command + מקש הרווח כדי לפתוח את Spotlight Search, הקלד נגן QuickTime, ולחץ על Return.

שלב 2: לחץ על קובץ בפינה השמאלית העליונה בשורת התפריטים.

שלב 3: בחר הקלטת סרט חדש מרשימת האפשרויות.

שלב 4: כאשר סרגל הקלטה נפתח, לחץ על סמל החץ למטה לצד כפתור הקלט.

שלב 5: בחר את השם של Apple TV 4K שלך בתור כניסת המסך.
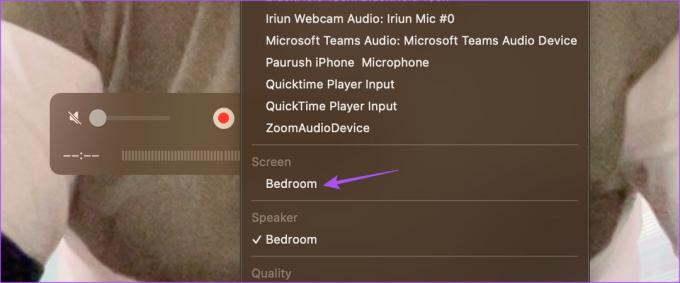
שלב 6: הזן את קוד AirPlay שמופיע על מסך הטלוויזיה שלך.
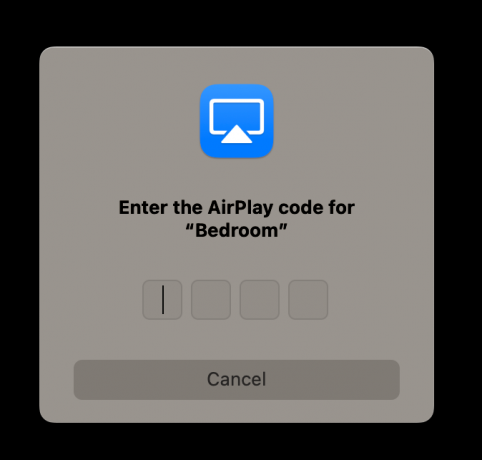
אתה תראה את מסך Apple TV 4K שלך בשיקוף אלחוטי באמצעות AirPlay ב-Mac שלך.

שלב 7: פתח את האפליקציה כדי לבחור את המסגרת שברצונך לצלם.
שלב 8: הקש Command + Shift + 3 מקשי ב-Mac שלך כדי לצלם צילום מסך.
אתה יכול גם צלם צילומי מסך חתוכים ב-Mac שלך. לחץ על לחצן ההקלטה כדי להתחיל הקלטת מסך שתישמר ב-Mac שלך.
כדי להפסיק לצלם את המסך של Apple TV 4K שלך, תוכל לחזור למצלמת FaceTime HD בחלון QuickTime Player.

מה ניתן לצלם הכל באמצעות צילומי מסך ב-Apple TV 4K
השיטה שאנו ממליצים לצילום מסך ב-Apple TV 4K באמצעות ה-Mac מגיעה עם מספר מגבלות. מכיוון שפלטפורמות סטרימינג מציעות תוכן המוגן באמצעות DRM (ניהול זכויות דיגיטליות), אינך יכול באמת לצלם צילום מסך של כל פיסת תוכן בפלטפורמות הללו. ניסינו לצלם צילום מסך של פלטפורמות סטרימינג שונות כמו Netflix, Amazon Prime Video, Disney+, Mubi ו- Apple TV Plus.
נראה ש-Netflix, Prime Video, Mubi ו-Apple TV Plus מאפשרים צילום מסך של הממשק שלהם. ברגע שאתה מתחיל בהפעלת תוכן, המסך הופך לשחור ב-Mac שלך.

עם זאת, זה לא חל על דיסני+ ו-YouTube מכיוון ששניהם מאפשרים לך לצלם צילומי מסך בזמן שתוכן כלשהו מופעל.

אתה יכול גם לצלם צילומי מסך בזמן משחקים כמו Asphalt 8: Airborne ב-Apple TV 4K שלך.
שתף את הרגעים האהובים עליך
היכולת לצלם צילומי מסך של Apple TV 4K ב-Mac שלך מאפשרת לך לחלוק את הרגעים המדהימים האלה בסרטים ובתוכניות טלוויזיה עם החברים שלך. אבל אם אתה נתקל בבעיות כלשהן בעת צילום מסך ב-Mac שלך, אתה יכול לעיין בפוסט שלנו המציע את התיקונים הטובים ביותר עבור צילומי מסך לא עובדים ב-Mac שלך.
עודכן לאחרונה ב-28 בפברואר, 2023
המאמר לעיל עשוי להכיל קישורי שותפים שעוזרים לתמוך ב-Guiding Tech. עם זאת, זה לא משפיע על שלמות העריכה שלנו. התוכן נשאר חסר פניות ואותנטי.
נכתב על ידי
Paurush Chaudhary
ביטול המסתורין של עולם הטכנולוגיה בצורה הפשוטה ביותר ופתרון בעיות יומיומיות הקשורות לסמארטפונים, מחשבים ניידים, טלוויזיות ופלטפורמות הזרמת תוכן.