העברת קבצים בין שני מחשבים באמצעות כבל LAN
Miscellanea / / November 28, 2021
כשמדובר בהעברת נתונים וקבצים ממחשב אחד למשנהו, יש לך אפשרויות מרובות - העבר אותם באמצעות כונן Pen, כונן קשיח חיצוני, דרך הדואר או כלי העברת קבצים מקוונים. האם אתה לא חושב שהצבת כונן עט או כונן קשיח חיצוני שוב ושוב להעברת נתונים היא משימה מייגעת? יתרה מכך, כאשר מדובר בהעברת קבצים ענקיים או נתונים ממחשב אחד למשנהו, עדיף להשתמש בו LAN כבל במקום לבחור בכלים מקוונים. שיטה זו יעילה ביותר, מאובטחת ומיידית, מעבירה קבצים בין שני מחשבים באמצעות כבל LAN. אם אתה מחפש העברת קבצים בין שני מחשבים באמצעות כבל LAN (Ethernet) אז המדריך הזה בוודאי יעזור לך.

למה להשתמש בכבל LAN?
כאשר אתה מעביר כמויות גדולות של נתונים ממחשב אחד למשנהו, הדרך המהירה ביותר היא באמצעות כבל LAN. זוהי אחת הדרכים הוותיקות והמהירות ביותר להעברת נתונים בצורה מאובטחת. השימוש בכבל ה-Ethernet הוא הבחירה הברורה מכיוון שהכי זול כבל Ethernet תמיכה במהירות של עד 1GBPS. וגם אם אתה משתמש ב-USB 2.0 להעברת נתונים, זה עדיין יהיה מהיר מכיוון ש-USB 2.0 תומך במהירויות של עד 480 MBPS.
תוכן
- העברת קבצים בין שני מחשבים באמצעות כבלי LAN
- שלב 1: חבר את שני המחשבים באמצעות כבל LAN
- שלב 2: הפעל שיתוף רשת בשני המחשבים
- שלב 3: הגדר את הגדרות LAN
- שלב 4: הגדר את קבוצת העבודה
- שלב 5: העברת קבצים בין שני מחשבים באמצעות LAN
העברת קבצים בין שני מחשבים באמצעות כבלי LAN
אתה צריך להיות איתך כבל LAN כדי להתחיל עם אפשרות זו. ברגע שאתה מחבר את שני המחשבים עם כבל LAN, שאר השלבים פשוטים מאוד:
שלב 1: חבר את שני המחשבים באמצעות כבל LAN
השלב הראשון הוא לחבר את שני המחשבים בעזרת כבל ה-LAN. וזה לא משנה באיזה כבל LAN אתה משתמש (כבל Ethernet או מוצלב) במחשב מודרני מכיוון שלשני הכבלים יש מעט הבדלים תפקודיים.
שלב 2: אפשר שיתוף רשת בשני המחשבים
1. סוּג לִשְׁלוֹט בחיפוש Windows ואז לחץ על לוח בקרה מתוך תוצאת החיפוש.

2. כעת לחץ על רשת ואינטרנט מלוח הבקרה.

3. תחת רשת ואינטרנט, לחץ על מרכז רשת ושיתוף.

4. הקלק על ה “שנה הגדרות שיתוף מתקדמות" קישור מחלונית החלון השמאלית.
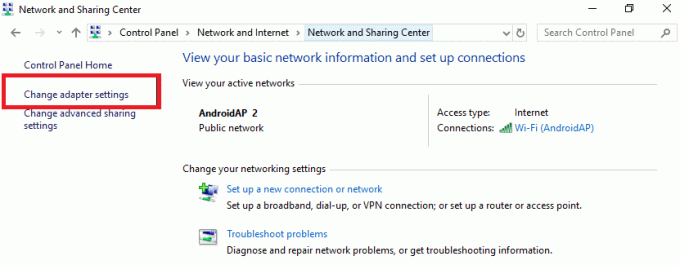
5. תחת שנה אפשרויות שיתוף, לחץ על חץ למטה ליד כל הרשת.
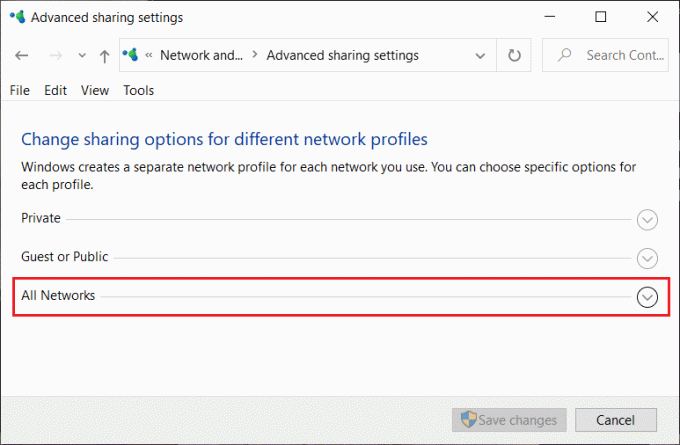
6. הַבָּא, סימן ביקורת הבאים הגדרות תחת כל הרשתות:
- הפעל את השיתוף כך שכל מי שיש לו גישה לרשת יוכל לקרוא ולכתוב קבצים בתיקיות הציבוריות
- השתמש בהצפנה של 128 סיביות כדי לסייע בהגנה על חיבורי שיתוף קבצים (מומלץ)
- כבה את השיתוף המוגן באמצעות סיסמה
הערה: אנו מאפשרים שיתוף ציבורי כדי לשתף קבצים בין שני המחשבים המחוברים. וכדי שהחיבור יהיה מוצלח ללא כל תצורה נוספת, בחרנו בשיתוף ללא כל הגנת סיסמה. אמנם זה לא מנהג טוב אבל אנחנו יכולים לעשות חריג עבור זה פעם אחת. אך הקפד להפעיל את השיתוף המוגן באמצעות סיסמה לאחר שתסיים לשתף את הקבצים או התיקיות בין שני המחשבים.
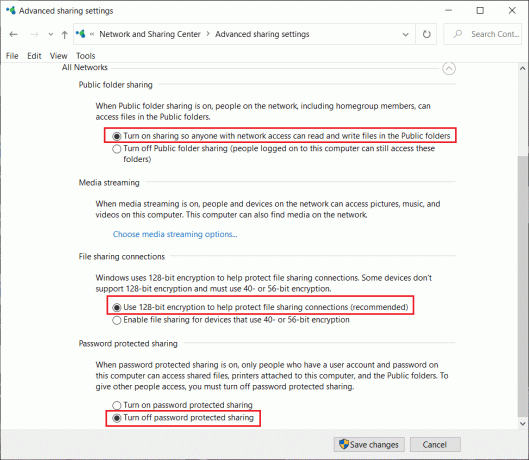
7. לאחר שתסיים, לבסוף לחץ על שמור שינויים לַחְצָן.
שלב 3: הגדר את הגדרות LAN
לאחר שהפעלת את אפשרות השיתוף בשני המחשבים, כעת עליך להגדיר IP סטטי בשני המחשבים:
1. כדי להפעיל את אפשרות השיתוף, נווט אל לוח בקרה ולחץ על רשת ואינטרנט.

2. תחת רשת ואינטרנט לחץ על מרכז רשת ושיתוף אז תבחר שנה את הגדרת המתאם בחלונית השמאלית.
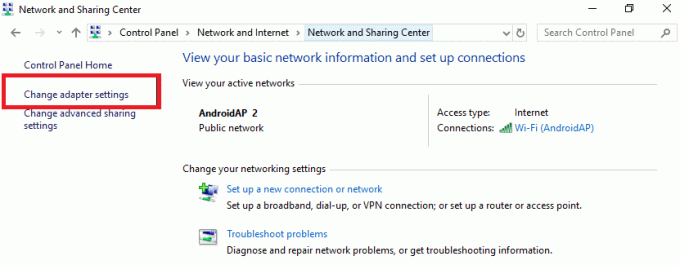
3. לאחר שתלחץ על שנה הגדרות מתאם, חלון חיבורי הרשת ייפתח. כאן אתה צריך לבחור את החיבור הנכון.
4. החיבור שאתה צריך לבחור הוא אתרנט.מקש ימני ברשת Ethernet ובחר את "נכסים" אפשרות.

קרא גם:תקן את Ethernet לא עובד ב-Windows 10 [נפתר]
5. חלון מאפייני Ethernet יופיע, בחר פרוטוקול אינטרנט גרסה 4 (TCP/IPv4) תחת הכרטיסייה רשת. לאחר מכן, לחץ על נכסים כפתור בתחתית.

6. סימן ביקורת "השתמש בכתובת ה-IP הבאה" והזן את הנ"ל כתובת ה - IP במחשב הראשון:
כתובת ה - IP: 192.168.1.1
מסכת רשת משנה: 225.225.225.0
שער ברירת מחדל: 192.168.1.2
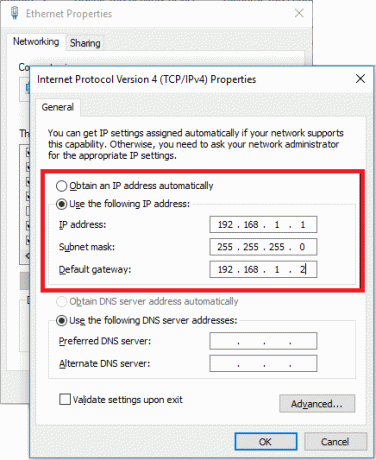
7. בצע את השלבים לעיל עבור המחשב השני והשתמש בתצורת ה-IP המוזכרת להלן עבור המחשב השני:
כתובת ה - IP: 192.168.1.2
מסכת רשת משנה: 225.225.225.0
שער ברירת מחדל: 192.168.1.1
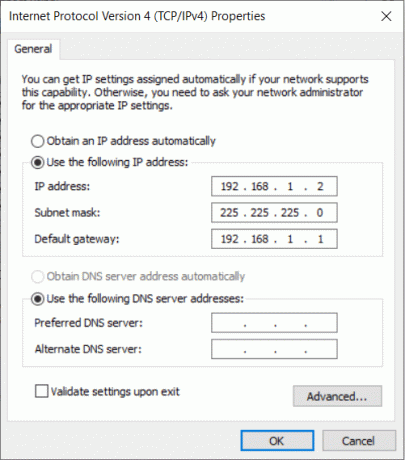
הערה: אין צורך להשתמש בכתובת ה-IP שלעיל, מכיוון שאתה יכול להשתמש בכל כתובת IP מסוג A או B. אבל אם אינך בטוח לגבי כתובת ה-IP, עליך להשתמש בפרטים שלמעלה.
8. אם ביצעת את כל השלבים בזהירות, תראה שני שמות מחשבים תחת אפשרות הרשת במחשב שלך.
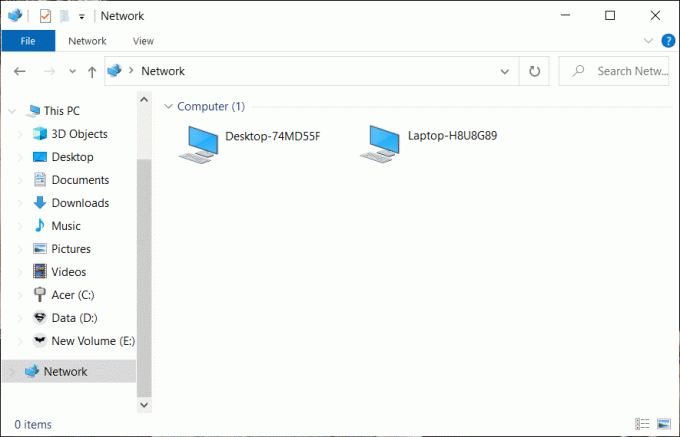
שלב 4: הגדר את קבוצת העבודה
אם חיברתם את הכבל כמו שצריך ועשיתם הכל בדיוק כפי שצוין, אז זה הזמן להתחיל לשתף או להעביר את הקבצים או התיקיות בין שני המחשבים. חשוב מאוד לוודא שחיברת את כבל ה-Ethernet הנכון.
1. בשלב הבא, אתה צריך לחץ לחיצה ימנית על המחשב הזה ולבחור נכסים.

2. הקלק על ה שינוי הגדרות קישור ליד השם של קבוצת עבודה. כאן אתה צריך לוודא שערך קבוצת העבודה צריך להיות זהה בשני המחשבים.

3. תחת חלון שם המחשב לחץ על כפתור שינוי בתחתית. בדרך כלל, Workgroup נקראת כ-Workgroup כברירת מחדל, אך אתה יכול לשנות זאת.
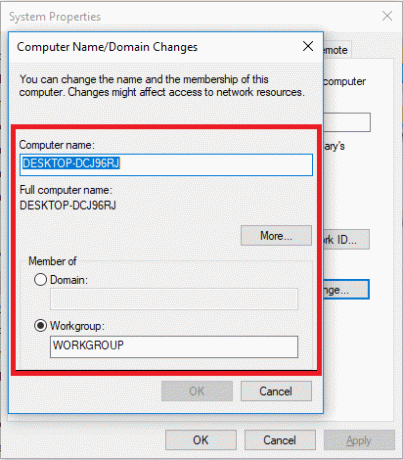
4. עכשיו אתה צריך לבחור את הכונן או תיקיה שברצונך לשתף או לתת גישה. לחץ לחיצה ימנית על הכונן לאחר מכן בחר נכסים.
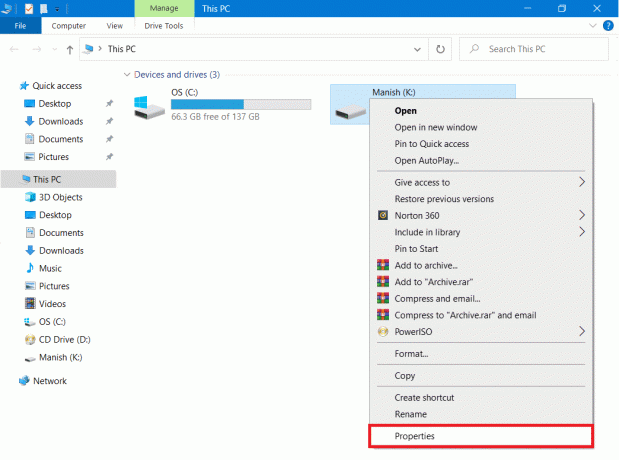
5. תחת הכרטיסייה מאפיינים, עבור ל- שיתוף לשונית ולחץ על שיתוף מתקדם לַחְצָן.
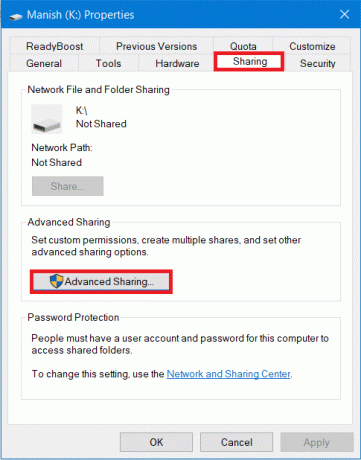
6. כעת בחלון ההגדרות המתקדמות, סמן את "שתף את התיקיה" ואז לחץ על החל ולאחר מכן על כפתור אישור.
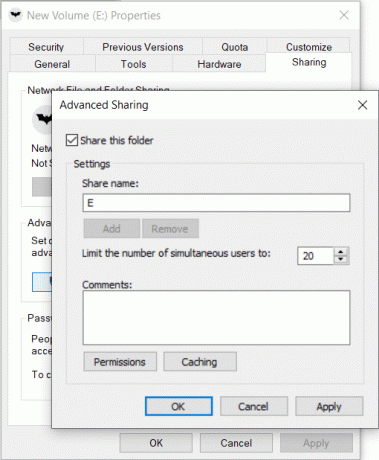
בשלב זה, תחבר בהצלחה את שני מחשבי Windows כדי לשתף את הכוננים שלך ביניהם.
לבסוף, חיברת שני מחשבים באמצעות כבל LAN כדי לשתף את הכוננים שלך ביניהם. גודל הקובץ לא משנה מכיוון שאתה יכול לשתף אותו באופן מיידי עם מחשב אחר.
קרא גם:כיצד להעביר קבצים מאנדרואיד למחשב
שלב 5: העברת קבצים בין שני מחשבים באמצעות LAN
1. לחץ לחיצה ימנית על התיקיה או הקובץ הספציפיים שברצונך להעביר או לשתף ולאחר מכן בחר תן גישה ל ולבחור אנשים מסויימים אוֹפְּצִיָה.
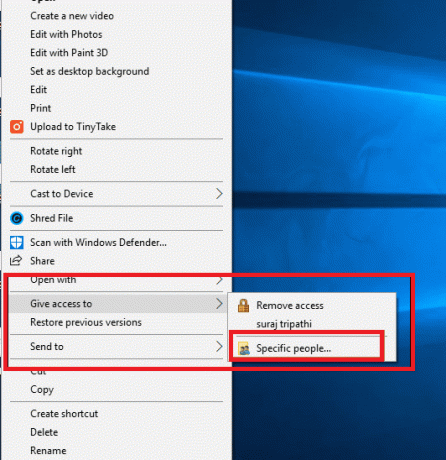
2. אתה תקבל א חלון שיתוף קבצים שבו אתה צריך לבחור את "כל אחד" אפשרות מהתפריט הנפתח, ולאחר מכן לחץ על כפתור הוסף. לאחר שתסיים לחץ על לַחֲלוֹק כפתור בתחתית.
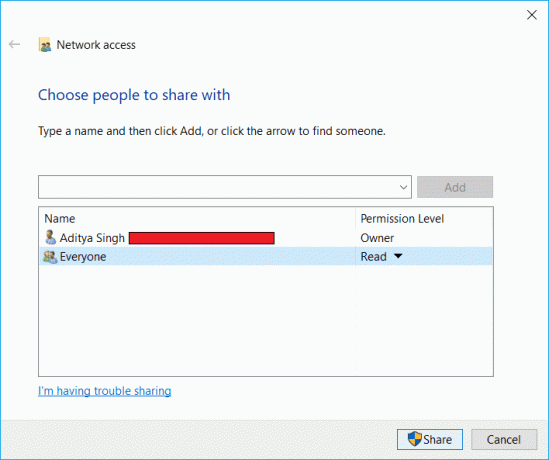
3. תיבת דו-שיח למטה תופיע שתשאל אם ברצונך להפעיל שיתוף קבצים עבור כל הרשתות הציבוריות. בחר כל אפשרות אחת לפי בחירתך. בחר קודם אם אתה רוצה שהרשת שלך תהיה רשת פרטית או שנית אם אתה רוצה להפעיל שיתוף קבצים עבור כל הרשתות.

4. שים לב ל נתיב רשת עבור התיקיה שיופיע כשמשתמשים אחרים יצטרכו לגשת לנתיב זה כדי לצפות בתוכן הקובץ או התיקיה המשותפים.

5. הקלק על ה בוצע כפתור זמין בפינה השמאלית התחתונה ולאחר מכן לחץ על סגור לַחְצָן.
זהו, חזור למחשב השני שבו תרצה לגשת לקבצים או התיקיות המשותפים לעיל ופתח את לוח הרשת ואז לחץ על שם המחשב השני. תראה את שם התיקיה (ששיתפת בשלבים לעיל) וכעת תוכל להעביר את הקבצים או התיקיות על ידי העתקה והדבקה.
עכשיו אתה יכול להעביר באופן מיידי כמה קבצים שאתה רוצה. אתה יכול לנווט בקלות לחלונית הרשת ממחשב זה וללחוץ על שם המחשב כדי לגשת לקבצים ולתיקיות של המחשב המסוים.
סיכום: העברת קבצים באמצעות כבל LAN או Ethernet היא השיטה הישנה ביותר בה משתמשים משתמשים. עם זאת, הרלוונטיות של שיטה זו עדיין חיה בגלל קלות השימוש, מהירויות ההעברה המיידיות והאבטחה שלה. אם תבחר בשיטות אחרות של העברת קבצים ונתונים, תהיה לך חשש מגניבת נתונים, מיקום נתונים לאיבוד וכו'. יתרה מכך, שיטות אחרות גוזלות זמן אם נשווה אותן לשיטת LAN להעברת נתונים.
יש לקוות, השלבים הנ"ל בהחלט יצליחו להתחבר ולהעביר קבצים בין שני מחשבים באמצעות כבל ה-LAN. אתה רק צריך לוודא שאתה מבצע את כל השלבים בקפידה ואל תשכח להשלים את השלב הקודם לפני המעבר לשלב הבא.



