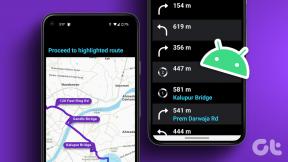10 הדרכים המובילות לתקן את המסך משחיר באופן אקראי ב-Windows
Miscellanea / / April 15, 2023
הודות ל תוספות מסודרות לריבוי משימות, Windows 11 הוא תענוג על צג חיצוני. אבל מה אם המסך שלך ישחיר באופן אקראי ב-Windows? המצב עלול להפריע לזרימת העבודה שלך. להלן הדרכים הטובות ביותר לתקן שהצג הולך שחור באקראי.

האם צג ה-Windows שלך הופך לשחור אוטומטית במהלך משחקים, שיחת Teams מתמשכת או בזמן עבודה עם גיליון Excel? זה אף פעם לא מצב רצוי ועלול לבזבז את שעות העבודה שלך. בואו נבדוק כמה עקרונות בסיסיים ונעבור לטריקים מתקדמים כדי לתקן את הצג שחור באופן אקראי למשך כמה שניות.
1. בדוק את חיבור הכבלים
רוב המשתמשים מעדיפים א כבל HDMI כדי לחבר את מחשב Windows שלהם למסך. אם זה חיבור רופף משני הצדדים, הצג שלך עשוי להשחיר לכמה שניות. תצטרך לוודא שאף אחד מהרכיבים אינו מפריע לחיבור HDMI. כמו כן, ודא שיש לך כבל HDMI ארוך מספיק ואינו מקובע בחוזקה מדי בין הצג למחשב.
2. החלף כבל HDMI
אם כבל ה-HDMI שלך פגום או שיש לו חתכים משני הצדדים, החלף אותו בכבל חדש. ערכנו את ה כבלי HDMI הטובים ביותר בשבילך.
3. בדוק את הגדרות צריכת החשמל
עליך לבדוק את הגדרות החשמל של Windows כדי שהמערכת לא תעביר את המחשב שלך למצב שינה. הנה מה שאתה צריך לעשות.
שלב 1: הקש על קיצור המקשים של Windows + I כדי לפתוח את ההגדרות. בחר מערכת בסרגל הצד השמאלי ובחר כוח מהחלונית הימנית.

שלב 2: הרחב את תפריט המסך והשינה.
שלב 3: השתמש בתפריט הנפתח כדי להאריך את מגבלות הזמן להכנסת המכשיר למצב שינה.

4. עדכן מנהלי התקנים גרפיים
מנהלי התקנים גרפיים מיושנים במחשב שלך עלולים להוביל לבעיות כמו המסך שהשחיר באופן אקראי. אתה צריך להוריד את מנהלי ההתקנים הגרפיים העדכניים ביותר מהאתר הרשמי ולהתקין במחשב שלך.
הורד מנהלי התקנים של Intel HD Graphics
הורד מנהלי התקנים של NVIDIA GeForce
הורד מנהלי התקנים גרפיים של AMD
שלב 1: לחץ לחיצה ימנית על מקש Windows ובחר במנהל ההתקנים מתפריט Power User.

שלב 2: הרחב את תפריט מתאמי התצוגה ולחץ באמצעות לחצן העכבר הימני על כרטיס המסך שלך.
שלב 3: בחר עדכן מנהל התקן.

שלב 4: לחץ על 'חפש אוטומטית אחר מנהלי התקנים'.

Windows Update ייפתח כדי לחפש מנהלי התקנים יציבים עדכניים ויתקין אוטומטית אם מנהלי התקנים מעודכנים זמינים עבור המחשב האישי שלך.
5. התקן מחדש מנהלי התקנים לתצוגה
מנהלי התקנים של תצוגה פגומים יכולים גם לגרום לכך שהצג ישחיר במהלך שעות העבודה. הגיע הזמן להתקין מחדש מנהלי התקנים לתצוגה.
שלב 1: לחץ לחיצה ימנית על מקש Windows ובחר במנהל ההתקנים מתפריט Power User.

שלב 2: הרחב את מתאמי התצוגה ולחץ באמצעות לחצן העכבר הימני על מנהלי ההתקן לתצוגה. בחר הסר התקנה של מנהלי התקנים.

שלב 3: הפעל מחדש את מחשב Windows שלך, והמערכת מורידה מנהלי התקנים רלוונטיים במהלך אתחול מחדש.
הטריק עשה פלאים עבור משתמשים רבים ותיקן את בעיית המסך השחור תוך זמן קצר.
6. השבת ניגודיות גבוהה
ערכת הניגודיות הגבוהה ב-Windows 11 יכולה לבלבל את פלט התצוגה על הצג החיצוני שלך. ייתכן שהגדרת אותו כך שיתאים לטפט או לאלה שבהם אתה משתמש, אך ייתכן שהוא יפעל כראוי עם הצג החיצוני. הנה מה שאתה צריך לעשות.
שלב 1: הקש על קיצור המקשים של Windows + I כדי לפתוח את אפליקציית ההגדרות.
שלב 2: בחר נגישות בסרגל הצד השמאלי ובחר ערכות נושא ניגודיות מהחלונית הימנית.

שלב 3: השתמש בתפריט הנפתח שליד ערכות הנושא של ניגודיות ובחר ללא.

אתה יכול גם להשתמש ב-Alt + Shift שמאלה + מקשי הקיצור של Print Screen כדי לכבות את הניגודיות הגבוהה ב-Windows 11.
7. תיקון קבצים פגומים
ייתכן שהדבקת את המחשב שלך בקבצים מזויפים ופגומים. קבצים אלה עשויים להשפיע על ביצועי המחשב שלך על צג חיצוני. למרבה המזל, אינך צריך להשתמש באפליקציית אנטי-וירוס של צד שלישי כדי להסיר קבצים כאלה. אתה יכול להשתמש בכלי האבטחה של Windows המוגדר כברירת מחדל כדי לתקן קבצים פגומים.
שלב 1: הקש על מקש Windows כדי לפתוח את תפריט התחל, הקלד אבטחת Windows בסרגל החיפוש ולחץ על Enter.

שלב 2: בחר 'הגנה מפני וירוסים ואיומים' בסרגל הצד השמאלי ולחץ על אפשרויות סריקה מהחלונית הימנית.

שלב 3: בחר בלחצן הבחירה שליד סריקה מלאה ולחץ על כפתור סרוק עכשיו כדי להפעיל סריקה מלאה למחשב.

8. הסר התקנה של אפליקציות בעייתיות
אחת מהאפליקציות שהותקנו לאחרונה עלולה לקלקל את פונקציית הצג במחשב האישי שלך. אם אתה יכול לזהות את האפליקציה שהותקנה לאחרונה וגורמת לביצועים האיטיים במחשב שלך, תוכל להסיר את ההתקנה שלה.
שלב 1: הקש על קיצור המקשים של Windows + I כדי לפתוח את אפליקציית ההגדרות.
שלב 2: לחץ על אפליקציות בסרגל הצד השמאלי ובחר אפליקציות מותקנות מהחלונית הימנית.

שלב 3: לחץ על תפריט שלוש הנקודות האופקיות לצד אפליקציה ולחץ על הסר התקנה מתפריט ההקשר.

חזור על אותו הדבר עבור אפליקציות מיותרות במחשב האישי שלך.
9. עדכן קושחת צג
אתה יכול לעדכן את קושחת הצג לגרסה העדכנית ביותר כדי לתקן בעיות כמו אלה. ניקח את המסך החכם של סמסונג כדוגמה.
שלב 1: לחץ על לחצן הבית בשלט הצג של סמסונג והחלק שמאלה להגדרות.

שלב 2: בחר כל ההגדרות.

שלב 3: גלול אל תמיכה ובחר עדכון תוכנה.

10. עדכן את Windows
מיקרוסופט עדכנה בהתמדה את Windows 11 כדי לשפר את התמיכה עם צגים חיצוניים. עליך להתקין את מערכת ההפעלה העדכנית ביותר כדי לתקן את בעיית המסך השחור האקראי למשך מספר שניות על צג מחובר.
שלב 1: הקש על מקשי Windows + I כדי להפעיל את אפליקציית ההגדרות.
שלב 2: לחץ על Windows Update בסרגל הצד השמאלי ולחץ על 'בדוק אם יש עדכונים' כדי להביא עדכונים.

תהנה מ-Windows 11 על מסך גדול
אם הבעיה נמשכת, אתה יכול לנסות לחבר את המחשב שלך לצג אחר. בדרך כלל, זה כבל HDMI או הגדרות צג שגויות ב-Windows 11. למרבה המזל, התעסקות קטנה עם הכבל וההגדרות תאפשר לכם ליהנות מתהילת Windows 11 על מסך גדול יותר של הצג.
עודכן לאחרונה ב-4 באפריל, 2023
המאמר לעיל עשוי להכיל קישורי שותפים שעוזרים לתמוך ב-Guiding Tech. עם זאת, זה לא משפיע על שלמות העריכה שלנו. התוכן נשאר חסר פניות ואותנטי.
נכתב על ידי
פרק שאה
פרת' עבד בעבר ב-EOTO.tech כשסיקר חדשות טכנולוגיות. כרגע הוא עובד עצמאי ב-Guiding Tech וכותב על השוואת אפליקציות, מדריכים, טיפים וטריקים לתוכנה וצולל עמוק לתוך פלטפורמות iOS, Android, macOS ו-Windows.