כיצד ליצור ברקוד באמצעות Microsoft Word
Miscellanea / / November 28, 2021
האם אתה יודע שאתה יכול ליצור ברקוד באמצעות MS word? אמנם זה עלול להדהים אותך אבל זה באמת נכון. לאחר שיצרת את הברקוד, תוכל להדביק אותו על פריט כלשהו ותוכל לסרוק אותו עם סורק ברקוד פיזי או פשוט באמצעות הטלפון החכם שלך. ישנם מספר סוגים שונים של ברקודים שתוכל ליצור באמצעות Microsoft Word בחינם. אבל כדי ליצור אחרים, תצטרך לרכוש תוכנה מסחרית, אז לא נזכיר שום דבר על סוגי ברקודים אלה.

עם זאת, כאן נלמד על יצירת ברקודים באמצעות MS word. כמה מהנפוצים ביותר ברקודים 1D הם EAN-13, EAN-8, UPC-A, UPC-E, Code128, ITF-14, Code39 וכו'. ברקודים דו מימדיים לִכלוֹל מטריצת נתונים, קודי QR, קוד מקסי, אצטקי ו-PDF 417.
תוכן
- כיצד ליצור ברקוד באמצעות Microsoft Word
- # 1 שלבים להתקנת גופן ברקוד
- #2 כיצד ליצור ברקוד ב-Microsoft Word
- #3 שימוש במצב מפתחים ב-Microsoft Word
כיצד ליצור ברקוד באמצעות Microsoft Word
הערה: לפני שתתחיל ליצור ברקוד באמצעות Microsoft Word, עליך להתקין גופן ברקוד במערכת שלך.
# 1 שלבים להתקנת גופן ברקוד
אתה צריך להתחיל עם הורדה והתקנה של גופן ברקוד במחשב Windows שלך. אתה יכול בקלות להוריד את הגופנים האלה בחיפוש מגוגל. לאחר הורדת הגופנים הללו, תוכל להמשיך להפקת הברקוד. ככל שיהיה לך יותר טקסט, תווי הברקוד יגדלו. אתה יכול להשתמש בגופן קוד 39, קוד 128, UPC או קוד QR מכיוון שהם הפופולריים ביותר.
1. הורד את קוד 39 גופן ברקוד ו לחלץ קובץ ה-zip יוצר קשר עם גופני הברקוד.
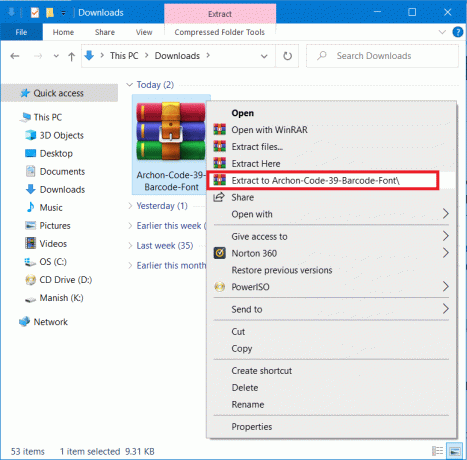
2. עכשיו פתח את TTF (גופן מסוג True Type) קובץ מהתיקייה שחולצה. הקלק על ה להתקין כפתור בחלק העליון. כל הגופנים יותקנו תחת C:\Windows\Fonts.
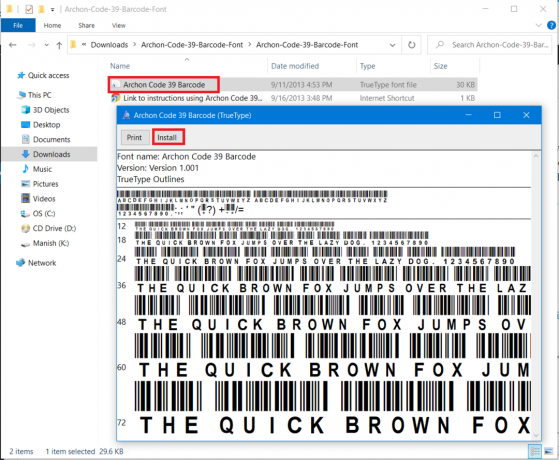
3. עכשיו, הפעל מחדש מייקרוסופט וורד ואתה תראה את קוד 39 גופן ברקוד ברשימת הגופנים.
הערה: תראה שם גופן ברקוד או פשוט קוד או קוד עם שם גופן.
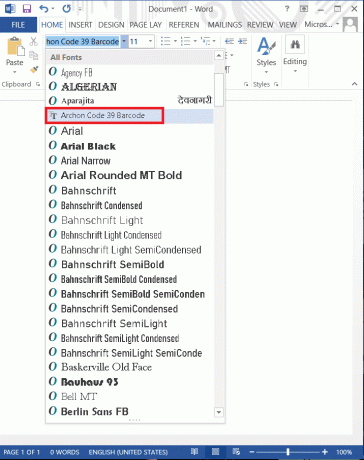
#2 כיצד ליצור ברקוד ב-Microsoft Word
כעת נתחיל ליצור ברקוד ב-Microsoft Word. אנו הולכים להשתמש בגופן IDAutomation Code 39, הכולל את הטקסט שאתה מקליד מתחת לברקוד. אמנם גופני ברקוד אחרים אינם מציגים את הטקסט הזה, אך אנו ניקח את הגופן הזה למטרות הדרכה כדי שתוכל להבין טוב יותר כיצד ליצור ברקוד ב-MS Word.
כעת יש רק בעיה אחת בשימוש בברקודים דו מימדיים, כלומר הם דורשים תו התחלה ועצירה בברקוד אחרת קורא הברקוד לא יוכל לסרוק אותו. אבל אם אתה משתמש בגופן Code 39, אתה יכול בקלות להוסיף את סמל התחלה וסיום (*) בחזית ובסוף הטקסט. לדוגמה, אתה רוצה ליצור ברקוד Aditya Farrad Production אז תצטרך להשתמש *Aditya=Farrad=Production* ליצירת ברקוד שיקרא את Aditya Farrad Production כאשר נסרק עם קורא ברקוד. אה כן, אתה צריך להשתמש בסימן שווה (=) במקום רווח בעת שימוש בגופן קוד 39.
1. הקלד את הטקסט הרצוי בברקוד שלך, בחר את טֶקסט לאחר מכן הגדל את גודל הגופן עד 20 או 30 ולאחר מכן בחר את הגופן קוד 39.

2: הטקסט יומר אוטומטית לברקוד ותראה את השם בתחתית הברקוד.

3. כעת יש לך ברקוד 39 הניתן לסריקה. זה נראה די פשוט. כדי לבדוק אם הברקוד שנוצר לעיל עובד או לא, אתה יכול להוריד אפליקציית קורא ברקוד ולסרוק את הברקוד שלמעלה.
כעת על ידי ביצוע אותו תהליך, אתה יכול להוריד וליצור ברקודים שונים כגון גופן ברקוד קוד 128 ואחרים. אתה רק צריך להוריד ולהתקין את גופני הקוד שנבחרו. אבל עם קוד 128 יש עוד בעיה אחת, בזמן השימוש בסמלי התחלה ועצירה, תצטרך גם להשתמש בתווי סכום ביקורת מיוחדים שלא תוכל להקליד בעצמך. אז תחילה תצטרך לקודד את הטקסט לפורמט מתאים ולאחר מכן להשתמש בו ב-Word כדי ליצור ברקוד מתאים לסריקה.
קרא גם:4 דרכים להכניס את סמל התואר ב-Microsoft Word
#3 שימוש במצב מפתחים ב-Microsoft Word
זוהי דרך נוספת להפקת הברקוד ללא התקנה של שום גופן או תוכנה של צד שלישי. בצע את השלבים הבאים כדי ליצור את הברקוד:
1. פתח את Microsoft Word ונווט אל קוֹבֶץ לשונית בחלונית השמאלית העליונה ולאחר מכן לחץ על Oאפשרויות.
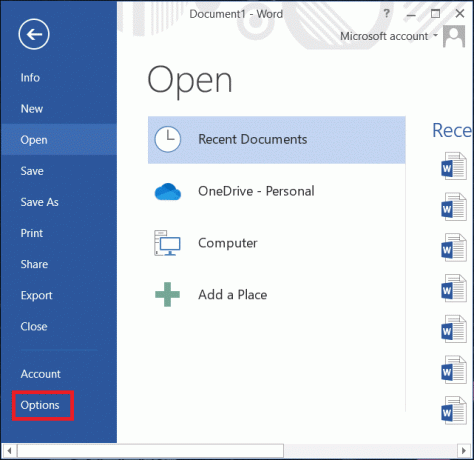
2. ייפתח חלון, נווט אל התאמה אישית של סרט וסמן את ה- מפתח אפשרות תחת הכרטיסיות הראשיות ולחץ על בסדר.
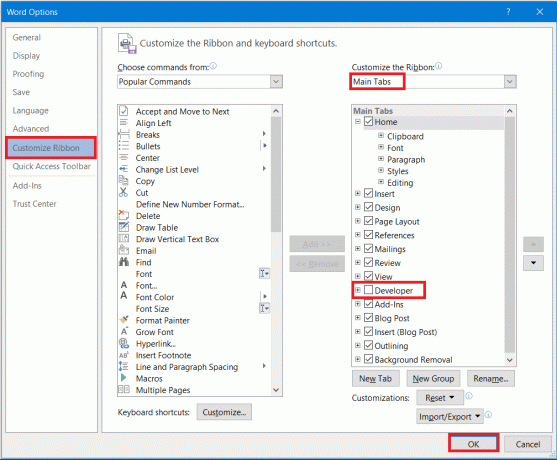
3. עכשיו א מפתח הכרטיסייה תופיע בסרגל הכלים שליד לשונית התצוגה. לחץ עליו ובחר כלים מדור קודם לאחר מכן בחר Mאפשרויות עפרה כפי שמוצג מטה.

4. יופיע תפריט מוקפץ של פקדים נוספים, בחר את ActiveBarcode אפשרות מהרשימה ולחץ על בסדר.
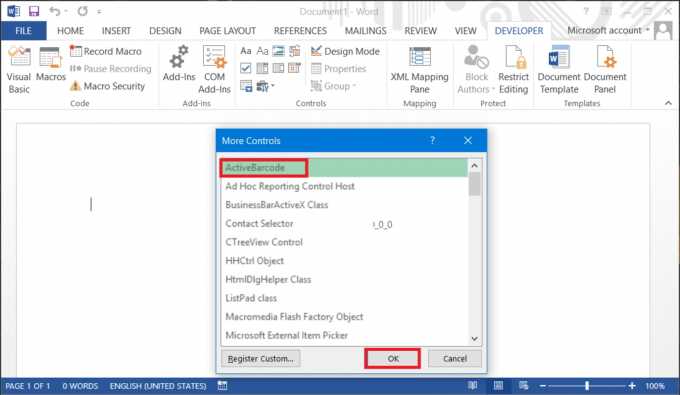
5. ברקוד חדש ייווצר במסמך Word שלך. כדי לערוך את הטקסט ואת סוג הברקוד, פשוט מקש ימני על הברקוד ואז נווט אל אובייקטים של ActiveBarcode ובחר נכסים.
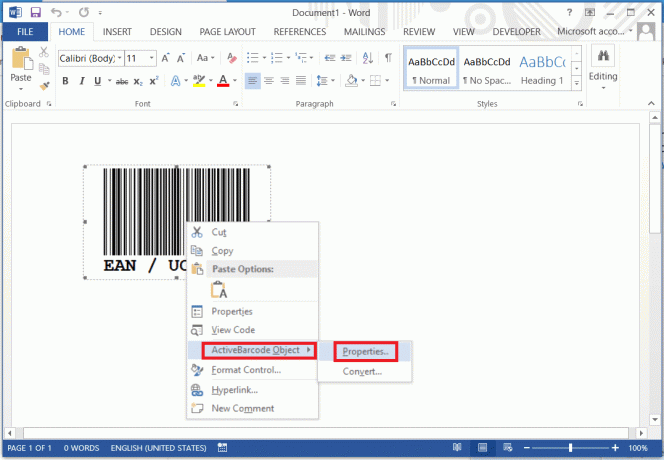
קרא גם:Microsoft Word הפסיק לעבוד [נפתר]
אני מקווה שהיה לך רעיון ליצור ברקוד באמצעות Microsoft Word. התהליך הוא פשוט אבל אתה צריך לוודא שאתה מבצע את השלבים כראוי. תחילה עליך להוריד ולהתקין את גופני הקוד הנדרשים כדי להתחיל ביצירת סוגים שונים של ברקודים באמצעות MS word.



