4 דרכים מובילות להפעיל את פותר הבעיות של תאימות תוכניות ב-Windows 10 ו-Windows 11
Miscellanea / / April 17, 2023
האם אתה נתקל בבעיה בפתיחת האפליקציות שלך ב-Windows 10 או Windows 11? אם זו אפליקציה שהשתמשת בה במשך שנים, ייתכן שהיא לא תואמת ל-Windows הנוכחי שלך. למרבה המזל, אתה יכול לפתור במהירות את בעיית התאימות באמצעות פותר בעיות תאימות התוכנות המובנה של Windows.
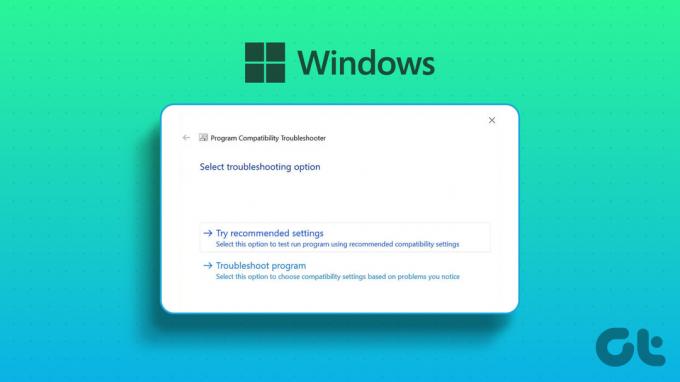
כפי שהשם מרמז, פותר הבעיות של תאימות תוכניות בודק את התוכנית כדי לאבחן אם היא יכולה לפעול בגרסת Windows הנוכחית שלך. אם זה יכול, תוכל להפעיל את האפליקציה המסוימת עם מצב תאימות ב-Windows 10 או Windows 11. עם זאת, תצטרך לדעת כיצד לזמן את פותר הבעיות של תאימות תוכניות ב- Windows 10 ו- Windows 11 לפני שתנסה טריקים אחרים.
1. הפעל את פותר הבעיות של תאימות תוכניות באמצעות תפריט ההקשר
הדרך המהירה ביותר להפעיל את פותר הבעיות של תאימות תוכניות היא דרך תפריט ההקשר של האפליקציה או התוכנית. עם זאת, פותר הבעיות אינו זמין כברירת מחדל בתפריט ההקשר. תפעיל קובץ אצווה כדי להוסיף את פותר הבעיות.
קובץ האצווה הבא יבצע שינויים בהגדרות הרישום שלך. אז לפני שתמשיך עם השלבים, תצטרך לעשות זאת לגבות את הרישום שלך, שיבטיח שתוכל לשחזר בקלות את המחשב למקרה שמשהו ישתבש.
שלב 1: הקש על מקש Windows במקלדת כדי לפתוח את תפריט התחל.
שלב 2: סוּג פנקס רשימות בשורת החיפוש והקש Enter.

שלב 3: הדבק את הקודים הבאים בפנקס הרשימות:
עורך הרישום של Windows גרסה 5.00; קבצי BAT [HKEY_CLASSES_ROOT\batfile\shellEx\ContextMenuHandlers\Compatibility] @="{1d27f844-3a1f-4410-85ac-14651078412d}"; קבצי CMD [HKEY_CLASSES_ROOT\cmdfile\shellEx\ContextMenuHandlers\Compatibility] @="{1d27f844-3a1f-4410-85ac-14651078412d}"; קבצי EXE [HKEY_CLASSES_ROOT\exefile\shellex\ContextMenuHandlers\Compatibility] @="{1d27f844-3a1f-4410-85ac-14651078412d}"; קבצי MSI [HKEY_CLASSES_ROOT\Msi. Package\shellex\ContextMenuHandlers\Compatibility] @="{1d27f844-3a1f-4410-85ac-14651078412d}" [HKEY_CLASSES_ROOT\MSILink\shellex\ContextMenuHandlers] @="{1d27f844-3a1f-4410-85ac-14651078412d}" [HKEY_CLASSES_ROOT\MSILink\shellex\ContextMenuHandlers\{1d27f844-3a1f-4410-85ac-85ac-14651d0}@84651d0] תפריט הקשר"; נקה חסימה [HKEY_LOCAL_MACHINE\SOFTWARE\Microsoft\Windows\CurrentVersion\Shell Extensions\Blocked] "{1d27f844-3a1f-4410-85ac-14651078412d}"=-

שלב 4: לחץ על האפשרות קובץ בחלק העליון ובחר שמור בשם מהתפריט.

שלב 5: תן שם מתאים עם סיומת .reg ושנה את 'שמור כסוג' לכל הקבצים. לאחר מכן, לחץ על הלחצן שמור.

שלב 6: לחץ פעמיים על קובץ ה-.reg השמור ולחץ על כן לבקשת עורך הרישום שצצה.

לאחר מכן, הפעל מחדש את המחשב כדי להחיל את השינויים.
כאשר המחשב מופעל מחדש, לחץ באמצעות לחצן העכבר הימני על האפליקציה הבעייתית ובחר באפשרות פתרון בעיות בתאימות מתפריט ההקשר. לאחר מכן, עקוב אחר ההוראות שעל המסך כדי לתקן את בעיית התאימות.

2. הפעל את פותר הבעיות של תאימות תוכניות באמצעות אפליקציית ההגדרות
לאפליקציית ההגדרות יש קטע ייעודי לפתרון בעיות המכיל את כל סוגי פותרי הבעיות. כדי להפעיל את פותר הבעיות של תאימות תוכניות באמצעות אפליקציית ההגדרות, תצטרך לבדוק אם הוא נפתח כראוי. עיין במדריך שלנו אם אפליקציית ההגדרות לא נפתחת או פועלת ב-Windows.
שים לב שהשלבים לגישה לפותר הבעיות של תאימות תוכניות שונים ב-Windows 10 ו-Windows 11. אז תחילה נבדוק כיצד לגשת אליו ב-Windows 11:
שלב 1: הקש על קיצור הדרך של Windows + I כדי לפתוח את אפליקציית ההגדרות.
שלב 2: בחר מערכת בסרגל הצד השמאלי ולאחר מכן בחר באפשרות פתרון בעיות בחלונית הימנית.

שלב 3: לחץ על פותרי בעיות אחרים.

שלב 4: לחץ על הלחצן הפעלה לצד פותר בעיות תאימות תוכניות.
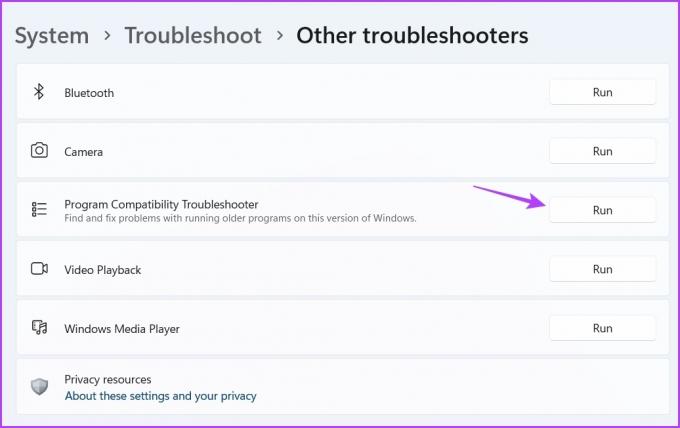
חלון קבל עזרה יצוץ ותצטרך לבחור את האפליקציה הבעייתית. לאחר מכן, עקוב אחר ההוראות שעל המסך כדי לתקן את הבעיה.
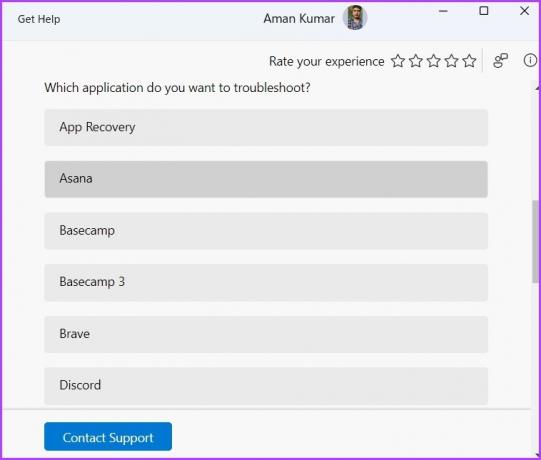
להלן השלבים להפעלת פותר הבעיות של תאימות תוכניות מאפליקציית ההגדרות ב-Windows 10:
שלב 1: פתח את ההגדרות על ידי לחיצה על מקש Windows + I ובחר עדכון ואבטחה.
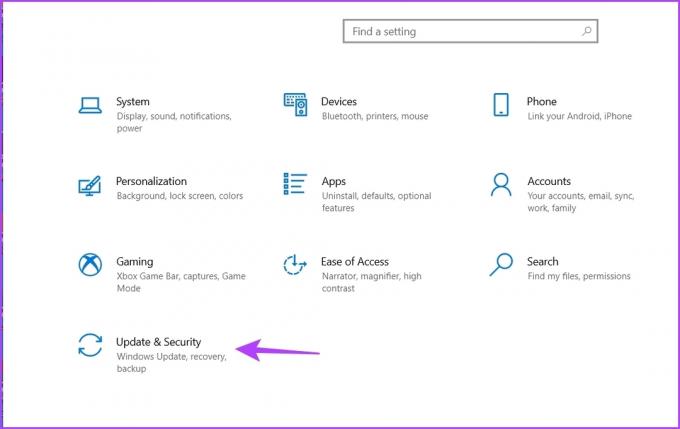
שלב 2: בחר פתרון בעיות בסרגל הצד השמאלי ולאחר מכן לחץ על פותרי בעיות נוספים בחלונית הימנית.

שלב 3: לחץ על פותר הבעיות של תאימות תוכניות כדי להרחיב אותו ולאחר מכן בחר הפעל את אפשרות פותר הבעיות.
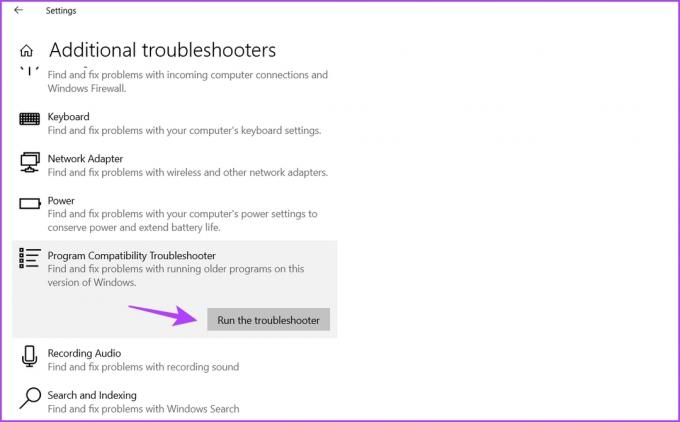
3. הפעל את פותר הבעיות של תאימות תוכניות באמצעות לוח הבקרה
לוח בקרה הוא כלי עזר חשוב נוסף זמין ב-Windows 10 ו-11. אתה יכול להשתמש בו כדי לנהל את הרשת, להתאים אישית את המחשב שלך, להפעיל פותרי בעיות ועוד הרבה יותר. הנה כיצד להשתמש בלוח הבקרה כדי להפעיל את פותר הבעיות של תאימות תוכניות:
שלב 1: בשורת החיפוש של תפריט התחל, הקלד לוח בקרה, והקש Enter.

שלב 2: לחץ על סמל התפריט הנפתח לצד הצג לפי ובחר קטגוריה.

שלב 3: לחץ על תוכניות.

שלב 4: בחר באפשרות הפעל תוכניות שנוצרו עבור גירסאות קודמות של Windows בחלונית הימנית.
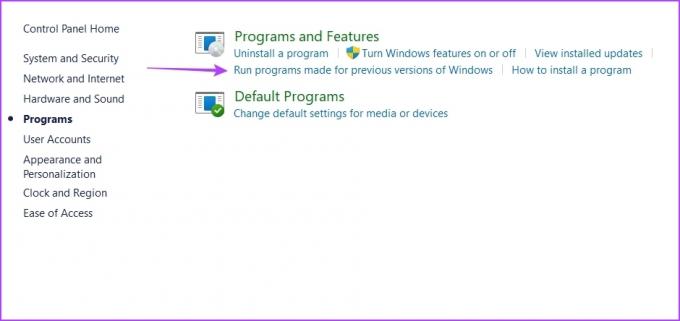
שלב 5: בחלון פותר בעיות תאימות תוכניות, לחץ על האפשרות מתקדם.
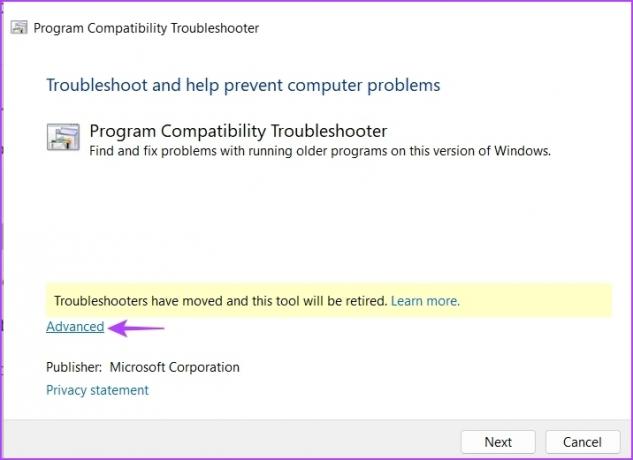
שלב 6: סמן את התיבה החל תיקונים אוטומטית ולחץ על הבא.
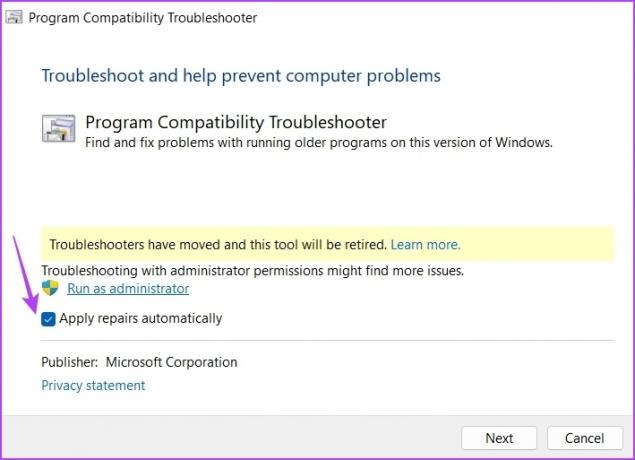
שלב 7: בחר את היישום שאינו פועל במחשב שלך ולחץ על הבא.
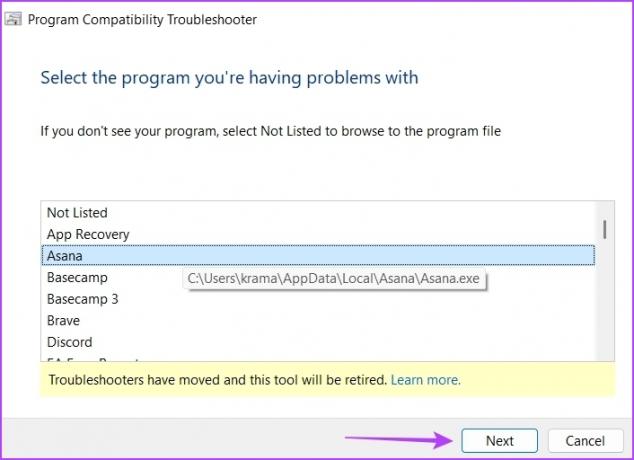
פותר הבעיות יחפש כעת ויפתור את כל הבעיות הזמינות.
4. הפעל את פותר הבעיות של תאימות תוכניות באמצעות קיצור הדרך בשולחן העבודה
Windows מאפשר לך ליצור קיצורי דרך ליישומים ולפותרי הבעיות הנפוצים ביותר שלך. אם אתה נתקל בקביעות בבעיות תאימות, תוכל ליצור את קיצור הדרך לפותר בעיות תאימות תוכניות בשולחן העבודה שלך כדי לגשת אליו במהירות ולתקן את הבעיה. הנה איך לעשות את זה:
שלב 1: פנה לכיוון שולחן העבודה שלך על ידי לחיצה על מקש Windows + D.
שלב 2: לחץ לחיצה ימנית על החלל הריק, העבר את הסמן לחדש ובחר קיצור דרך מתפריט ההקשר.

שלב 3: בחלון המיקום, הדבק את המיקום הבא ולחץ על הבא.
%שורש המערכת%\מערכת 32\msdt.exe-תְעוּדַת זֶהוּתPCWDiagnostic
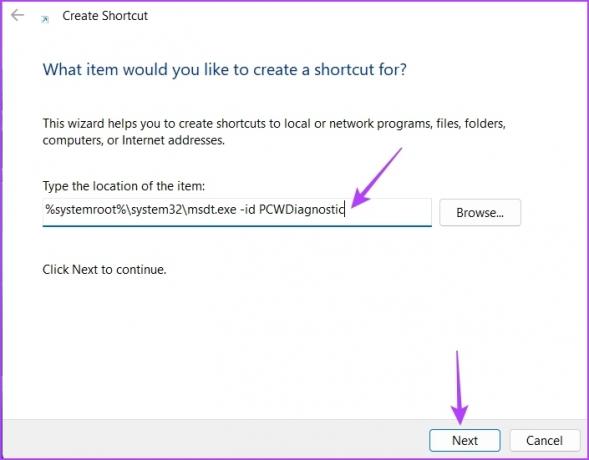
שלב 4: סוּג פותר בעיות תאימות תוכניות בחלון השמות ולחץ על סיום.
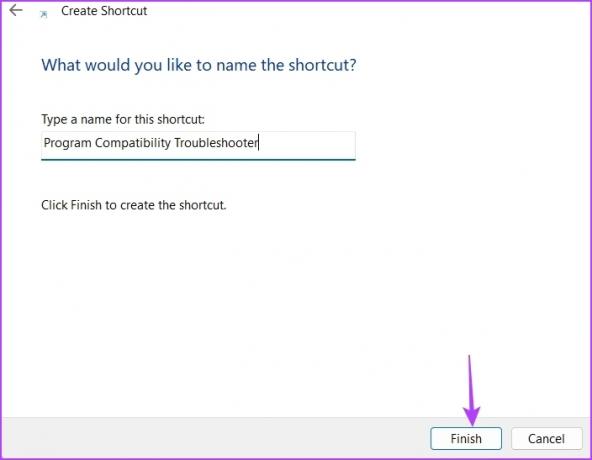
אין בעיה בהפעלת אפליקציות ישנות
ייתכן שיש רשימה ארוכה של יישומים שלא קיבלו כל עדכון במשך זמן רב, מה שהופך אותם לבלתי תואמים למערכת ההפעלה האחרונה של Windows. למרבה המזל, אתה מבטל במהירות את בעיית התאימות על ידי הפעלת פותר הבעיות של תאימות תוכניות באמצעות השיטות שלעיל.
עודכן לאחרונה ב-03 באפריל, 2023
המאמר לעיל עשוי להכיל קישורי שותפים שעוזרים לתמוך ב-Guiding Tech. עם זאת, זה לא משפיע על שלמות העריכה שלנו. התוכן נשאר חסר פניות ואותנטי.
נכתב על ידי
אמן קומאר
אמן הוא מומחה ל-Windows ואוהב לכתוב על המערכת האקולוגית של Windows ב-Guiding Tech ו-MakeUseOf. יש לו בוגר תואר ראשון בטכנולוגיית מידע וכעת הוא כותב עצמאי במשרה מלאה עם מומחיות ב-Windows, iOS ו דפדפנים.



