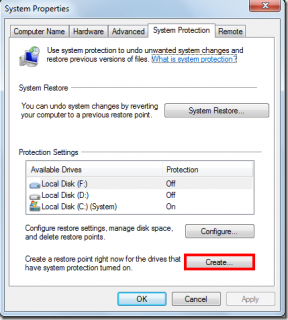5 דרכים לנעול את מסך ה-Chromebook שלך
Miscellanea / / April 18, 2023
דמיינו את זה: אתם לעשות משהו פרטי ב-Chromebook שלך ומישהו נכנס פנימה שאתה לא רוצה לראות מה אתה עושה. במקום לכבות את ה-Chromebook, אתה יכול לנעול במהירות את ה-Chromebook אפילו בלי לסגור את המכסה. בואו נבדוק דרכים שונות לנעול את מסך ה-Chromebook.

שים לב שכאשר אתה לנעול את ה-Chromebook, זה לא מוציא אותך מהחשבון שלך. יציאה סוגרת את כל האפליקציות הפתוחות בחשבון שלך. עם זאת, כאשר אתה נועל את ה-Chromebook, האפליקציות שלך נשארות פתוחות ברקע אך הן יהיו מוגנות או מוסתרות על ידי מסך נעילה.
שיטה 1: שימוש בלחצן הנעילה במקלדת
ברוב מקלדות ה-Chromebook, תמצא לחצן נעילה. אולי תהיתם לפעמים, "מהו לחצן הנעילה ב-Chromebook?" ובכן, כפתור הנעילה, כפי שהשם מרמז, מאפשר לך לנעול את ה-Chromebook במהירות מבלי לסגור את המכסה שלו. כל מה שאתה צריך לעשות הוא ללחוץ לחיצה ארוכה על הכפתור. זה ינעל אותך מחוץ לחשבון שלך.

תועבר למסך הנעילה שבו עליך להזין את הסיסמה או ה-PIN שלך כדי לחזור או שתוכל ללחוץ על כפתור היציאה כדי להתנתק מחשבונך.

עֵצָה: האם אתה סטודנט? בדוק את אלה מחשבי Chromebook במחירים נוחים לסטודנטים מתחת ל-300 דולר.
שיטה 2: שימוש בקיצור המקלדת
אם ל-Chromebook שלך אין את לחצן הנעילה או שאתה מעדיף להשתמש בקיצורי מקלדת, תוכל לנעול את מסך ה-Chromebook באמצעות קיצור מקלדת גם כן. פשוט השתמש במקשי הקיצור 'חיפוש + L' כדי לנעול את ה-Chromebook שלך. בחלק ממכשירי ה-Chromebook החדשים יותר, ייתכן שתצטרך ללחוץ על כפתור ה-Launcher + L.

הערה: במקרה ששיטה זו לא עובדת, ודא שפונקציית החיפוש מוקצית למקש החיפוש בהגדרות המקלדת. ביסודו של דבר, ייתכן שמיפית מחדש את מקש החיפוש לפונקציה אחרת. עבור אל הגדרות Chromebook > מכשיר > מקלדת. בדוק את הפונקציה שהוקצתה למקש החיפוש.
שיטה 3: מלוח ההגדרות המהירות
דרך נוספת לנעול את ה-Chromebook היא מחלונית ההגדרות המהירות כפי שמוצג להלן:
שלב 1: לחץ על השעה בפינה השמאלית התחתונה של ה-Chromebook כדי לפתוח את חלונית ההגדרות המהירות.

שלב 2: לחץ על סמל הנעילה לצד סמל ההפעלה כדי לנעול את חשבונך ב-Chromebook.

עֵצָה: מחלונית ההגדרות המהירות, תוכל גם להפעיל את מצב כהה ב-Chromebook.
שיטה 4: שימוש בלחצן ההפעלה
בדרך כלל, השיטות שלעיל אמורות לעבוד עבור נעילת ה-Chromebook שלך. אבל אם אתה מוצא את לחצן ההפעלה נוח יותר, אתה יכול להשתמש בו גם כדי לנעול את ה-Chromebook שלך.
לחץ והחזק את לחצן ההפעלה ב-Chromebook שלך. חלון מוקפץ יופיע על המסך שלך. בחר באפשרות נעילה כדי לנעול את מכשיר ה-ChromeOS שלך.

שיטה 5: נעל את Chromebook כשהמכסה סגור או במצב שינה
בדרך כלל, ה-Chromebook שלך לא יינעל או יוציא אותך מה-Chromebook אם תסגור את המכסה שלו או אם Chromebook יעבור למצב שינה. כדי לשנות התנהגות זו ולגרום ל-Chromebook לנעול את חשבונך כאשר המכסה סגור, בצע את השלבים הבאים:
שלב 1: לחץ על זמן בפינה השמאלית התחתונה של ה-Chromebook שלך.

שלב 2: לחץ על סמל ההגדרות כדי לפתוח את הגדרות Chromebook.

שלב 3: עבור אל אבטחה ופרטיות ולאחר מכן 'מסך נעילה וכניסה'.

שלב 4: הזן את הסיסמה של חשבון Google שלך כאשר תתבקש ולחץ על כפתור אשר.

שלב 5: הפעל את המתג שליד 'נעל בעת שינה או מכסה סגור'.

שלב 6: כעת, בכל פעם שתרצה לנעול את ה-Chromebook שלך, פשוט סגור את המכסה שלו.
הערה: כאשר ה-Chromebook שלך מחובר לאספקת חשמל, הוא יירדם לאחר 30 דקות ללא שימוש. וכאשר הוא לא מחובר לחשמל, הוא ילך לישון תוך 10 דקות.
טיפ בונוס: השתמש ב-PIN במקום בסיסמת חשבון Google כדי לבטל את הנעילה של Chromebook
כברירת מחדל, תצטרך להזין את הסיסמה של חשבון Google שלך כדי להיכנס לחשבון ה-Chromebook שלך. עם זאת, לא כולם מעדיפים את זה. למרבה המזל, אתה יכול להשתמש ב-PIN במקום בסיסמת חשבון Google ב-Chromebook כפי שמוצג להלן:
שלב 1: פתח את ההגדרות ב-Chromebook שלך.
שלב 2: עבור אל אבטחה ופרטיות ולאחר מכן 'מסך נעילה וכניסה'.

שלב 3: הזן את סיסמת חשבון Google שלך ולחץ על אשר.

שלב 4: בחר PIN או סיסמה ולחץ על הגדר PIN.

שלב 5: הזן קוד PIN בן שש ספרות פעמיים כשתתבקש. זהו זה. כעת, תוכל להיכנס בקלות באמצעות קוד PIN לאחר יציאה או נעילת ה-Chromebook.
שאלות נפוצות על נעילת Chromebook
לא ניתן לנעול את ה-Chromebook באמצעות מקש Ctrl. עם זאת, תוכל להשתמש בקיצור Shift + Ctrl + q (פעמיים) כדי לצאת מחשבונך ב-Chromebook.
אם שכחת את ה-PIN של ה-Chromebook שלך, תוכל להתחבר גם באמצעות הסיסמה של חשבון Google שלך. במסך הכניסה, לחץ על החלף לסיסמה ממש מתחת ללוח המספרים.
מכיוון שהסיסמה של ה-Chromebook שלך היא הסיסמה של חשבון Google שלך, אתה יכול בקלות לאחזר את סיסמת Google שלך מ ה דף שחזור חשבון Google על ידי איפוס הסיסמה שלך. הזן את מזהה הדוא"ל שלך ולאחר מכן לחץ על שכחתי את הסיסמה שלי או שאני לא יודע את הסיסמה שלי. עקוב אחר ההוראות שעל המסך כדי לאפס את הסיסמה שלך. לאחר איפוס הסיסמה, השתמש בסיסמה החדשה כדי לבטל את נעילת ה-Chromebook.
אינך יכול להסיר לחלוטין את הסיסמה או מסך הנעילה מה-Chromebook שלך. אתה יכול להסיר אותו רק כשהמכסה סגור או לאחר שה-Chromebook שלך מתעורר ממצב שינה.
הגן על הפרטיות שלך
עכשיו שאתה יודע איך לנעול את ה-Chromebook שלך, הגיע הזמן לדעת איך לעשות זאת להפוך את Chrome לאבטח ופרטי שכן הוא ממלא תפקיד חשוב. יודע גם מה זה מצב אורח ב-Chromebook והאם כדאי השבת את תכונת הכניסה של Chrome.
עודכן לאחרונה ב-13 באפריל, 2023
המאמר לעיל עשוי להכיל קישורי שותפים שעוזרים לתמוך ב-Guiding Tech. עם זאת, זה לא משפיע על שלמות העריכה שלנו. התוכן נשאר חסר פניות ואותנטי.
האם ידעת
הדפדפן שלך עוקב אחר מערכת ההפעלה, כתובת ה-IP, הדפדפן, וגם תוספים ותוספות של הדפדפן.
נכתב על ידי
מהוויש
מהוויש הוא מהנדס מחשבים בתואר. אהבתה לאנדרואיד ולגאדג'טים גרמה לה לפתח את אפליקציית האנדרואיד הראשונה לקשמיר. הידועה בשם דיאל קשמיר, היא זכתה בפרס נארי שאקטי היוקרתי מנשיא הודו על כך. היא כותבת על טכנולוגיה כבר שנים רבות, והענפים האהובים עליה כוללים מדריכי הדרכה, הסברים, טיפים וטריקים עבור אנדרואיד, iOS/iPadOS, Windows ואפליקציות אינטרנט.

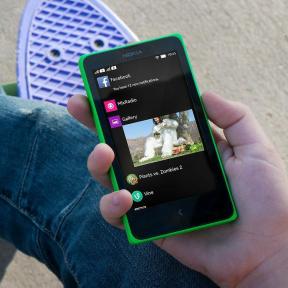
![[טיפ מהיר] העבר פרטי שיחה שלא נענתה מטלפון אנדרואיד לאימייל](/f/9de3d212e169759833c3ab23a1a053f3.png?width=288&height=384)