הפעל או השבת הפעלה אוטומטית ב-Windows 10
Miscellanea / / November 28, 2021
הפעלה אוטומטית מאפשרת לך לבחור פעולות שונות בעת הכנסת התקן נשלף כגון CD, DVD או כרטיס זיכרון למחשב. אחד הדברים הטובים ביותר ב- Windows 10 הוא שהוא מאפשר לך להגדיר ברירת מחדל להפעלה אוטומטית עבור סוג המדיה השונה. הפעלה אוטומטית מזהה את סוג המדיה שיש לך בדיסק ופותחת אוטומטית את התוכנית שהגדרת כברירת מחדל להפעלה אוטומטית עבור המדיה המסוימת. לדוגמה, אם יש לך DVD המכיל תמונות, תוכל להגדיר את ברירת המחדל של הפעלה אוטומטית לפתיחת התקליטור בסייר הקבצים כדי להציג את קובצי המדיה.

באופן דומה, הפעלה אוטומטית מאפשרת לך לבחור באיזו תוכנית להשתמש עבור מדיה מסוימת כגון DVD או CD המכילים תמונות, שירים, סרטונים וכו'. כמו כן, אל תבלבל הפעלה אוטומטית עם הפעלה אוטומטית מכיוון ששניהם שונים מאוד וממלאים מטרות שונות. בכל מקרה, אם הפעלה אוטומטית מעצבנת אותך, אז ישנן דרכים שונות שבאמצעותן תוכל להשבית אותה בקלות. אז מבלי לבזבז זמן, בואו נראה כיצד להפעיל או להשבית הפעלה אוטומטית ב- Windows 10 בעזרת המדריך המפורט למטה.
תוכן
- כיצד להפעיל או להשבית הפעלה אוטומטית ב-Windows 10
- שיטה 1: הפעל או השבת את ההפעלה האוטומטית בהגדרות של Windows 10
- שיטה 2: הפעל או השבת את ההפעלה האוטומטית בלוח הבקרה
- שיטה 3: הפעל או השבת הפעלה אוטומטית ברישום
- שיטה 4: הפעל או השבת הפעלה אוטומטית בעורך המדיניות הקבוצתית
כיצד להפעיל או להשבית הפעלה אוטומטית ב-Windows 10
הקפד לעשות זאת צור נקודת שחזור רק למקרה שמשהו ישתבש.
שיטה 1: הפעל או השבת את ההפעלה האוטומטית בהגדרות של Windows 10
1. הקש על מקש Windows + I כדי לפתוח את ההגדרות ולאחר מכן לחץ על התקנים.

2. כעת, מהתפריט השמאלי, לחץ על הפעלה אוטומטית.
3. הַבָּא, לכבות הבורר עבור "השתמש בהפעלה אוטומטית עבור כל המדיה והמכשירים" כדי להשבית את תכונת ההפעלה האוטומטית.
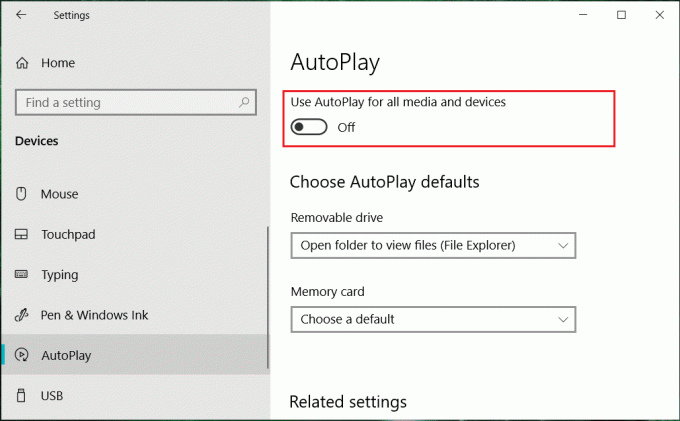
4. במקרה שאתה צריך לאפשר הפעלה אוטומטית כדי להפוך את לעבור למצב ON.
5. הפעל מחדש את המחשב כדי לשמור שינויים.
שיטה 2: הפעל או השבת את ההפעלה האוטומטית בלוח הבקרה
1. סוּג לוח בקרה בשורת החיפוש של החלון והקש אנטר.

2. כעת לחץ על "חומרה וסאונד" ואז לחץ על הפעלה אוטומטית.
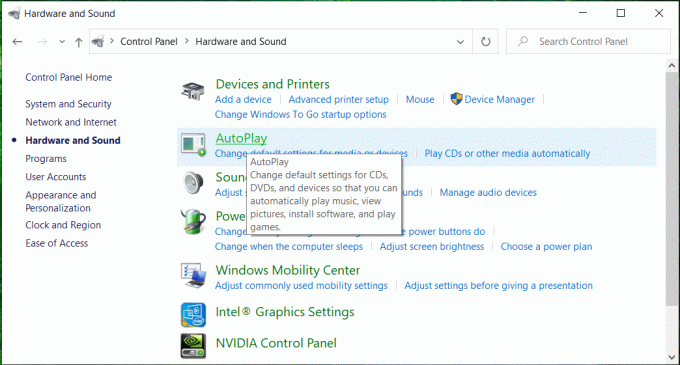
3. אם אתה רוצה הפעל הפעלה אוטומטית לאחר מכן סימן ביקורת “השתמש בהפעלה אוטומטית עבור כל המדיה והמכשירים" ולמקרה שתצטרך
ל השבת אותו ואז בטל את הסימון זה ואז לחץ על שמור.
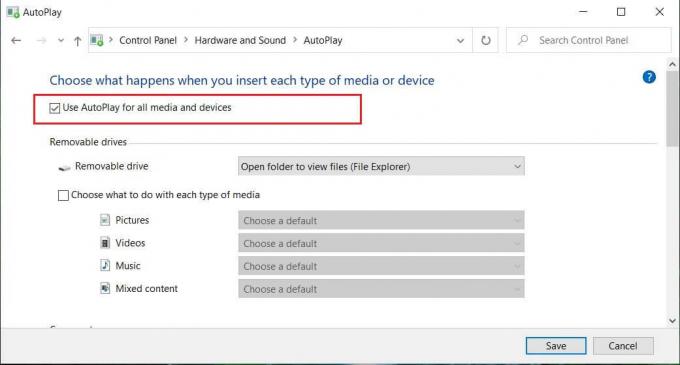
הערה: אתה יכול ללחוץ על "אפס את כל ברירות המחדל" לחצן בתחתית כדי להגדיר במהירות את "בחר ברירת מחדל" כברירת המחדל להפעלה אוטומטית עבור כל המדיה והמכשירים.
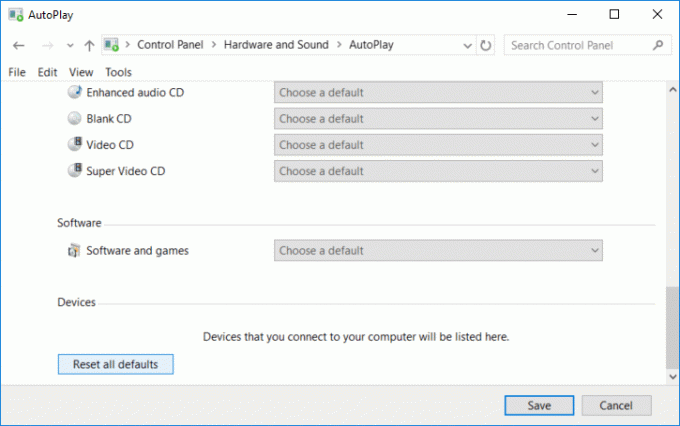
4. הפעל מחדש את המחשב כדי לשמור שינויים.
זה איך לעשות הפעל או השבת הפעלה אוטומטית ב-Windows 10 אבל אם השיטה הזו לא עבדה בשבילך אז המשך לשיטה הבאה.
שיטה 3: הפעל או השבת הפעלה אוטומטית ברישום
1. הקש על מקש Windows + R ואז הקלד regedit ולחץ על Enter כדי לפתוח עורך רישום.

2. נווט אל מפתח הרישום הבא:
HKEY_CURRENT_USER\SOFTWARE\Microsoft\Windows\CurrentVersion\Explorer\AutoplayHandlers
3. הקפד לבחור AutoplayHandlers ואז בחלון הימני, חלונית לחץ פעמיים על DisableAutoplay.

4. כעת שנה את הערך שלהלן לפי בחירתך ולאחר מכן לחץ על אישור:
השבת את ההפעלה האוטומטית: 1
הפעל הפעלה אוטומטית: 0
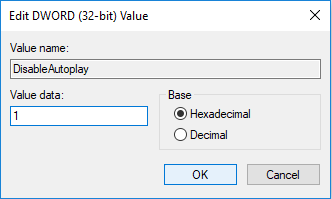
5. סגור הכל ואז הפעל מחדש את המחשב כדי לשמור שינויים.
שיטה 4: הפעל או השבת הפעלה אוטומטית בעורך המדיניות הקבוצתית
הערה: שיטה זו לא תעבוד עבור משתמשי Windows 10 Home Edition.
1. הקש על מקש Windows + R ואז הקלד gpedit.msc ולחץ על Enter.

2. נווט אל המדיניות הבאה:
תצורת מחשב > תבניות ניהול > רכיבי Windows > מדיניות הפעלה אוטומטית
3. בחר מדיניות הפעלה אוטומטית ואז בחלונית החלון הימנית לחץ פעמיים על "כבה את ההפעלה האוטומטית“.
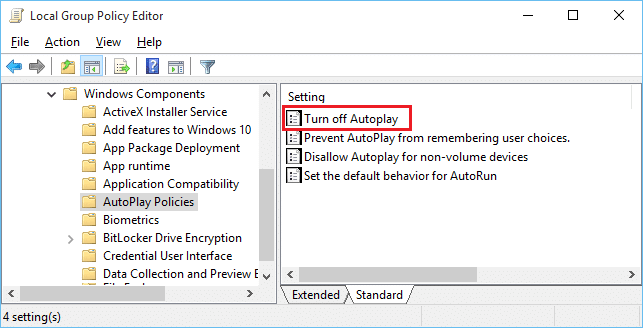
4. כדי לאפשר הפעלה אוטומטית, פשוט סמן את "נָכֶה" ולחץ על אישור.
5. כדי להשבית את ההפעלה האוטומטית, ולאחר מכן סמן את "מופעל" ולאחר מכן בחר "כל הכוננים" מ ה "כבה את ההפעלה האוטומטית" להפיל.

6. לחץ על החל ולאחר מכן לחץ על בסדר.
7. הפעל מחדש את המחשב כדי לשמור שינויים.
מוּמלָץ:
- השבת סידור אוטומטי בתיקיות ב-Windows 10
- הפעל ידנית את התחזוקה האוטומטית ב-Windows 10
- השבת את התחזוקה האוטומטית ב-Windows 10
- עצור את Windows 10 ממחיקה אוטומטית של מטמון תמונות ממוזערות
זהו, ולמדת בהצלחה כיצד להפעיל או להשבית הפעלה אוטומטית ב-Windows 10 אבל אם עדיין יש לך שאלות כלשהן בנוגע למדריך זה, אל תהסס לשאול אותם בקטע של התגובה.



