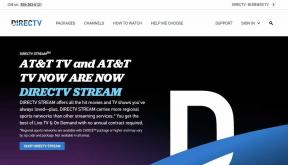תקן את Miracast לא עובד ב-Windows 10
Miscellanea / / November 28, 2021
נניח שמצאת סרט או תוכנית נהדרים במחשב הנייד שלך, ואתה רוצה להעלות אותם לטלוויזיה שלך, או אולי למחשב אחר באמצעות Miracast. Miracast היא אפליקציה המאפשרת למכשיר לגלות מכשירים אחרים ו לשתף את המסך שלו עם אחרים. עם Miracast, משתמשים יכולים להטיל בקלות את מסך המכשיר שלהם למכשיר אחר מבלי להזדקק לכבלי HDMI לשם כך. ה חסרון בלבד הוא שהמסך של מכשיר הליהוק יצטרך להיות מופעל כל הזמן כדי ששיתוף המסך יתבצע. או אולי, אתה רוצה להעביר את מסך הטלפון שלך לטלוויזיה או למחשב האישי שלך. אבל בכל פעם שאתה מנסה לעשות זאת, אתה מקבל את השגיאה: המחשב שלך לא תומך ב-Miracast. במדריך זה, נלמד לפתור את Miracast שלא עובד על מערכות Windows 10.
אתה יכול לקבל Miracast מחנות Microsoft.
משתמשים רבים התלוננו כי Miracast עבור Windows 8 ו- Miracast עבור Windows 10 לא עובדות. למרבה המזל, ישנן שיטות שונות שבהן ניתן לתקן המחשב שלך לא תומך ב-Miracast נושא והמשך ליהנות מהתוכניות והסרטים האהובים עליך.

תוכן
- כיצד לתקן את Miracast לא עובד ב- Windows 10
- שיטה 1: ודא תאימות Miracast
- שיטה 2: עדכן מנהלי התקנים ומנהלי התקנים של מתאם רשת אלחוטיים
- שיטה 3: הפעל Wi-Fi בשני המכשירים
- שיטה 4: אפשר גרפיקה משולבת
- שיטה 5: שנה את הגדרות המתאם האלחוטי
- שיטה 6: השבת VPN (אם רלוונטי)
- שיטה 7: התקן מחדש את מנהלי ההתקנים של מתאם הרשת האלחוטית
כיצד לתקן את Miracast לא עובד ב- Windows 10
הנה כמה סיבות כלליות לכך ש-Miracast לא עובד במערכות Windows:
- אינטל גרפיקה לא מופעלת: Miracast יעבוד רק במחשב האישי שלך אם אינטל גרפיקה מופעלת. אתה גם צריך לוודא שמנהלי ההתקן של הכרטיס הגרפי מעודכנים, אחרת, זה יגרום לכך ש- Miracast לא נתמך על ידי שגיאת מנהל ההתקן הגרפית.
- אין חיבור Wi-Fi: המכשירים החולקים את המסך ומקבלים את המסך צריכים להיות מחוברים לרשת Wi-Fi, רצוי לאותה רשת. ודא שחיבור האינטרנט האמור יציב.
- חוסר תאימות עם Miracast: הודעת השגיאה שתקבל עשויה לומר שהמכשיר שלך אינו תואם ל-Miracast. אתה יכול לבדוק זאת על ידי הפעלת אבחון, כפי שמוסבר בהמשך המאמר.
- הגדרות מתאם אלחוטי: אם הגדרות המתאם האלחוטי של המחשב שלך מוגדרות ל-5GHz, ייתכן שהדבר גורם להודעת השגיאה.
- הפרעות תוכנה של צד שלישי: ייתכן שהמחשב שלך לא יוכל להתחבר ל- Miracast בגלל הפרעות תוכנה של צד שלישי. תוכנות אחרות כמו AnyConnect עשויות להתנגש עם Miracast.
כעת, לאחר שיש לך מושג טוב יותר מדוע המחשב שלך אינו תומך בשגיאת Miracast, הרשו לנו לדון בפתרונות האפשריים לבעיה זו.
שיטה 1: ודא תאימות Miracast
הדבר ההגיוני הראשון לעשות הוא לוודא אם המחשב האישי שלך מסוגל לתמוך ב-Miracast. מתאם הרשת ומנהלי ההתקן הגרפיים של המחשב האישי שלך הם שני המרכיבים החיוניים לחיבור מוצלח של Miracast עם המחשב. לכן, כדי לבדוק את Miracast לא נתמך על ידי מנהל ההתקן הגרפי, עליך להפעיל אבחון עבור מתאם הרשת ומנהלי ההתקן הגרפיים כפי שמוסבר להלן:
1. סוּג פגז כוח בתוך ה חיפוש Windows בָּר. בחר הפעל כמנהל מתוצאות החיפוש, כפי שהודגש.

2. סוּג Get-netadapter|בחר שם, ndiversion בחלון Powershell.
3. לאחר מכן, הקש להיכנס כדי לקבל מידע על גרסת מנהל ההתקן של מתאם הרשת.
4. עכשיו, בדוק את המספר מתחת NdisVersion.

אם המספרים עבור מתאמי LAN, Bluetooth ו-Wi-Fi הם 6.30 ומעלה, אז מתאם הרשת למחשב יכול לתמוך ב-Miracast.
אם המספרים מתחת 6.30, עדכן את מנהל ההתקן של מתאם הרשת שלך על ידי ביצוע השיטה הבאה.
שיטה 2: עדכן מנהלי התקנים ומנהלי התקנים של מתאם רשת אלחוטיים
חלק א': הפעלת אבחון ולאחר מכן עדכון מנהל התקן רשת
1. סוּג מנהל התקן בתוך ה חיפוש Windows סרגל והפעל אותו כפי שמוצג.

2. בחלון מנהל ההתקנים, לחץ על חץ כלפי מטה ליד מתאמי רשת כדי להרחיב אותו.
3. לחץ לחיצה ימנית על מנהל התקן של מתאם רשת אלחוטי ובחר עדכן דרייבר, כפי שמוצג מטה.

הערה: אם השלבים שלעיל לא עבדו עבורך, זה אומר שהמחשב שלך אינו תואם ל- Miracast. אתה לא צריך לעקוב אחר שאר השיטות.
חלק ב': הפעלת אבחון ולאחר מכן, עדכון מנהל ההתקן הגרפי
כעת, הפעל את קבוצת האבחון הבאה עבור הרכיב המשמעותי לא פחות, כלומר מנהלי התקנים גרפיים. לשם כך, עליך להפעיל את DirectX Diagnostics.
1. סוּג לָרוּץ בתוך ה חיפוש Windows סרגל והפעל מכאן את תיבת הדו-שיח הפעלה.

2. לאחר מכן, הקלד dxdiag בתיבת הדו-שיח הפעלה ולאחר מכן לחץ על בסדר כפי שמוצג מטה.
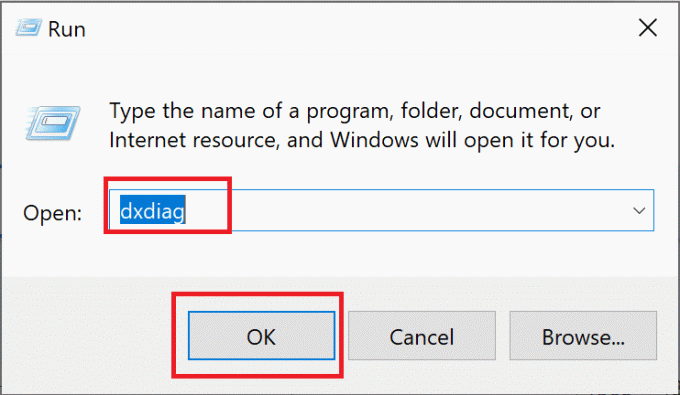
3. עכשיו ה כלי אבחון DirectX יפתח. הקלק על ה לְהַצִיג לשונית.
4. לך אל נהגים חלונית בצד ימין ובדוק הנהגדֶגֶם, כפי שהודגש.

5. אם ה דגם נהג הוא מתחת WDDM 1.3, המחשב שלך אינו תואם ל- Miracast.
אם ה דגם נהג הוא WDDM 1.3 ומעלה, אז המחשב שלך תואם ל- Miracast.
קרא גם: כיצד להגדיר ולהשתמש ב-Miracast ב-Windows 10
שיטה 3: הפעל Wi-Fi בשני המכשירים
Miracast לא צריך ששני המכשירים יהיו מחוברים לאותה רשת Wi-Fi, אבל לשני המכשירים צריך להיות Wi-Fi מופעל עליהם. כך ניתן לתקן את בעיית Miracast לא עובדת Windows 10:
1. סוּג וויי - פיי בתוך ה חיפוש Windows בָּר. לְהַשִׁיק הגדרת Wi-Fis מתוצאות החיפוש כפי שמוצג.

2. בחלונית הימנית של חלון ההגדרות, הקפד לעשות זאת להפעילוויי - פיי.
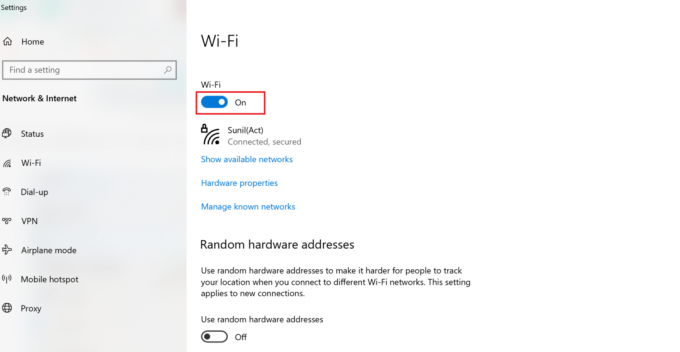
3. באופן דומה, אפשר Wi-Fi בטלפון החכם שלך, כפי שמוצג באיור.

שיטה 4: אפשר גרפיקה משולבת
כדי שחיבור Miracast יעבוד, עליך לוודא שה אינטל גרפיקה משולבת מופעלים במחשב האישי שלך. הנה כיצד לתקן את Miracast שאינה נתמכת על ידי בעיית מנהל ההתקן הגרפית על ידי שינוי הגדרות הגרפיקה בהגדרות ה-BIOS של מחשב Windows 10 שלך.
1. עקוב אחר המדריך שלנו כיצד לגשת ל-BIOS ב-Windows 10 לעשות את אותו הדבר במחשב שלך.
הערה: תפריט ה-BIOS ייראה שונה עבור לוחות אם שונים. למידע בנוגע ל-BIOS של דגם או מותג מסוים, בקר באתר היצרן או עיין במדריך למשתמש.
2. לאחר שנכנסת למסך ה-BIOS, עבור אל הגדרות מתקדמות או הגדרות מומחה.
3. לאחר מכן, אתר ולחץ על תכונות ערכת שבבים מתקדמות מהפאנל השמאלי.

4. הנה, עבור אל מתאם גרפי ראשי אוֹ תצורת גרפיקה.
5. לאחר מכן בחר IGP > PCI > PCI-E אוֹ iGPU Multi-Monitor כדי להפעיל גרפיקה משולבת במכשיר שלך.
קרא גם: תקן כרטיס גרפי לא זוהה ב-Windows 10
שיטה 5: שנה את הגדרות המתאם האלחוטי
יש סיכוי גבוה שהמתאם האלחוטי מוגדר ל אוטומטי במקום 5GHz או 802.11blg ובכך, גורם ל-Miracast לא עובד בבעיה של Windows 10. בצע את השלבים המפורטים להלן כדי לשנות את הגדרות המתאם האלחוטי:
1. לְהַשִׁיק מנהל התקן ולהרחיב מתאמי רשת כפי שהוסבר ב שיטה 2.
2. לאחר מכן, לחץ לחיצה ימנית על מתאם רשת אלחוטית ובחר נכסים, כפי שמתואר.

3. בחלון מאפיינים, עבור ל- מִתקַדֵם לשונית.
4. תַחַת תכונה, לחץ על בחירת מצב אלחוטי.
5. מ ה ערך תפריט נפתח, בחר מופעל ולחץ על בסדר.
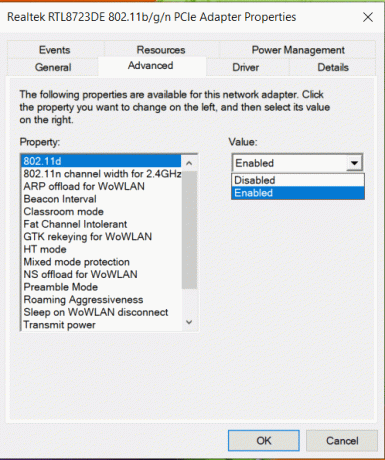
הפעל מחדש את המחשב ולאחר מכן בדוק אם המחשב שלך אינו תומך ב-Miracast השגיאה תוקנה.
שיטה 6: השבת VPN (אם רלוונטי)
אם VPN של צד שלישי מופעל במחשב שלך, זה יפריע לחיבור Miracast. לכן, השבת אותו באופן הבא:
1. עבור אל הצד הימני התחתון של שורת המשימות ולחץ לחיצה ימנית על VPN של צד שלישי תוֹכנָה.
2. לאחר מכן, לחץ על יְצִיאָה או אפשרות דומה, כפי שמוצג.
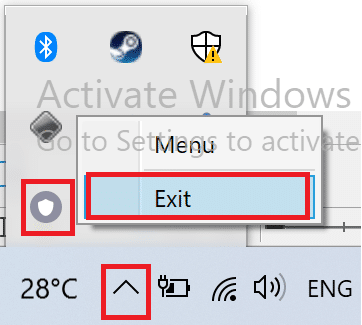
קרא גם: מה זה VPN? איך זה עובד?
שיטה 7: התקן מחדש את מנהלי ההתקנים של מתאם הרשת האלחוטית
אם עדכון מנהל ההתקן של מתאם הרשת האלחוטי והשבתת תוכניות סותרות לא עבדו, יש סיכוי טוב שכך יתקן את הבעיה של Miracast שלא עובד ב-Windows 10. פשוט בצע את השלבים שלהלן כדי להסיר את ההתקנה ולאחר מכן, התקן מנהלי התקנים עבור מתאם רשת אלחוטית.
1. לְהַשִׁיק מנהל התקן כפי שהוסבר קודם.
2. עכשיו, הרחב מתאמי רשת בחלון הזה.
3. לחץ לחיצה ימנית על מתאם הרשת האלחוטית ולאחר מכן בחר הסר את התקנת המכשיר כפי שהודגש.

4. בחר הסר את ההתקנה בתיבה הקופצת כדי לאשר את הסרת ההתקנה.
5. סוף כל סוף, הפעל מחדש את המחשב. Windows תתקין מחדש באופן אוטומטי את מנהלי ההתקן החסרים של מתאם הרשת האלחוטית כשהמחשב יופעל מחדש.
מוּמלָץ:
- התחבר לתצוגה אלחוטית עם Miracast ב-Windows 10
- כיצד לשקף את מסך האנדרואיד או האייפון שלך ל-Chromecast
- כיצד לתקן את קוד השגיאה 0x80004005
- תקן שורת הפקודה מופיעה ואז נעלמת ב- Windows 10
אנו מקווים שהמדריך הזה היה מועיל ויכולת תקן את Miracast לא עובד או שהמחשב שלך לא תומך בבעיית Miracast במחשב שולחני/מחשב נייד של Windows 10. ספר לנו איזו שיטה עבדה עבורך. כמו כן, אם יש לך שאלות או הצעות כלשהן, אל תהסס לשלוח אותן בקטע ההערות למטה.