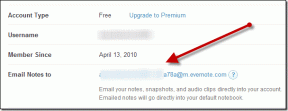כיצד להמיר JPG ל-PDF ב-Mac
Miscellanea / / April 21, 2023
שיתוף תמונות עם אנשי הקשר שלך ישירות מה-Mac הוא די קל. אתה יכול ארגן את הקבצים שלך באמצעות תגים ב-Finder ב-Mac שלך. לפעמים, ייתכן שתרצה להסתיר את תוכן התמונה או שתרצה לשמור על סודיותה. הדרך הטובה ביותר לעשות זאת היא להפוך תמונה ל-PDF ו-macOS מאפשרת לך לעשות זאת במהירות.

בדרך כלל, תחשוב להסתמך על אפליקציה או אתר אינטרנט של צד שלישי כדי להמיר את קובץ התמונה שלך ל-PDF. אבל מה אם היינו אומרים לך שאפליקציית Preview יכולה לעשות זאת ב-Mac שלך? כן זה יכול. פוסט זה יראה כיצד להמיר את קובצי ה-JPG שלך לקובצי PDF באמצעות אפליקציית התצוגה המקדימה ב-Mac.
לפני שמתחילים
לעתים, הגרסה הישנה יותר של macOS גורמת לעתים קרובות להפעיל גם גרסה ישנה יותר של האפליקציות. כלומר, מומלץ לשדרג את גרסת macOS. לשם כך, תצטרך להתקין את כל העדכונים הממתינים ולאחר מכן אפליקציית התצוגה המקדימה תעבוד כמו קסם. זה יעזור כשאתה צריך להמיר תמונות גדולות לקובצי PDF. אז הנה איך אתה יכול להביא עדכוני macOS ב-Mac שלך.
שלב 1: הקש Command + מקש הרווח כדי לפתוח את Spotlight Search, הקלד חפש עדכוני תוכנה, ולחץ על Return.

שלב 2: אם יש עדכון זמין, הורד והתקן אותו.
בואו נמשיך כיצד להמיר קובץ תמונה JPG לקובץ PDF ב-Mac באמצעות אפליקציית Preview.
כיצד להמיר JPG ל-PDF ב-Mac
Preview היא אפליקציה רב-תכליתית הנראית כמו מציג תמונות צנוע ב-Mac. אין ספק, אפל הוסיפה בשקט כמה פיצ'רים באפליקציה. אז קודם כל תצטרך לוודא שהאפליקציה עובדת כמו שצריך. אתה יכול לעיין בפוסט שלנו לתיקונים מתי אפליקציית התצוגה המקדימה לא עובדת ב-Mac. אחרי שזה יעבוד, הנה מה שאתה צריך לעשות:
שלב 1: עיין בקובץ התמונה ב-Mac שלך באמצעות Finder ולחץ פעמיים על קובץ התמונה כדי לפתוח אותו בתצוגה מקדימה.
כברירת מחדל, macOS פותח את כל קובצי התמונה בתצוגה מקדימה. אבל, אם בחרת אפליקציה אחרת כברירת מחדל, לחץ לחיצה ימנית על סמל קובץ התמונה, בחר פתח עם ובחר תצוגה מקדימה מתפריט המשנה.

שלב 2: כאשר התמונה נפתחת באפליקציית התצוגה המקדימה, לחץ על אפשרות קובץ בפינה השמאלית העליונה בתפריט.

שלב 3: בחר 'ייצא כ-PDF' מתפריט ההקשר.

שלב 4: הקלד את שם קובץ ה-PDF שלך ובחר את מיקום הקובץ ב-Mac שלך.

שלב 5: לחץ על הצג פרטים.

שלב 5: בחר את גודל הנייר והכיוון של קובץ ה-PDF שלך.

שלב 6: לאחר בחירת ההעדפות שלך, לחץ על שמור כדי להמיר.

תצוגה מקדימה תשמור את העדפות הכיוון וגודל הנייר כדי לשמור את קובץ ה-JPG שלך כ-PDF ב-Mac שלך. לאחר מכן, תוכל לנווט למיקום שבו נשמר קובץ ה-PDF ולפתוח אותו שוב באמצעות אפליקציית Preview. אבל מה אם אתה רוצה להפוך את קובץ ה-PDF הזה לאבטח יותר? תמשיך לקרוא.
כיצד להוסיף סיסמה לקובץ PDF ב-Mac
פשוט המרת תמונה ל-PDF היא רק חצי מהקרב. האתגר האמיתי הוא להרחיק את תוכן הקובץ מהעיניים הסקרניות. למרבה המזל, אפליקציית Preview מסוגלת מספיק כדי לאפשר לך להוסיף סיסמה לקובץ ה-PDF שלך. הנה איך לעשות זאת.
שלב 1: פתח את התמונה באפליקציית התצוגה המקדימה.
שלב 2: לחץ על קובץ בפינה השמאלית העליונה.

שלב 3: בחר ייצוא כ-PDF.

שלב 4: לחץ על הצג פרטים.

שלב 5: לחץ על הרשאות.

שלב 6: לחץ על תיבת הסימון שליד 'דרוש סיסמה לפתיחת מסמך'.
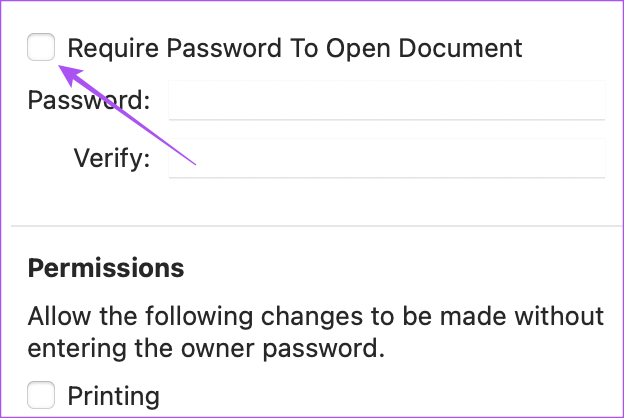
שלב 7: הזן את הסיסמה שלך והזן מחדש כדי לאשר אותה.
אתה יכול גם לבחור הרשאות שונות עבור קובץ ה-PDF שלך שניתן לגשת אליהם רק לאחר הזנת הסיסמה.
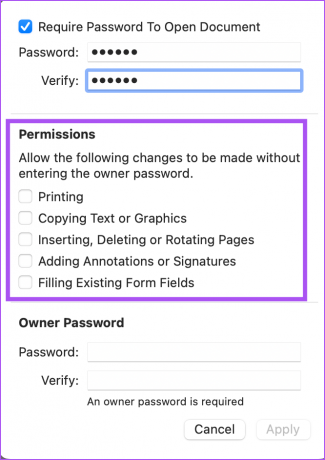
שלב 8: הזן את סיסמת הבעלים והזן אותה מחדש כדי לאמת.

שלב 9: לחץ על החל בצד ימין למטה.

שלב 10: לחץ על שמור.

כיצד להמיר קובצי תמונה ל-PDF בודד
אם יש לך הרבה קובצי תמונה שברצונך להוסיף לקובץ PDF בודד, הנה איך לעשות את אותו הדבר באמצעות אפליקציית Preview ב-Mac שלך.
שלב 1: בחר את כל קבצי התמונות שלך.
שלב 2: לחץ פעמיים כדי לפתוח אותם בתצוגה מקדימה. תזדקק לסרגל תצוגת התמונות הממוזערות בצד שמאל. אתה יכול ללחוץ על תמונה ממוזערת של תמונה ולגרור אותה כלפי מעלה או מטה כדי לסדר אותן מחדש ברצונך שהן יופיעו בקובץ ה-PDF.

אתה יכול ללחוץ על סובב בצד ימין למעלה כדי להתאים את הכיוון של כל קובץ תמונה.

שלב 3: לחץ על קובץ בפינה השמאלית העליונה.
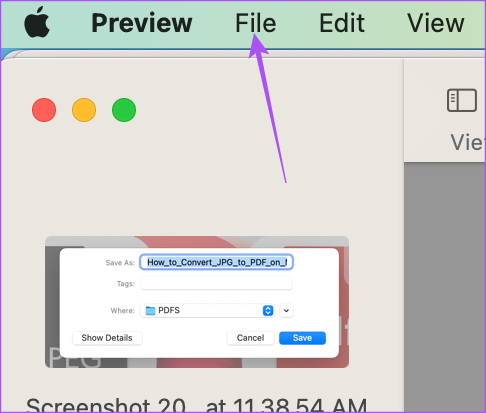
שלב 4: בחר הדפס.

שלב 5: תחת עמוד, בחר הכל. לחלופין, אתה יכול גם לבחור את הדפים (התמונות בפועל) בסרגל התמונות הממוזערות של Preview או להקצות טווח מספרי לתמונות.

שלב 6: לחץ על התפריט הנפתח PDF בתחתית.

שלב 7: בחר שמור כ-PDF.

שלב 8: הקצה את השם והמיקום של קובץ ה-PDF שלך.
אתה יכול להוסיף סיסמה לקובץ ה-PDF שלך על ידי לחיצה על כפתור אפשרויות אבטחה.

שלב 9: לאחר שתבחר את ההעדפות שלך, לחץ על שמור בצד ימין למטה.

אפליקציית התצוגה המקדימה תמיר את כל התמונות שבחרת לקובץ PDF בודד. אם יש לך תמונות מרובות של מסמך, אתה יכול ליצור קובץ PDF בודד של אותו מסמך ו חתום עליו באמצעות Adobe Acrobat Reader ב-Mac שלך.
המר JPG ל-PDF בחינם
השלבים האלה יעזרו לך להמיר את כל קובצי ה-JPG או ה-JPEG שלך לקובצי PDF ב-Mac מבלי להתקין אפליקציה של צד שלישי או להעלות את הקבצים לאתר. באמצעות אפליקציית התמונות, תוכל גם המר את התמונות שלך לקובצי PDF באייפון שלך. מכיוון שלקובצי PDF יש תאימות רחבה יותר, שיתוף התמונות שלך עם אנשי הקשר שלך קל יותר למטרות שונות. בנוסף, קובצי PDF קטנים יותר בהשוואה לקובצי תמונה JPG או HEIC.
עודכן לאחרונה ב-5 באפריל, 2023
המאמר לעיל עשוי להכיל קישורי שותפים שעוזרים לתמוך ב-Guiding Tech. עם זאת, זה לא משפיע על שלמות העריכה שלנו. התוכן נשאר חסר פניות ואותנטי.
נכתב על ידי
Paurush Chaudhary
ביטול המסתורין של עולם הטכנולוגיה בצורה הפשוטה ביותר ופתרון בעיות יומיומיות הקשורות לסמארטפונים, מחשבים ניידים, טלוויזיות ופלטפורמות הזרמת תוכן.