9 דרכים לתקן דיסקורד שנתקע על מסך אפור - TechCult
Miscellanea / / April 21, 2023
זה יכול להיות מתסכל כשאתה נתקע על מסך אפור תוך כדי שימוש בדיסקורד. אם אתה חושב למה הדיסקורד שלי תקוע על מסך אפור, אז המדריך הזה הוא בשבילך. כאן תלמדו על פתרונות יעילים לתיקון בעיית Discord שנתקעה על מסך אפור תוך זמן קצר.

תוכן העניינים
כיצד לתקן דיסקורד שנתקע על מסך אפור
כאן, הראינו כיצד לתקן את בעיית המסך האפור ב-Discord עם גישות שונות. המשך לקרוא מאמר זה עד הסוף כדי להתחיל להשתמש באפליקציית Discord ללא בעיות.
מדוע הדיסקורד שלי תקוע על מסך אפור?
בעת הפעלת אפליקציית Discord במחשב האישי שלך, אתה עלול להיתקל בשגיאת המסך האפור בגלל מספר סיבות המפורטות להלן:
- תקלה בשרת דיסקורד
- תקלה באפליקציית דיסקורד
- בעיות קישוריות לאינטרנט
- קבצי אפליקציית דיסקורד פגומים
- חוסר הרשאות ניהול לאפליקציית Discord
- גרסה מיושנת של דיסקורד
תשובה מהירה
כדי לתקן את Discord שנתקע במסך אפור, בצע את השלבים הבאים:
1. נסה להפעיל מחדש את אפליקציית Discord.
2. נקה את נתוני המטמון הפגומים של Discord.
3. עדכן את אפליקציית Discord שלך לגרסה האחרונה.
כעת, לאחר שיש לך את התשובה מדוע הדיסקורד שלי תקוע על מסך אפור, די מורגש לומר ששגיאת המסך האפור ב-Discord מופעלת ככל הנראה מתקלת תוכנה באפליקציה. מלבד זאת, ישנן סיבות אפשריות נוספות שיכולות לגרום לבעיה זו. תהיה הסיבה אשר תהיה, אנחנו כאן עם כמה שיטות קלות לפתרון בעיות כדי לחלץ אותך מהבעיה במהירות. השיטות הבאות יעזרו לבטל מסך אפור ב-Windows 11.
שיטה 1: רענן או הפעל מחדש את Discord
בתור התחלה, במסך אפור לראות בזמן הפעלת Discord במחשב האישי שלך, אתה חייב רענן את האפליקציה או הפעל אותה מחדש. כדי לרענן את האפליקציה במחשב שלך, בצע את השלבים הבאים:
1. פתח את ה מַחֲלוֹקֶת אפליקציה ולחץ Ctrl + Shift + Iמפתחות יחד כדי לגשת Discord DevTools.
2. עכשיו, לחץ מקשי Ctrl + R בו-זמנית כדי לאלץ לטעון את התוכן באפליקציית Discord.
3. אתה יכול גם השבת את המטמון בתוך ה רֶשֶׁת לשונית של DevTools כדי לרענן את דיסקורד.
אם גם לאחר רענון האפליקציה אתה רואה מסך אפור, נסה להפעיל מחדש את אפליקציית Discord. ניתן לעשות זאת על ידי סגירת האפליקציה מחלון מנהל המשימות. כדי לסיים את משימת הדיסקורד במחשב האישי שלך, עיין במדריך שלנו בנושא כיצד לסיים משימה ב-Windows 10.
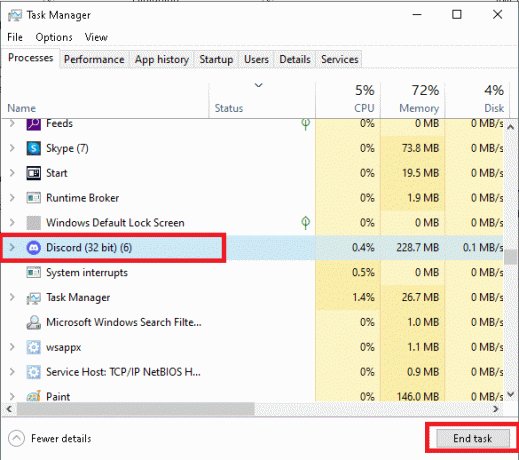
שיטה 2: המתן לזמן השרת
Discord מסך אפור Windows 10 היא בעיה שיכולה לנבוע גם מכמה בעיות טכניות. לכן, אחד הדברים הראשונים שצריך לעשות הוא לבדוק את סטטוס שרת Discord ולוודא שהשרתים שלו לא בעייתיים ופועלים ללא כל השבתה. במקרה ששרתי Discord מושבתים, עליך להמתין לזמן שעבר ולהפעיל את Discord לאחר זמן מה. יש ייעודי סטטוס שרת דיסקורד דף שאתה יכול לבקר בו כדי לבדוק אם יש שגיאות טכניות.
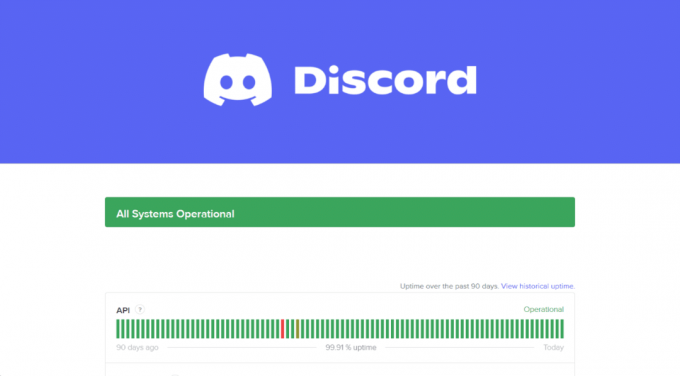
קרא גם:תקן את כתר הבעלים של שרת דיסקורד לא מופיע
שיטה 3: הפעל מחדש את המכשיר
דיסקורד תקוע על מסך אפור הוא בעיה שניתן לתקן גם על ידי הפעלה מחדש של המכשיר שלך. לפני שתשנה את התצורות שלך, עליך לתת הזדמנות להפעלה מחדש של המחשב שלך כדי לאפשר למערכת שלך לטעון מחדש את המשאבים שלה ולתקן תקלות ובאגים זמניים. למרות שהפעלה מחדש של מחשב היא קלה כמו סיבוב, אתה יכול ללמוד לעשות זאת בדרכים שונות בעזרת המדריך שלנו 6 דרכים לאתחל או להפעיל מחדש מחשב Windows 10.

שיטה 4: הפעל את Discord במצב תאימות
מסך אפור של Discord Windows 10 יכול לנבוע גם מבעיות תאימות של האפליקציה למערכת שלך. במקרה זה, אתה חייב הפעל את Discord במצב תאימות באמצעות השלבים הבאים:
1. לְהַשִׁיק סייר קבצים במחשב האישי שלך ונווט אל קובץ דיסקורד מקום.
2. לאחר מכן, לחץ לחיצה ימנית על קובץ אפליקציית דיסקורד ובחר נכסים מהתפריט.
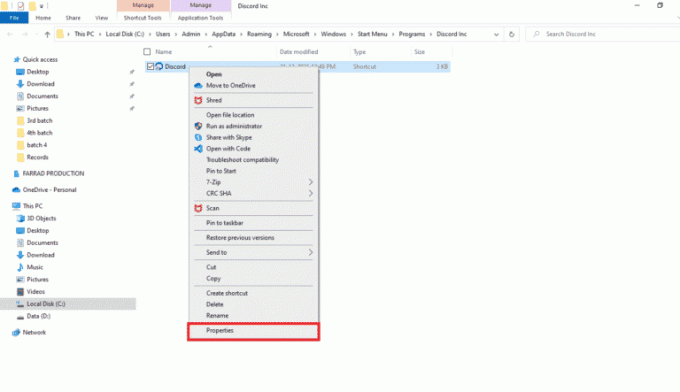
3. כעת, לחץ על תְאִימוּת לשונית ב- נכסים חַלוֹן.

4. לאחר מכן, סמן את התיבה עבור הפעל תוכנית זו במצב תאימות עבור.

5. תבחר גרסת Windows שתואם ל-Discord במחשב האישי שלך.
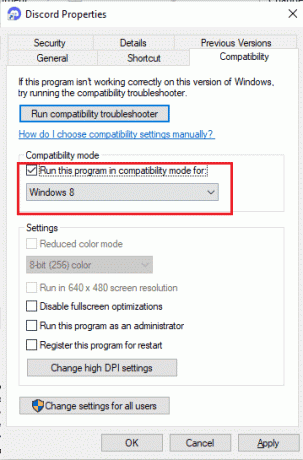
6. לבסוף, לחץ על להגיש מועמדות ואז בסדר כדי לשמור את השינויים שבוצעו.
קרא גם:כיצד להשתיק מישהו בדיסקורד כמנהל
שיטה 5: הפעל את Discord כמנהל מערכת
מתן הרשאות ניהול ל-Discord מועיל גם בתיקון בעיית דיסק אפור של Windows 11. אם לאפליקציית Discord אין הרשאות אדמין, המערכת שלך יכולה לחסום ממנה גישה לכמה קבצים חיוניים. לכן, אתה חייב הפעל את Discord כמנהל מערכת על ידי ביצוע השלבים הבאים:
1. ראשית, לחץ על הצג סמלים נסתרים משורת המשימות של מסך המחשב האישי שלך.

2. לאחר מכן, לחץ לחיצה ימנית על סמל דיסקורד בּוֹ.
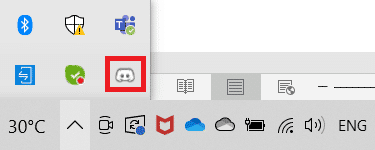
3. עכשיו, לחץ על צא מדיסקורד.
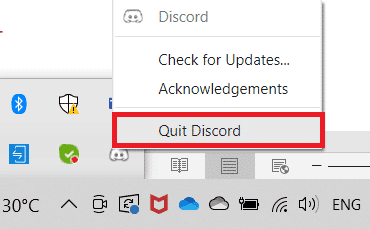
4. כעת, לחץ על חלונות סוג מפתח מַחֲלוֹקֶת בשורת החיפוש, ולחץ על הפעל כמנהל.
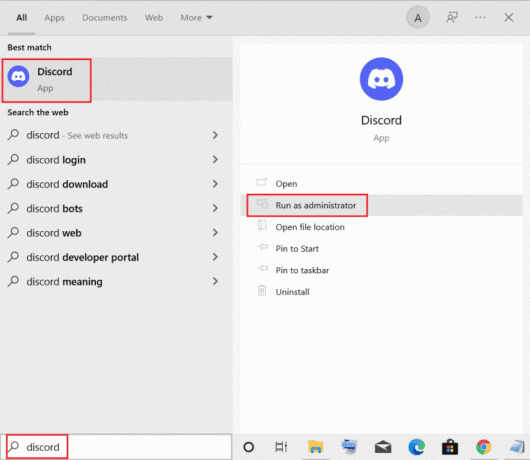
שיטה 6: פתרון בעיות בקישוריות רשת
יכולות להיות גם בעיות במכשיר שלך קישוריות לאינטרנט שעלול לגרום למסך אפור בעת הפעלת Discord. לכן, עליך לוודא שחיבור האינטרנט של המחשב שלך יציב וחזק. אם קישוריות הרשת של המחשב שלך בעייתית, אתה יכול לעיין במדריך שלנו בנושא פתרון בעיות בחיבור לאינטרנט ב-Windows 10 ולפתור את זה.

קרא גם:כיצד להשאיר את שרת דיסקורד במחשב
שיטה 7: עדכן את Discord
אם הגרסה הנוכחית של אפליקציית Discord במחשב שלך מיושנת, אתה עלול להיתקל בבעיה של מסך אפור ב-Windows 11. לכן, כדי לשלול אפשרות זו, עדכן את האפליקציה לגרסה העדכנית שלה ולאחר מכן נסה להפעיל אותה.
1. הקש על מקש Windows וסוג %LocalAppData%, ואז לחץ על לִפְתוֹחַ.

2. לאחר מכן, פתח את מַחֲלוֹקֶת תיקייה על ידי לחיצה כפולה עליה.

3. כעת, לחץ פעמיים על עדכון תיקייה והמתן עד שהיא תתקין.

4. סוף כל סוף, להפעיל מחדש את Discord ברגע שהוא עודכן.
שיטה 8: נקה את מטמון הדיסקורד
אם אתה עדיין תוהה מדוע הדיסקורד שלי תקוע על מסך אפור, אולי תרצה לבדוק באפליקציית Discord את הנתונים הפגומים שלה. Discord יכול להיתקל בשגיאות בזמן ריצה שבגללן הנתונים שלו מושחתים. אם כן, אתה יכול לתקן את זה על ידי ניקוי המטמון של Discord על ידי ביצוע השלבים המפורטים להלן:
1. סגור את מַחֲלוֹקֶת אפליקציה ל פתח את %appdata% על ידי לחיצה על מקש Windows.

2. לאחר מכן, לחץ לחיצה ימנית על תיקיית דיסקורד ובחר לִמְחוֹק בתפריט.

3. שוב, לחץ על מקש Windows לפתוח %LocalAppData%.
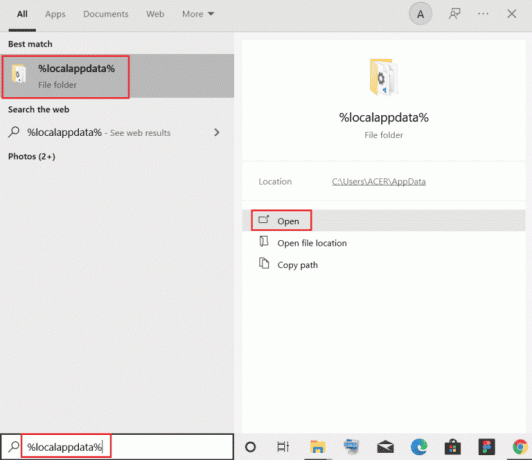
4. נווט אל תיקיית דיסקורד ולחץ עליו באמצעות לחצן העכבר הימני כדי לִמְחוֹק זה.

5. סוף כל סוף, הפעל מחדש את המחשב ו להפעיל את דיסקורד כדי לבדוק אם בעיית המסך האפור תוקנה.
קרא גם:7 התיקונים הטובים ביותר לשגיאת Discord 1006 ב-Windows 10
שיטה 9: התקן מחדש את Discord
לבסוף, נסה לתקן את Discord שנתקע על מסך אפור מתקין מחדש את Discord במחשב שלך כדי למחוק את הקבצים הפגומים שלו. תוך כדי כך, ההגדרה וההגדרות של Discord יתרעננו, מה שיעזור לך לפתור את בעיית המסך האפור.
1. פתח את Windows הגדרות על ידי מכה Windows + I מפתח יחד.
2. כעת, בחר את אפליקציות הגדרה.
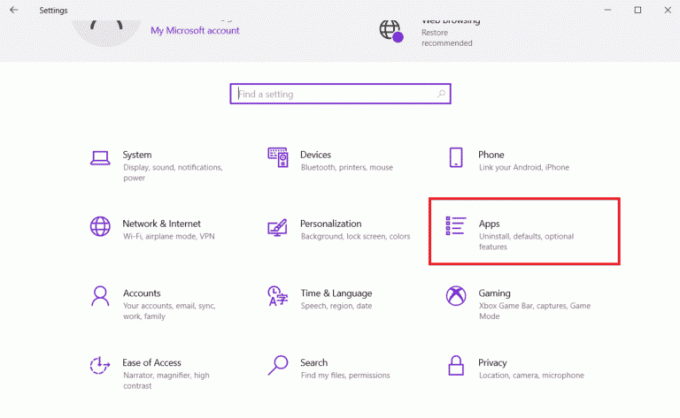
3. לאחר מכן, ב- אפליקציות ותכונות סעיף לחץ על מַחֲלוֹקֶת ובחר הסר את ההתקנה.

4. כעת, כדי להשלים את הסרת ההתקנה, לחץ שוב על הסר את ההתקנה כדי לאשר את התהליך.
5. לאחר מכן, פתח מנהל קבצים על ידי מכה Windows + E מַפְתֵחַ.
6. כעת, נווט אל הנתון נָתִיב.
C:\Users\USERNAME\AppData\Local
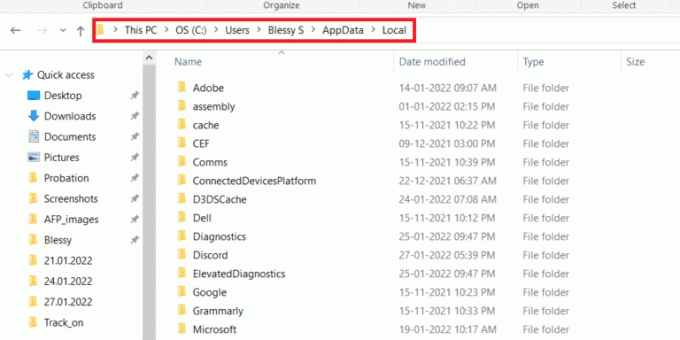
7. לחץ לחיצה ימנית על תיקיית דיסקורד ובחר את לִמְחוֹק אפשרות מהתפריט.

8. כעת, פתח את הדפדפן שלך כדי לעבור אל אתר דיסקורד ולחץ על הורד עבור Windows.

9. לחץ על ההורדה DiscordSetup.exe קובץ והתקן אותו.

10. לבסוף, הפעל את אפליקציית דיסקורד אחרי ההתקנה.
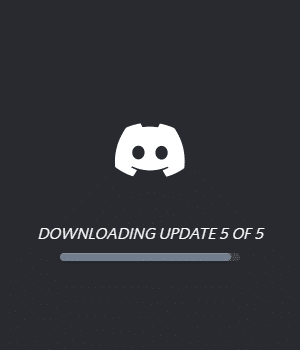
שאלות נפוצות (שאלות נפוצות)
שאלה 1. כיצד אוכל לתקן את המסך האפור או השחור של DiscBord במחשב שלי?
תשובות אתה יכול לתקן את המסך האפור או השחור של Discord במחשב שלך על ידי הפעלת גרסת אינטרנט של דיסקורד וכניסה.
שאלה 2. מה המשמעות של מסך אפור בדיסקורד?
תשובות מסך אפור בדיסקורד אומר שכן לא מקוון או בלתי נראה.
שאלה 3. מדוע דיסקורד לא מצליחה להשיק?
תשובות Discord אי יכולת להפעיל יכול לנבוע מכך מנהלי התקנים פגומים או מיושנים של המערכת שלך.
שאלה 4. מדוע דיסקורד לא מופיע במחשב שלי?
תשובות דיסקורד שלא מופיע במחשב יכול לנבוע מתקלה קלה שניתן לתקן על ידי סגירת האפליקציה לחלוטין ומפעיל אותו מחדש.
שאלה 5. למה דיסקורד לא נפתח?
תשובות אם Discord לא נפתח, ייתכן שיהיה צורך ב- עדכון. אתה יכול גם לנסות להתקין מחדש את האפליקציה במכשיר שלך כדי לפתור בעיה זו.
מוּמלָץ:
- האם אוכל לשתף את סיסמת Amazon Prime שלי?
- כיצד להעתיק את אפקט סליל באינסטגרם
- 13 תיקונים לאיחור בשיחות דיסקורד בנייד
- כיצד לגרום לקישור לשרת דיסקורד לא לפוג
זה מביא אותנו לסוף המדריך שלנו בנושא דיסקורד תקוע על מסך אפור. אנו מקווים שהצלחנו לענות על כל השאלות שלך לגבי המסך האפור, מדוע הוא מתרחש ולגבי שיטות שונות שיכולות לעזור לך לתקן אותו. כדי לשתף את השאילתות או ההצעות האחרות שלך, צור איתנו קשר על ידי השארת הערותיך למטה.
אילון הוא סופר טכנולוגי ב-TechCult. הוא כותב מדריכי הדרכה כבר כ-6 שנים וכיסה נושאים רבים. הוא אוהב לכסות נושאים הקשורים ל-Windows, אנדרואיד, ואת הטריקים והטיפים האחרונים.



