עצור הורדות אוטומטיות של מנהלי התקנים ב-Windows 10
Miscellanea / / November 28, 2021
אם אתה מחפש דרך למנוע מ-Windows להתקין אוטומטית מנהלי התקנים מיושנים ב-Windows 10, אז אתה במקום הנכון, כי היום אנחנו הולכים לדון בדיוק בזה. אמנם היה קל למדי לעצור עדכונים אוטומטיים של מנהלי התקנים בגרסה קודמת של Windows, אך החל מ-Windows 10, חובה להתקין מנהלי התקנים דרך עדכוני Windows, וזה מה שמעצבן הרבה משתמשים כי נראה שהעדכונים האוטומטיים שוברים את המחשב שלהם, מכיוון שמנהל ההתקן אינו תואם התקן.
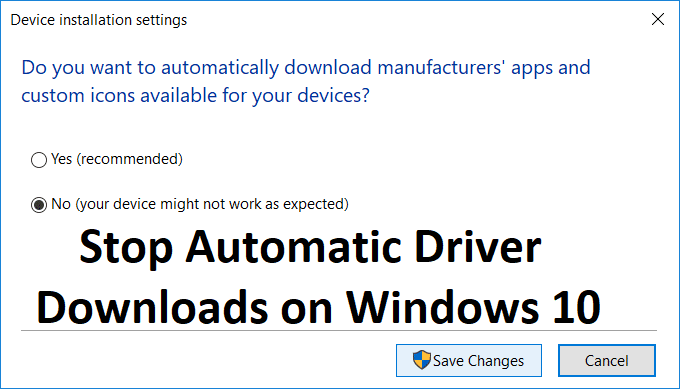
הבעיה העיקרית שמתרחשת עם התקנים או חומרה של צד שלישי, מכיוון שמנהלי התקנים מעודכנים שסופקו על ידי Windows נראה לעתים קרובות יותר לשבור דברים במקום לתקן אותם. אז מבלי לבזבז זמן, בואו נראה כיצד להפסיק הורדות מנהלי התקנים אוטומטיות ב-Windows 10 בעזרת המדריך המפורט למטה.
תוכן
- עצור הורדות אוטומטיות של מנהלי התקנים ב-Windows 10
- שיטה 1: השבת עדכוני מנהלי התקנים אוטומטיים
- שיטה 2: שימוש בפותר הבעיות של Windows Update Show/Hide
- שיטה 3: השבת את עדכון מנהל התקן אוטומטי דרך הרישום
- שיטה 4: עצור הורדות אוטומטיות של מנהלי התקנים באמצעות עורך המדיניות הקבוצתית
עצור הורדות אוטומטיות של מנהלי התקנים ב-Windows 10
הקפד לעשות זאת צור נקודת שחזור, למקרה שמשהו ישתבש.
שיטה 1: השבת עדכוני מנהלי התקנים אוטומטיים
1. הקש על מקש Windows + R ואז הקלד sysdm.cpl ולחץ על אנטר כדי לפתוח הגדרות מערכת מתקדמות.

2. לעבור ל לשונית חומרה ולאחר מכן לחץ על הגדרות התקנת מכשיר.

3. בחר "לא (ייתכן שהמכשיר שלך לא יעבוד כצפוי)" ולחץ שמור שינויים.

4. שוב, לחץ להגיש מועמדות, בא אחריו בסדר.
שיטה 2: שימוש בפותר הבעיות של Windows Update Show/Hide
1. הקש על מקש Windows + R ואז הקלד devmgmt.msc ולחץ על Enter.

2. לחץ לחיצה ימנית על מכשיר בעייתי ובחר הסר את ההתקנה.

3. סמן את התיבה "מחק את תוכנת מנהל ההתקן עבור התקן זה.”
4. הקש על מקש Windows + R ואז הקלד appwiz.cpl ולחץ על Enter.

5. מהתפריט השמאלי, בחר צפה בעדכונים שהותקנו.

6. כדי להסיר את התקנת העדכון הלא רצוי, לחץ עליו באמצעות לחצן העכבר הימני ולאחר מכן בחר הסר את ההתקנה.
7. כעת על מנת למנוע התקנה מחדש של מנהל ההתקן או העדכון, הורד אותם והפעל את "הצג או הסתר עדכונים" פותר הבעיות.

9. עקוב אחר ההוראות בפותר הבעיות, ולאחר מכן בחר להסתיר את מנהל ההתקן הבעייתי.
10. הפעל מחדש את המחשב כדי לשמור שינויים ואז בדוק אם אתה יכול עצור הורדות אוטומטיות של מנהלי התקנים ב-Windows 10, אם לא אז נסה את השיטה הבאה.
שיטה 3: השבת את עדכון מנהל התקן אוטומטי דרך הרישום
1. הקש על מקש Windows + R ואז הקלד regedit ולחץ על Enter כדי לפתוח עורך רישום.

2. נווט אל מפתח הרישום הבא:
HKEY_LOCAL_MACHINE\SOFTWARE\Microsoft\Windows\CurrentVersion\DriverSearching
3. כעת בחר DriverSearching ואז בחלונית החלון הימנית לחץ פעמיים על SearchOrderConfig.

4. שנה את הערך מהשדה נתוני ערך ל 0 ולוחץ על אישור. פעולה זו תכבה את העדכונים האוטומטיים.
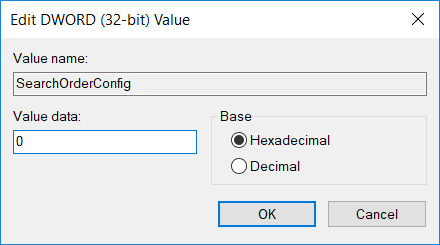
5. הפעל מחדש את המחשב כדי לשמור שינויים ולראות אם אתה מסוגל לעשות זאת עצור הורדות אוטומטיות של מנהלי התקנים ב-Windows 10.
שיטה 4: עצור הורדות אוטומטיות של מנהלי התקנים באמצעות עורך המדיניות הקבוצתית
הערה: שיטה זו לא תעבוד עבור משתמשי Windows Home Edition.
1. הקש על מקש Windows + R ואז הקלד gpedit.msc ולחץ על Enter כדי לפתוח את עורך המדיניות הקבוצתית.

2. נווט אל הנתיב הבא:
תצורת מחשב > תבניות ניהול > מערכת > התקנת מכשיר > הגבלות התקנת מכשיר
3. בחר התקנת התקן ואז בחלונית החלון הימנית לחץ פעמיים על "מנע התקנה של התקנים שלא מתוארים בהגדרות מדיניות אחרות.”

4. סימן ביקורת מופעל לאחר מכן לחץ על החל ולאחר מכן על אישור.
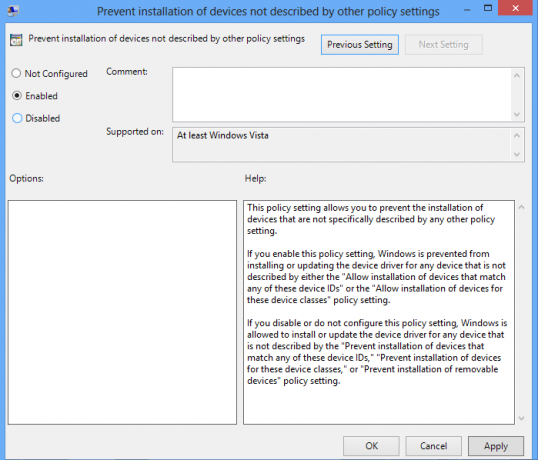
5. הפעל מחדש את המחשב כדי לשמור שינויים.
מוּמלָץ:
- כיצד להציג הרחבות קבצים ב-Windows 10
- כיצד לתקן המחשב נכבה אוטומטית
- שנה את תצוגת ברירת המחדל של תיקיות של תוצאות חיפוש ב-Windows 10
- כיצד לתקן את Windows 10 מופעל מעצמו
זהו זה יש לך בהצלחה עצור הורדות אוטומטיות של מנהלי התקנים ב-Windows 10 אבל אם עדיין יש לך שאלות בנוגע לפוסט הזה, אל תהסס לשאול אותם בקטע של התגובה.



