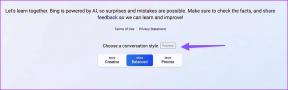תקן שגיאות שירות Steam בעת הפעלת Steam
Miscellanea / / November 28, 2021
Steam by Valve, שהושק עוד בשנת 2003, הוא ללא ספק שירות ההפצה הדיגיטלי הפופולרי ביותר למשחקים שיצאו אי פעם. נכון לשנת 2019, השירות הכיל יותר מ-34,000 משחקים ומשך אליו כמעט 100 מיליון משתמשים פעילים בחודש. ניתן לתמצת את הפופולריות של Steam למספר העצום של תכונות שהיא מציעה למשתמשים שלה. באמצעות השירות של Valve, אפשר להתקין משחק בלחיצה אחת מהספרייה ההולכת ומתרחבת שלו, לעדכן אוטומטית את המשחקים המותקנים, להישאר מחוברים אליהם חברים שמשתמשים בתכונות הקהילה שלהם ובאופן כללי יש להם חווית משחק טובה יותר באמצעות תכונות כמו פונקציונליות קול וצ'אט במשחק, צילומי מסך, ענן גיבוי וכו'.
עבור נוכח בכל מקום כמו קִיטוֹר כלומר, זה בטוח לא כל כך מושלם. משתמשים מדווחים לעתים קרובות על שגיאה או שתיים מדי פעם. אחת השגיאות הנחוצות יותר נוגעת לשירות Steam Client. אחת משתי ההודעות הבאות מתלווה לשגיאה זו:
" על מנת להפעיל את Steam כהלכה בגרסה זו של Windows, רכיב שירות Steam אינו פועל כראוי במחשב זה. התקנה מחדש של שירות Steam דורשת הרשאות מנהל.
"על מנת להפעיל את Steam כהלכה בגרסה זו של Windows, יש להתקין את רכיב שירות Steam. תהליך התקנת השירות דורש הרשאות מנהל".
שגיאת שירות Steam מונעת מהמשתמש להפעיל את האפליקציה לחלוטין, ולכן, לעשות שימוש בכל אחת מהתכונות שלה. אם גם אתה אחד מהמשתמשים המושפעים, במאמר זה, נדון בסיבות הפוטנציאליות ובפתרונות לשגיאה.
תוכן
- תקן שגיאות שירות Steam בעת הפעלת Steam
- שיטה 1: הפעל את הזרם כמנהל
- שיטה 2: כבה את חומת האש של Windows Defender
- שיטה 3: ודא ששירות Steam מורשה להתחיל באופן אוטומטי
- שיטה 4: תקן/תיקון שירות Steam באמצעות שורת הפקודה
תקן שגיאות שירות Steam בעת הפעלת Steam
שתי הודעות השגיאה מבקשות את אותה הדרישה הבסיסית - הרשאות ניהול. הפתרון ההגיוני יהיה אם כן להפעיל steam כמנהל מערכת. בעוד שהענקת הרשאות ניהול ידועה כפותרת את השגיאה עבור רובם, חלק מהמשתמשים ממשיכים לדווח על השגיאה גם לאחר הפעלת האפליקציה כמנהל מערכת.
עבור משתמשים נבחרים אלה, מקור השגיאה עשוי להיות קצת יותר עמוק. ייתכן ששירות ה-Steam רדום/מושבת ויש להפעיל אותו מחדש או שהשירות פגום ודורש תיקון. לפעמים, זה עשוי להיות טריוויאלי כמו השבתת האנטי-וירוס או תוכנת האבטחה של Windows Defender המוגדרת כברירת מחדל.
שיטה 1: הפעל את הזרם כמנהל
לפני שנגיע לפתרונות המסובכים יותר, בואו נעשה את מה שהודעת השגיאה מציעה לנו, כלומר, להפעיל את Steam כמנהל מערכת. הפעלת אפליקציה כמנהל היא למעשה די קלה; פשוט לחץ לחיצה ימנית על סמל היישום ובחר הפעל כמנהל מתפריט ההקשר הבא.
עם זאת, במקום לחזור על השלב שלמעלה בכל פעם שאתה רוצה להפעיל את Steam, אתה יכול להפעיל תכונה המאפשרת לך להפעיל אותו כמנהל בכל עת. בצע את השלבים הבאים כדי לעשות זאת:
1. אנו מתחילים באיתור ה קובץ יישום Steam (.exe) במחשבים שלנו. עכשיו, יש שתי דרכים שבהן אתה יכול ללכת על זה.
א. אם יש לך סמל קיצור עבור Steam על שולחן העבודה שלך, פשוט מקש ימני עליו ובחר פתח את מיקום הקובץ מתפריט ההקשר שלאחר מכן.

ב. אם אין לך סמל קיצור, הפעל את סייר הקבצים של Windows (מקש Windows + E) ואתר את קובץ היישום באופן ידני. כברירת מחדל, ניתן למצוא את קובץ היישום במיקום הבא: C:\Program Files (x86)\Steam
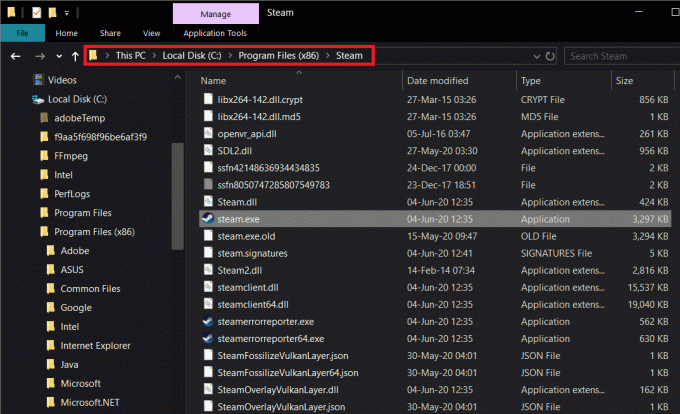
2. לאחר שתאתר את קובץ Steam.exe, מקש ימני עליו, ובחר נכסים. (או הקש Alt + Enter כדי לגשת ישירות למאפיינים)
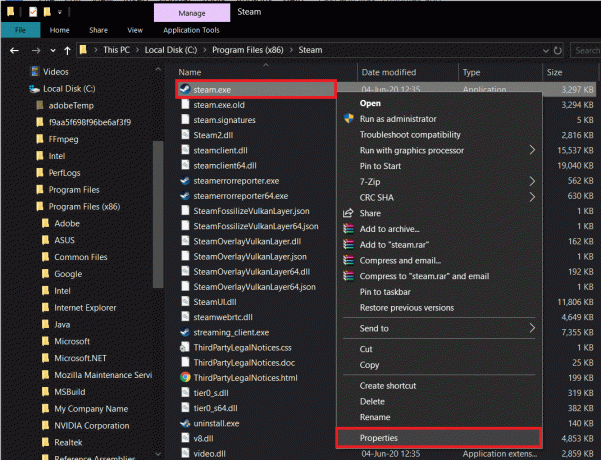
3. עבור אל תְאִימוּת לשונית של חלון מאפייני Steam הבא.
4. תחת סעיף המשנה הגדרות, סמן/סמן את התיבה שליד הפעל תוכנית זו כמנהל מערכת.

5. לחץ על להגיש מועמדות כדי לשמור את השינויים שביצעת ולאחר מכן לחץ על בסדר כפתור כדי לצאת.
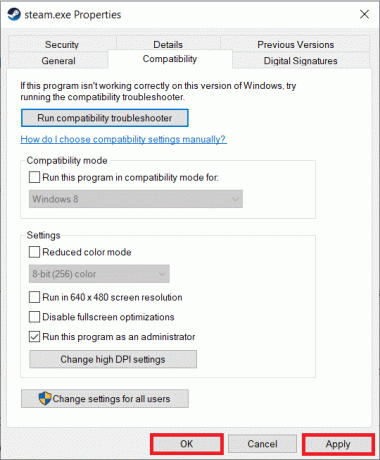
אם מגיע חלון קופץ כלשהו של בקרת חשבון משתמש המבקש ממך רשות להעניק הרשאות ניהול ב-Steam, לחץ על כן כדי לאשר את הפעולה שלך.
עַכשָׁיו, הפעל מחדש את Steam ובדוק אם אתה ממשיך לקבל את הודעות השגיאה.
קרא גם: גישה מהירה לתיקיית צילום מסך של Steam ב-Windows 10
שיטה 2: כבה את חומת האש של Windows Defender
סיבה אחת פשוטה לשגיאת שירות Steam עשויה להיות מגבלות חומת האש המוטלות על ידי Windows Defender או כל תוכנת אנטי-וירוס אחרת של צד שלישי שהתקנת במחשב שלך. כבה זמנית את תוכנת האנטי וירוס ולאחר מכן נסה להפעיל את Steam.
ניתן להשבית יישומי אנטי וירוס של צד שלישי על ידי לחיצה ימנית על הסמלים שלהם בשורת המשימות ובחירה של השבת (או כל אפשרות דומה). לגבי Windows Defender, עקוב אחר המדריך הבא:
1. בשורת החיפוש של Windows (מקש Windows + S), הקלד חומת האש של Windows Defender ולחץ על לִפְתוֹחַ כאשר תוצאות החיפוש מגיעות.

2. לחץ על הפעל או כבה את חומת האש של Windows Defender קיים בצד שמאל של חלון חומת האש.

3. כעת, לחץ על כבה את חומת האש של Windows Defender (לא מומלץ) תחת הגדרות רשת פרטית והגדרות רשת ציבורית.

(אם יש הודעות קופצות שמזהירות אותך לגבי חומת אש בהשבתה מופיעה, לחץ על אישור או כן כדי לאשר.)
4. לחץ על בסדר כדי לשמור את השינויים ולצאת. הפעל את Steam כדי לבדוק אם השגיאה עדיין נמשכת.
שיטה 3: ודא ששירות Steam מורשה להתחיל באופן אוטומטי
שירות הלקוחות הקשור ל-Steam צריך לפעול בכל פעם שאתה מפעיל את היישום. אם, מסיבה כלשהי, שירות לקוח Steam אינו מופעל באופן אוטומטי, ייתכן שהשגיאה תתרחש. לאחר מכן תצטרך להגדיר את השירות כך שיפעל אוטומטית מאפליקציית Windows Services.
1. פתח את שירותי Windows יישום באמצעות אחד מהנהלים שלהלן.
א. הפעל את תיבת הפקודות הפעל על ידי לחיצה על מקש Windows + R, הקלד services.msc בתיבת הטקסט הפתוחה, והקש להיכנס.
ב. לחץ על כפתור התחל או על שורת החיפוש (מקש Windows + S), הקלד שירותים, ולחץ על לִפְתוֹחַ כאשר תוצאות החיפוש חוזרות.

2. בחלון יישום השירותים, אתר את ה שירות לקוחות Steam כניסה ו מקש ימני על זה. בחר נכסים מתפריט ההקשר. אתה יכול גם פשוט ללחוץ פעמיים על שירות הלקוחות של Steam כדי לגשת ישירות למאפיינים שלו.
(לחץ על שם בראש החלון כדי למיין את כל השירותים בסדר אלפביתי ולהקל על החיפוש אחר שירות Steam Client)

3. תחת הכרטיסייה כללית של חלון המאפיינים, בדוק את מצב השירות. אם זה כתוב התחיל, לחץ על תפסיק לחצן מתחתיו כדי לעצור את הפעלת השירות. עם זאת, אם מצב השירות מציג Stopped, עבור ישירות לשלב הבא.
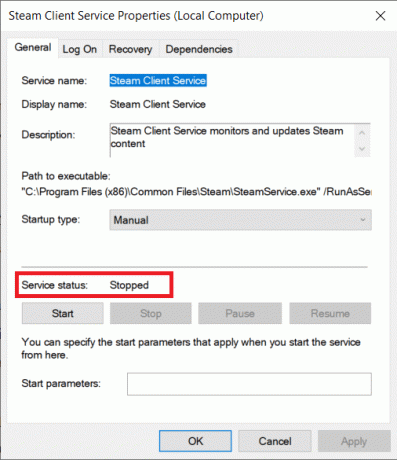
4. הרחב את התפריט הנפתח לצד סוג הפעלה תווית על ידי לחיצה עליו ובחר אוֹטוֹמָטִי מרשימת האפשרויות הזמינות.

אם בכלל מגיעים חלונות קופצים מבקש ממך לאשר את הפעולה שלך, פשוט לחץ על כן (או כל אפשרות דומה) כדי להמשיך.
5. לפני שתסגור את חלון המאפיינים, לחץ על הַתחָלָה לחצן כדי להפעיל מחדש את השירות. המתן עד שסטטוס השירות יציג Started ולאחר מכן לחץ על להגיש מועמדות בא אחריו בסדר.
קרא גם:12 דרכים לתיקון Steam לא תפתח בעיה
חלק מהמשתמשים דיווחו שקיבלו את הודעת השגיאה הבאה כשהם לחץ על כפתור התחל לאחר שינוי סוג האתחול לאוטומטי:
"חלונות לא הצליחו להפעיל את שירות לקוח Steam במחשב מקומי. שגיאה 1079: החשבון שצוין עבור שירות זה שונה מהחשבון שצוין עבור שירותים אחרים הפועלים באותו תהליך."
אם אתה גם בצד השני של השגיאה שלעיל, בצע את השלבים הבאים כדי לפתור אותה:
1. פתח את השירותים שוב (בדוק את השיטה לעיל כיצד לעשות זאת), מצא את שירותי קריפטוגרפיה כניסה ברשימת השירותים המקומיים, מקש ימני עליו, ובחר נכסים.

2. עבור אל התחבר לשונית של חלון המאפיינים על ידי לחיצה על אותו.
3. הקלק על ה לְדַפדֵף… לַחְצָן.

4. בצורה מדויקת הקלד את שם החשבון שלך בתיבת הטקסט מתחת 'הזן את שם האובייקט לבחירה'.
לאחר שהקלדת את שם החשבון שלך, לחץ על בדוק שמות כפתור מימין לו.

5. למערכת ייקח מספר שניות לזהות/לאמת את שם החשבון. לאחר זיהוי, לחץ על בסדר כפתור לסיום.
אם הגדרת סיסמה לחשבון, המחשב יבקש ממך להזין אותה. תעשה את אותו הדבר, ואת שירות לקוחות Steam צריך להתחיל עכשיו בלי שיהוקים. הפעל את Steam ובדוק אם השגיאה עדיין נשארת.
שיטה 4: תקן/תיקון שירות Steam באמצעות שורת הפקודה
אם אף אחת מהשיטות שלעיל לא עבדה, סביר להניח ששירות ה-steam מקולקל/פגום ודורש תיקון. למרבה המזל, תיקון שירות מחייב אותנו להפעיל רק פקודה בודדת בשורת פקודה מוגבהת המופעלת כמנהל.
1. לפני שמתחילים בשיטה בפועל, עלינו למצוא את כתובת ההתקנה של שירות Steam. פשוט לחץ לחיצה ימנית על סמל קיצור הדרך שלו ובחר פתח מיקום קובץ. כתובת ברירת המחדל היא C:\Program Files (x86)\Steam\bin.

לחץ פעמיים על שורת הכתובת של סייר הקבצים והקש Ctrl + C כדי להעתיק את הכתובת ללוח.
2. נצטרך הפעל את שורת הפקודה כמנהל מערכת כדי לתקן את שירות Steam. עשה זאת באמצעות כל אחת מהשיטות הבאות, לפי הנוחות והקלות שלך.
א. לחץ לחיצה ימנית על כפתור התחל או לחץ על מקש Windows + X כדי לגשת לתפריט המשתמש החזק ולבחור שורת פקודה (מנהל מערכת).
(חלק מהמשתמשים ימצאו את האפשרויות ל פתח את Windows Powershell במקום שורת הפקודה בתפריט המשתמש החזק, במקרה זה, בצע אחת מהשיטות האחרות)
ב. פתח את תיבת הפקודה הפעל (מקש Windows + R), הקלד cmd ולחץ ctrl + shift + enter.
ג. לחץ על שורת החיפוש של Windows (מקש Windows + S), הקלד שורת פקודה, ובחר את ה הפעל כמנהל אפשרות מהחלונית הימנית.

בכל דרך שתבחר, א חלון קופץ בקרת חשבון משתמש יופיע בקשה לאישור. לחץ על כן כדי להעניק לשורת הפקודה את ההרשאות הדרושות.
3. לאחר שהפעלת בהצלחה את שורת הפקודה כמנהל, הקש Ctrl + V כדי להדביק את הכתובת שהעתקנו בשלב הראשון (או הזן בזהירות את הכתובת בעצמך) ולאחר מכן /repair ולחץ להיכנס. שורת הפקודה צריכה להיראות כך:
"C:\Program Files (x86)\Steam\bin\SteamService.exe" /תיקון
שורת הפקודה תבצע כעת את הפקודה ולאחר ביצועה, תחזיר את ההודעה הבאה:
תיקון שירות לקוח Steam "C:\Program Files (x86)\Steam" הושלם.
מוּמלָץ:
- כיצד לזהות יציאות USB שונות במחשב שלך
- כיצד להפעיל את Fallout 3 ב-Windows 10?
- 5 דרכים להסיר היפר-קישורים ממסמכי Microsoft Word
אני מקווה שאחת מהשיטות לעיל הצליחה תקן שגיאות שירות Steam בעת הפעלת Steam. ספר לנו איזו שיטה עבדה עבורך בתגובות למטה.