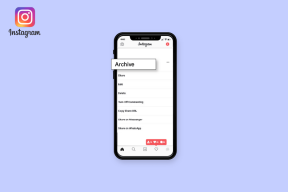הייתה בעיה בשליחת הפקודה לתוכנית [תוקן]
Miscellanea / / November 28, 2021
תיקון הייתה בעיה בשליחת הפקודה לתוכנית: אם אתה נתקל בבעיות בעת ניסיון לפתוח קובץ Microsoft Excel ולקבל את הודעת השגיאה "הייתה בעיה בשליחת הפקודה לתוכנית" אז זה אומר ש-Windows לא מסוגל להתחבר ליישומי Microsoft Office. כעת אם תלחץ על אישור בהודעת השגיאה ושוב תנסה לפתוח את הקובץ, הוא ייפתח ללא בעיות. הודעת השגיאה תופיע שוב לאחר אתחול המחשב.
כאשר אתה מנסה לפתוח קובץ Microsoft Office כגון מסמך Word, גיליון אלקטרוני של Excel וכו', אתה מקבל את הודעות השגיאה הבאות:
- הייתה בעיה בשליחת הפקודה לתוכנית.
- אירעה שגיאה בעת שליחת פקודות לתוכנית
- Windows לא יכול למצוא את הקובץ, ודא שהקלדת את השם נכון ולאחר מכן נסה שוב.
- לא מצליח למצוא את הקובץ (או אחד ממרכיביו). ודא שהנתיב ושם הקובץ נכונים ושכל הספריות הנדרשות זמינות.

כעת אתה יכול להתמודד עם כל אחת מהודעות השגיאה לעיל ובמקרים מסוימים, זה אפילו לא יאפשר לך לפתוח את הקובץ הרצוי. אז זה באמת תלוי בתצורת מערכת המשתמש אם הם יכולים לראות את הקובץ או לא לאחר לחיצה על אישור בהודעת השגיאה. אז בלי לבזבז זמן בוא נראה איך באמת לתקן שהייתה בעיה בשליחת הפקודה לתוכנית בעזרת מדריך פתרון הבעיות המפורט למטה.
תוכן
- הייתה בעיה בשליחת הפקודה לתוכנית [תוקן]
- שיטה 1: השבתת חילופי נתונים דינמיים (DDE)
- שיטה 2: השבת את האפשרות "הפעל כמנהל".
- שיטה 3: אפס שיוך קבצים
- שיטה 4: תקן את Microsoft Office
- שיטה 5: כבה את התוספות
- שיטה 6: השבת את האצת החומרה
- שיטה 7: תיקון הרישום
- שיטה 8: השבת זמנית את תוכנת האנטי-וירוס
הייתה בעיה בשליחת הפקודה לתוכנית [תוקן]
הקפד לעשות זאת צור נקודת שחזור רק למקרה שמשהו ישתבש.
שיטה 1: השבתת חילופי נתונים דינמיים (DDE)
1. פתח את תוכנית Microsoft Excel ולאחר מכן לחץ על משרד ORB (או תפריט FILE) ולאחר מכן לחץ על אפשרויות אקסל.
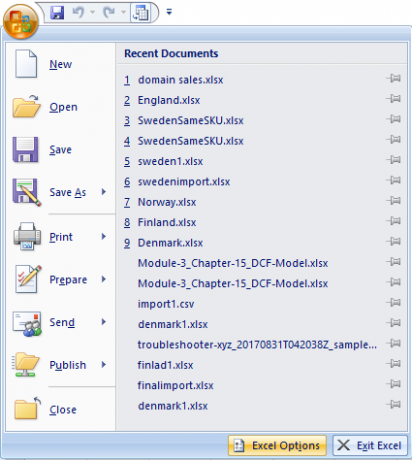
2. כעת בחר באפשרות Excel מִתקַדֵם מהתפריט השמאלי.
3. גלול מטה לקטע כללי בתחתית וודא שכן בטל את הסימון האפשרות "התעלם מיישומים אחרים המשתמשים בחילופי נתונים דינמיים (DDE).“
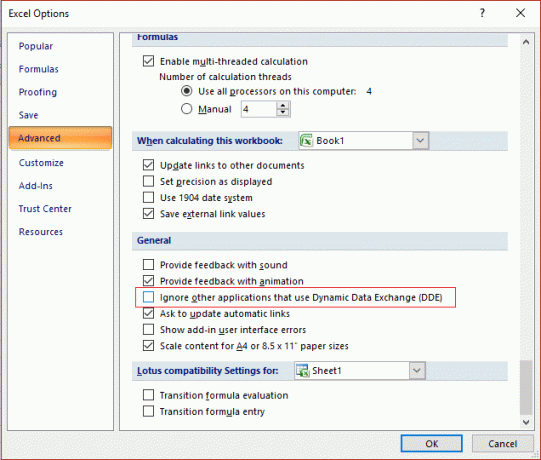
4. לחץ על אישור כדי לשמור שינויים ולאתחל את המחשב.
שיטה 2: השבת את האפשרות "הפעל כמנהל".
1. עבור לתפריט התחל והקלד את שם התוכנית שגורמת לבעיה.
2. לחץ לחיצה ימנית על התוכנית ובחר פתח את מיקום הקובץ.
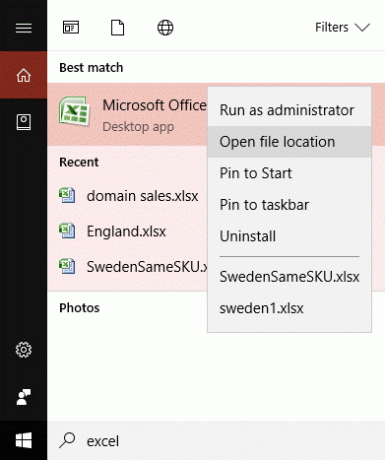
3. כעת שוב לחץ לחיצה ימנית על התוכנית ובחר נכסים.
4.עבור ל- לשונית תאימות ובטל את הסימון "הפעל תוכנית זו כמנהל מערכת.“
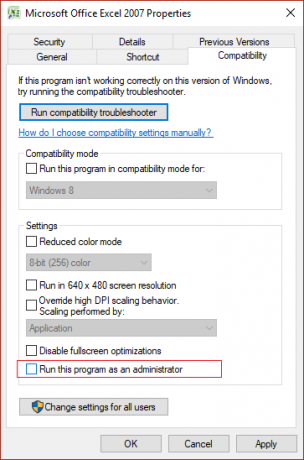
5. לחץ על החל ולאחר מכן על אישור כדי לשמור שינויים.
6. הפעל מחדש את המחשב ונסה שוב להפעיל את התוכנית ולראות אם אתה מסוגל תיקון הייתה בעיה בשליחת הפקודה לשגיאת התוכנית.
שיטה 3: אפס שיוך קבצים
1. לחץ לחיצה ימנית על קובץ ה-Office ובחר "לפתוח עם…" אפשרות.
2. במסך הבא לחץ על אפליקציות נוספות ולאחר מכן גלול מטה ולחץ על "חפש אפליקציה אחרת במחשב זה“.

הערה: ודא כי "השתמש תמיד ביישום זה עבור סוג קובץ זה" מסומן.
3. כעת דפדף אל C:\Program Files (x86)\Microsoft Office\ (עבור 64 סיביות) ו-C:\Program Files\Microsoft Office\ (עבור 32 סיביות) ובחרו את המתאים קובץ EXE.
לדוגמה: אם אתה מתמודד עם השגיאה שלעיל עם קובץ אקסל, עיין במיקום למעלה ואז לחץ על OfficeXX (כאשר XX תהיה גרסת Office) ולאחר מכן בחר את הקובץ EXCEL.EXE.
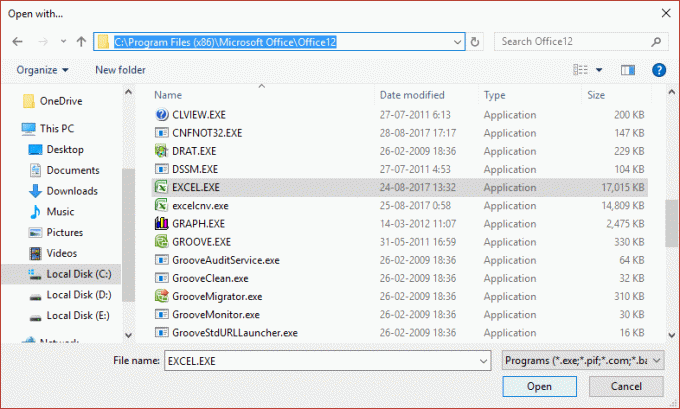
4.לאחר בחירת הקובץ הקפידו ללחוץ על פתח.
5. זה יאפס אוטומטית את שיוך הקבצים המוגדר כברירת מחדל עבור הקובץ המסוים.
שיטה 4: תקן את Microsoft Office
1. הקש על מקש Windows + R ואז הקלד appwiz.cpl ולחץ על Enter כדי לפתוח תוכניות ותכונות.

2. עכשיו מהרשימה למצוא מיקרוסופט אופיס לאחר מכן לחץ לחיצה ימנית עליו ובחר שינוי.

3. לחץ על האפשרות לְתַקֵן, ולאחר מכן לחץ על המשך.

4. לאחר השלמת התיקון הפעל מחדש את המחשב כדי לשמור שינויים. זה אמור תיקון הייתה בעיה בשליחת הפקודה לשגיאת התוכנית, אם לא אז המשך בשיטה הבאה.
שיטה 5: כבה את התוספות
1. פתח את תוכנית Office המציגה את השגיאה שלעיל ולאחר מכן לחץ על משרד ORB ולאחר מכן לחץ על אפשרויות.
2. כעת מהתפריט השמאלי בחר תוספות ובתחתית, מ נהל תפריט נפתח בחר תוספות COM ולחץ על Go.
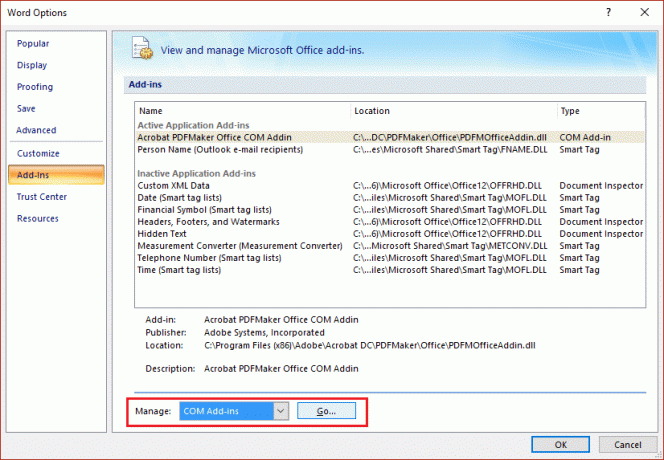
3. נקה אחת מהתוספות ברשימה ולאחר מכן בחר אישור.
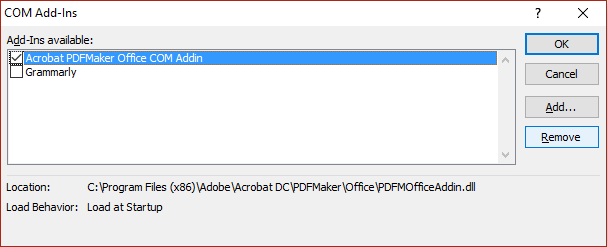
4. הפעל מחדש את Excel או כל תוכנית Office אחרת המציגה את השגיאה שלעיל ובדוק אם אתה מצליח לפתור את הבעיה.
5.אם הבעיה עדיין נמשכת חזור על שלב 1-3 עבור תוספות שונות ברשימה.
6. כמו כן, לאחר שניקת את כל תוספות COM ועדיין עומד מול השגיאה, ולאחר מכן בחר תוספות אקסל מהתפריט הנפתח ניהול ולחץ על המשך.
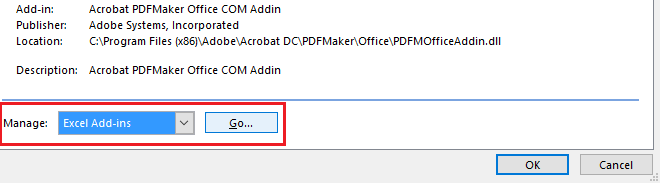
7.בטל את הסימון או נקה את כל התוספות ברשימה ולאחר מכן בחר אישור.
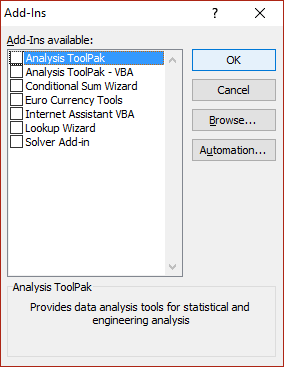
8. הפעל מחדש את Excel וזה צריך תיקון הייתה בעיה בשליחת הפקודה לתוכנית.
שיטה 6: השבת את האצת החומרה
1.הפעל כל תוכנית Office ולאחר מכן לחץ על Office ORB או בחר כרטיסיית קובץ אפשרויות.
2. מהתפריט השמאלי בחר מִתקַדֵם וגלול מטה אל ה קטע תצוגה.
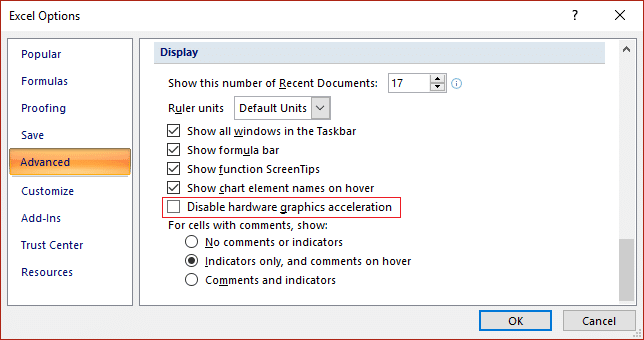
3. תחת תצוגה הקפד לעשות זאת בטל את הסימון “השבת את האצת הגרפיקה של החומרה.“
4. בחר אישור והפעל מחדש את המחשב כדי לשמור שינויים.
שיטה 7: תיקון הרישום
1. הקש על מקש Windows + R ואז הקלד regedit ולחץ על Enter כדי לפתוח את עורך הרישום.

2. נווט אל מפתח הרישום הבא:
HKEY_CURRENT_USER\SOFTWARE\Microsoft\Office
3. תחת מפתח Office תמצא מפתח משנה עם שם 10.0, 11.0, 12.0, וכו' בהתאם לגרסת Microsoft Office המותקנת במחשב שלך.
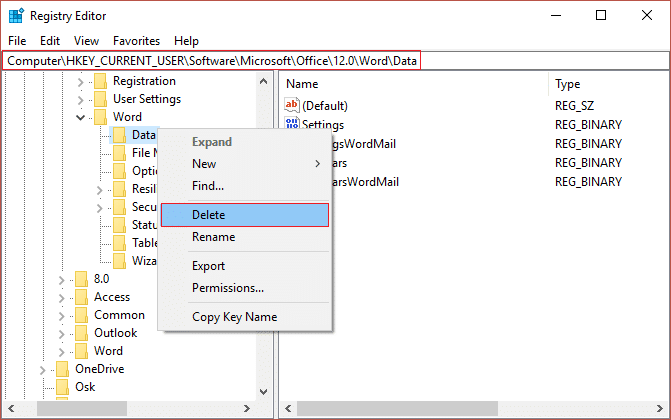
4.הרחב את המפתח למעלה ותראה Access, Excel, Groover, Outlook וכו '
5. כעת הרחב את המפתח הקשור לתוכנית לעיל שיש לה בעיות ותמצא א מפתח נתונים. לדוגמה: אם Microsoft Word גורם לבעיה, הרחב את Word ותראה מפתח נתונים רשום מתחתיו.
6. לחץ לחיצה ימנית על מפתח נתונים ובחר לִמְחוֹק.
תראה אם אתה מסוגל תיקון הייתה בעיה בשליחת הפקודה לתוכנית.
שיטה 8: השבת זמנית את תוכנת האנטי-וירוס
1. לחץ לחיצה ימנית על סמל תוכנית אנטי וירוס ממגש המערכת ובחר השבת.

2. לאחר מכן, בחר את מסגרת הזמן עבורה האנטי וירוס יישאר מושבת.

הערה: בחר את פרק הזמן הקטן ביותר האפשרי, למשל 15 דקות או 30 דקות.
3. לאחר שתסיים, נסה שוב לפתוח את Microsoft Excel ולבדוק אם השגיאה נפתרת או לא.
מומלץ עבורך:
- תיקון לא ניתן להפעיל את קוד השגיאה של חומת האש של Windows 0x80070422
- לא ניתן לפתוח קבצי PDF ב-Internet Explorer
- תקן משהו השתבש במהלך סנכרון אפליקציית הדואר ב-Windows 10
- תיקון לא יכול לפתוח את תיקיות הדוא"ל המוגדרות כברירת מחדל. לא ניתן היה לפתוח את חנות המידע
זהו זה יש לך בהצלחה תיקון הייתה בעיה בשליחת הפקודה לשגיאת התוכנית אבל אם עדיין יש לך שאלות בנוגע לפוסט הזה, אל תהסס לשאול אותם בקטע של התגובה.
![הייתה בעיה בשליחת הפקודה לתוכנית [תוקן]](/uploads/acceptor/source/69/a2e9bb1969514e868d156e4f6e558a8d__1_.png)