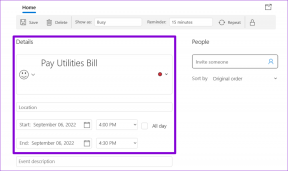12 הדרכים המובילות לתקן את מדפסת HP שלא עובדת ב-Windows 11
Miscellanea / / April 24, 2023
HP היא אחת מיצרניות המדפסות הפופולריות עם מגוון רחב של מוצרים לשימוש אישי, ביתי ומשרדי. למרות שהמדפסות של HP עובדות בצורה מושלמת עם שולחן העבודה והנייד, אתה עלול לפעמים להיתקל בבעיות בשימוש בהן במחשב Windows. אם אתה ביניהם, המשך לקרוא כדי ללמוד לתקן את מדפסת HP שאינה פועלת ב-Windows 11.

בין אם אתה משתמש במדפסת HP שלך עם כבל USB, רשת Wi-Fi, או אפליקציית HP Smart, נסקור את כל הגורמים לפתרון בעיות מדפסת של Windows 11. ראשית, ודא מספיק דפים ודיו במדפסת HP שלך והשתמש בטריקים שלהלן.
1. בדוק את כבל ה-USB
אם אתה משתמש בכבל USB כדי לחבר את המדפסת שלך למחשב Windows או למחשב נייד, בדוק שוב את הכבל. אם יש חיבור רופף או חתכים גדולים משני צידי הכבל, קבל תחליף מהחברה. לאחר שתחבר את המדפסת למחשב עם כבל חדש, נסה להדפיס דף ניסיון מהגדרות Windows (עוד על כך בהמשך).
2. חבר את המדפסת והמחשב לאותה רשת Wi-Fi
אם יש לך מדפסת HP עם Wi-Fi מובנה, חבר את המדפסת שלך לאותה רשת Wi-Fi כמו המחשב האישי. כאשר אתה מגדיר את המדפסת שלך בפעם הראשונה, קרא את המדריך הייעודי של החברה לשחזור מצב הגדרת ה-Wi-Fi במדפסת HP שלך.
3. הגדר את HP Smart App
HP מציעה את 'אפליקציית HP Smart' ב-Windows כדי להגדיר את המדפסת האלחוטית שלך. זהו הפתרון היחיד שלך להתחיל הגדרה ללא טרחה, להדפיס, לסרוק, להעתיק ולשתף קבצים ישירות מהמחשב שלך.
שלב 1: הורד את אפליקציית HP Smart באמצעות השלבים הבאים.
התקן את HP Smart ב-Windows
שלב 2: פתח את אפליקציית HP Smart.
שלב 3: שמור את המדפסת ומחשב Windows שלך בקרבת הנתב. אם המחשב שלך משתמש בחיבור Ethernet, נתק אותו והשתמש ברשת Wi-Fi במהלך ההגדרה.
שלב 4: אפשר Bluetooth במחשב שלך כדי שהאפליקציה תוכל לזהות את המדפסת.

שלב 5: בחר את מדפסת HP שלך, צור חשבון HP כדי ליהנות מכל התכונות, ובצע את ההוראות שעל המסך כדי להשלים את תהליך ההגדרה.

אתה יכול לנסות להדפיס כל עמוד עם מדפסת HP שלך.
4. נתק VPN
כאשר אתה מגדיר את מדפסת HP שלך בפעם הראשונה באמצעות אפליקציית HP Smart, החברה ממליצה לכבות את חיבור ה-VPN לתהליך צימוד נטול תקלות. פתח את אפליקציית ה-VPN שבה אתה משתמש וכבה אותה באופן זמני.
5. הפעל את פותר בעיות המדפסת
Windows 11 מגיע עם כלי פותר בעיות מובנה לתיקון בעיות מדפסת HP. כך תוכל לגשת אליו ולהשתמש בו.
שלב 1: הקש על קיצור המקשים של Windows + I כדי לפתוח את ההגדרות.
שלב 2: בחר בסרגל הצד השמאלי של Bluetooth והתקנים ולחץ על מדפסות וסורקים מהחלונית הימנית.

שלב 3: בחר את מדפסת HP שלך.

שלב 4: הפעל את פותר הבעיות מהתפריט הבא. בצע את ההוראות שעל המסך כדי להשלים את התהליך.

ניתן להדפיס דף ניסיון מאותו תפריט.
6. אבחון ותקן באמצעות HP Smart App
אם הטריק שלמעלה לא עובד, השתמש ב-HP Smart App כדי לאבחן ולפתור בעיות במדפסת HP. הנה מה שאתה צריך לעשות.
שלב 1: הורד ופתח את אפליקציית HP Smart במחשב האישי שלך. הגדר את מדפסת HP שלך (בדוק את השלבים שלמעלה).
שלב 2: פתח את תפריט ההמבורגרים בפינה השמאלית העליונה.
שלב 3: פתח את תפריט אבחון ותיקון מהפינה השמאלית התחתונה.

שלב 4: בדוק את מדפסת HP שלך ולחץ על התחל כדי לאבחן אותה.

7. שמור את מדפסת HP כברירת מחדל
אם מדפסת HP שלך לא מוגדרת כברירת מחדל, אתה עלול להיתקל בבעיות כמו 'מדפסת HP במצב שגיאה'. תוכל לבצע את השלבים הבאים כדי לשמור על מדפסת HP כברירת מחדל.
שלב 1: הקש על קיצור המקשים של Windows + I כדי לפתוח את אפליקציית ההגדרות. בחר את ה-Bluetooth והתקנים בסרגל הצד השמאלי ולחץ על מדפסות וסורקים מהחלונית הימנית.

שלב 2: בחר את מדפסת HP שלך.

שלב 3: לחץ על כפתור הגדר כברירת מחדל מהתפריט הבא.

8. התקן מנהלי מדפסת
עליך להתקין מנהלי מדפסת רלוונטיים של HP כדי ליהנות מפונקציונליות חלקה. אתה יכול לבקר באתר האינטרנט הרשמי של HP ולחפש את שם המוצר ומספר הדגם שלך כדי לקבל את מנהלי ההתקן הרלוונטיים עבורך.
הורד מנהלי התקנים למדפסת HP
9. הורד עדכונים אופציונליים
משתמשים רבים התלוננו על כך שהמדפסת של HP לא עובדת ב-Windows 11 לאחר עדכון מערכת. מיקרוסופט ממליצה להוריד עדכונים אופציונליים כדי למנוע מצבים כאלה.
שלב 1: הקש על קיצור המקשים של Windows + I כדי לפתוח את אפליקציית ההגדרות.
שלב 2: בחר Windows Update בסרגל הצד השמאלי ולחץ על אפשרויות מתקדמות מהחלונית הימנית.

שלב 3: לחץ על עדכונים אופציונליים. הורד והתקן את העדכונים הנדרשים מהתפריט הבא.

עיין בפוסט הייעודי שלנו אם אתה מתמודד בעיות בהתקנת עדכונים אופציונליים.
10. הפעל מחדש את שירות Printer Spooler
אתה יכול הפעל מחדש את שירות ספולר המדפסת ונסה שוב את מזלך עם מדפסת HP.
שלב 1: הקש על מקש Windows מתפריט התחל, הקלד שירותים, ולחץ על Enter.
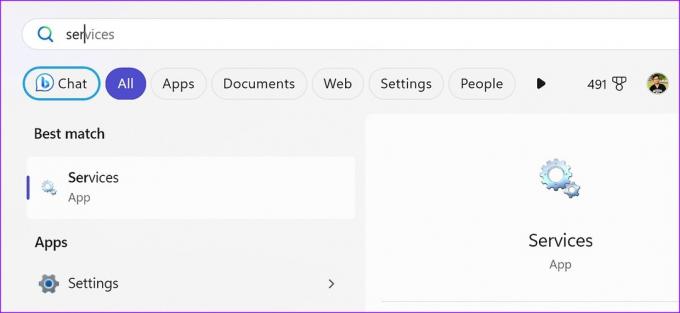
שלב 2: גלול לשירות Printer Spooler. לחץ לחיצה ימנית עליו, בחר הפעל מחדש והדפיס מסמך שוב.

11. השבת את חומת האש
פעולה חומת האש של Windows יכולה להפריע לתפקוד המדפסת. בואו נשבית את זה.
שלב 1: לחץ על מקש Windows כדי לפתוח את תפריט התחל, הקלד חומת אש, והקש Enter.

שלב 2: בחר רשת פרטית.

שלב 3: השבת את המתג ליד חומת האש של Microsoft Defender.

12. עדכן את Windows 11
אם אף אחד מהטריקים לא עובד, נסה להתקין את העדכון האחרון מתפריט Windows Update. הקש על קיצור המקשים של Windows + I כדי לפתוח את אפליקציית ההגדרות, לחץ על Windows Update מהסרגל הצד השמאלי ולחץ על כפתור בדוק עדכונים.

נהל את מדפסת HP ב-Windows
מדפסת HP שאינה עובדת על Windows יכולה לשפוך מים על התוכניות שלך להדפיס מסמכים, פרויקטים או מטלות רשמיים. אתה יכול לעקוב אחר הפתרונות שלמעלה כדי להחזיר את מדפסת HP שלך לעבודה. איזה טריק עבד לך? שתף את הממצאים שלך בתגובות למטה.
עודכן לאחרונה ב-11 באפריל, 2023
המאמר לעיל עשוי להכיל קישורי שותפים שעוזרים לתמוך ב-Guiding Tech. עם זאת, זה לא משפיע על שלמות העריכה שלנו. התוכן נשאר חסר פניות ואותנטי.
נכתב על ידי
פרק שאה
פרת' עבד בעבר ב-EOTO.tech כשסיקר חדשות טכנולוגיות. כרגע הוא עובד עצמאי ב-Guiding Tech וכותב על השוואת אפליקציות, מדריכים, טיפים וטריקים לתוכנה וצולל עמוק לתוך פלטפורמות iOS, Android, macOS ו-Windows.