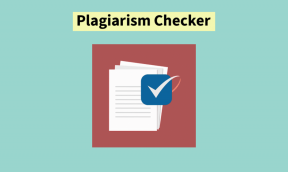כיצד להמיר דיסק GPT לדיסק MBR ב-Windows 10
Miscellanea / / November 28, 2021
MBR מייצג את Master Boot Record שמשתמש בטבלת המחיצות הרגילה של ה-BIOS. לעומת זאת, GPT מייצג את טבלת המחיצות GUID שהוצגה כחלק מממשק הקושחה המורחב המאוחד (UEFI). למרות ש-GPT נחשב טוב יותר מ-MBR בשל המגבלות של MBR, כלומר הוא אינו יכול לתמוך בגודל דיסק גדול מ-2 TB, אינך יכול ליצור יותר מ-4 מחיצות בדיסק MBR וכו'.

כעת מערכות הפעלה ישנות יותר עדיין תומכות בסגנון מחיצת MBR ורוב הסיכויים שאם אתה משתמש במערכת ישנה אז למערכת שלך כבר יש מחיצת MBR Disk. כמו כן, אם אתה רוצה להשתמש ב-Windows של 32 סיביות, זה לא יעבוד עם דיסק GPT, ובמקרה כזה, אתה צריך להמיר את הדיסק שלך מ-GPT ל-MBR. בכל מקרה, מבלי לבזבז זמן, בוא נראה כיצד להמיר דיסק GPT לדיסק MBR ב-Windows 10 בעזרת המדריך המפורט למטה.
תוכן
- כיצד להמיר דיסק GPT לדיסק MBR ב-Windows 10
- שיטה 1: המרת דיסק GPT לדיסק MBR ב-Diskpart [אובדן נתונים]
- שיטה 2: המרת דיסק GPT לדיסק MBR בניהול דיסקים [אובדן נתונים]
- שיטה 3: המרת דיסק GPT לדיסק MBR באמצעות אשף המחיצות של MiniTool [ללא אובדן נתונים]
- שיטה 4: המרת דיסק GPT לדיסק MBR באמצעות EaseUS Partition Master [ללא אובדן נתונים]
כיצד להמיר דיסק GPT לדיסק MBR ב-Windows 10
הקפד לעשות זאת צור נקודת שחזור רק למקרה שמשהו ישתבש.
שיטה 1: המרת דיסק GPT לדיסק MBR ב-Diskpart [אובדן נתונים]
1. פתח את שורת הפקודה. המשתמש יכול לבצע שלב זה על ידי חיפוש 'cmd' ולאחר מכן הקש Enter.

2. סוּג Diskpart ולחץ על Enter כדי לפתוח את כלי השירות Diskpart.

3. כעת הקלד את הפקודה הבאה בזה אחר זה והקש על Enter לאחר כל אחת מהן:
רשימת דיסק (רשום את מספר הדיסק שברצונך להמיר מ-GPT ל-MBR)
בחר דיסק # (החלף את ה-# במספר שציינת למעלה)
clean (הפעלת הפקודה clean תמחק את כל המחיצות או אמצעי האחסון בדיסק)
להמיר mbr
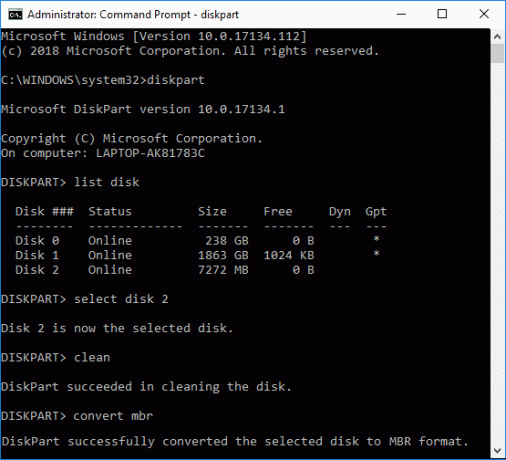
4. ה "להמיר mbr” הפקודה תמיר דיסק בסיסי ריק עם ה- GUID Partition Table (GPT) בסגנון מחיצה לתוך דיסק בסיסי עם סגנון המחיצה Master Boot Record (MBR).
5. כעת עליך ליצור א נפח פשוט חדש בדיסק MBR שלא הוקצה.
זה כיצד להמיר דיסק GPT לדיסק MBR ב-Windows 10 ללא עזרת כלים של צד שלישי.
שיטה 2: המרת דיסק GPT לדיסק MBR בניהול דיסקים [אובדן נתונים]
1. הקש על מקש Windows + R ואז הקלד diskmgmt.msc ולחץ על Enter כדי לפתוח ניהול דיסק.

2. תחת ניהול דיסקים, בחר את הדיסק שברצונך להמיר ואז וודא לחץ לחיצה ימנית על כל אחת מהמחיצות שלו ובחר לִמְחוֹקמחיצה או מחק אמצעי אחסון. עשה זאת עד שיישאר רק מקום לא מוקצה בדיסק הרצוי.

הערה: אתה תמיר דיסק GPT ל-MBR רק אם הדיסק אינו מכיל מחיצות או אמצעי אחסון.
3. לאחר מכן, לחץ לחיצה ימנית על השטח שלא הוקצה ובחר "המר לדיסק MBR" אפשרות.

4. לאחר המרת הדיסק ל-MBR, ותוכל ליצור א נפח פשוט חדש.
שיטה 3: המרת דיסק GPT לדיסק MBR באמצעות אשף המחיצות של MiniTool [ללא אובדן נתונים]
MiniTool Partition Wizard הוא כלי בתשלום, אבל אתה יכול להשתמש ב-MiniTool Partition Wizard Free Edition כדי להמיר את הדיסק שלך מ-GPT ל-MBR.
1. הורד והתקן MiniTool Partition Wizard Free Edition מהקישור הזה.
2. לאחר מכן, לחץ פעמיים על היישום MiniTool Partition Wizard כדי להפעיל אותו ואז לחץ על הפעל את האפליקציה.

3. בצד שמאל, לחץ על "המרת דיסק GPT לדיסק MBR" תחת המר דיסק.

4. בחלון הימני, בחר את הדיסק # (# הוא מספר הדיסק) שברצונך להמיר אז לחץ על היישום כפתור מהתפריט.
5. נְקִישָׁה כן לאשר, ואשף המחיצות של MiniTool יתחיל להמיר את דיסק GPT לדיסק MBR.
6. לאחר שתסיים, זה יציג את ההודעה המוצלחת, לחץ על אישור כדי לסגור אותה.
7. כעת תוכל לסגור את אשף מחיצת MiniTool ולהפעיל מחדש את המחשב.
זה כיצד להמיר דיסק GPT לדיסק MBR ב-Windows 10 ללא אובדן נתונים באמצעות MiniTool Partition Wizard.
שיטה 4: המרת דיסק GPT לדיסק MBR באמצעות EaseUS Partition Master [ללא אובדן נתונים]
1. הורד והתקן EaseUS Partition Master ניסיון חינם מהקישור הזה.
2. לחץ פעמיים על יישום EaseUS Partition Master כדי להפעיל אותו ולאחר מכן בתפריט הצד השמאלי לחץ על "המר GPT ל-MBR" תחת פעולות.

3. בחר את מספר הדיסק (# הוא מספר הדיסק) להמרה ולאחר מכן לחץ עליו להגיש מועמדות כפתור מהתפריט.
4. נְקִישָׁה כן לאשר, וה-EaseUS Partition Master יתחיל להמיר את דיסק ה-GPT שלך לדיסק MBR.
5. לאחר שתסיים, זה יציג את ההודעה המוצלחת, לחץ על אישור כדי לסגור אותה.
מוּמלָץ:
- המר MBR לדיסק GPT ללא אובדן נתונים ב-Windows 10
- הפעל או השבת לאכוף מגבלות מכסת דיסק ב-Windows 10
- כיצד להשתמש בניקוי דיסק ב-Windows 10
- הפעל או השבת את מכסות הדיסק ב-Windows 10
זהו זה שלמדת בהצלחה כיצד להמיר דיסק GPT לדיסק MBR ב-Windows 10 אבל אם עדיין יש לך שאלות כלשהן לגבי הדרכה זו, אל תהסס לשאול אותן בקטע של התגובה.