7 התיקונים הטובים ביותר למדפסת שלא מופיעה באייפון
Miscellanea / / April 24, 2023
אתה יכול להדפיס תמונות או מסמכים מהאייפון שלך עם או בלי Wi-Fi. אתה לא צריך להתמודד עם הטרחה של העברת הקובץ מהאייפון שלך למחשב שלך ואז להדפיס אותו מהמחשב שלך. אתה יכול להדפיס באופן אלחוטי מה-iPhone שלך אם למדפסת שלך יש תמיכה.

אבל במקרה שאתה לא רואה את המדפסת שלך מופיעה באייפון שלך, אנו מביאים כמה פתרונות עובדים כדי לתקן את הבעיה של המדפסת שלך לא מופיעה באייפון שלך.
1. בדוק אם המדפסת שלך תומכת ב-AirPrint
תפוחים AirPrint פונקציונליות מאפשרת לך להתחבר באופן אלחוטי ולהדפיס מסמכים או תמונות מהאייפון שלך. לשם כך, המדפסת שלך צריכה לקבל תמיכה עבור AirPrint. אתה יכול לבקר בדף התמיכה של המותג עבור המדפסת שלך ולבדוק אם המדפסת שלך מאפשרת AirPrint.
אתה יכול גם לבדוק את הפוסט שלנו, שבו הצענו את המדפסות האלחוטיות הטובות ביותר עבור ה-Mac שלך.
2. התחבר לאותה רשת Wi-Fi
לאחר שאתה בטוח למדפסת שלנו יש פונקציונליות של AirPrint, בדוק אם המדפסת והאייפון שלך מחוברים לאותה רשת Wi-Fi. אתה יכול לבדוק את הגדרות האלחוט של המדפסת שלך ולראות את שם רשת ה-Wi-Fi. אם המדפסת שלך חסרה פונקציונליות Wi-Fi כפולה, תצטרך לוודא שגם האייפון שלך מחובר לאותו פס תדרים של 2.4GHz.
3. התקרב אל המדפסת
במקרה שגם המדפסת וגם האייפון שלך מחוברים לפס תדרים של 5GHz, תצטרך להתקרב למדפסת שלך. פס תדרים של 5GHz תומך במהירויות אינטרנט מהירות יותר אך בטווח קצר יותר. זו הסיבה שאתה צריך לשמור את האייפון שלך קרוב יותר למדפסת להדפסה מהירה. זה מומלץ, במיוחד כאשר אתה צריך להדפיס במהירות מספר עמודים או להדפיס צילום גדול הכולל פרטים רבים.
4. השתמש בנקודה חמה להדפסה באמצעות iPhone
אם אתה עדיין מתמודד עם אותה בעיה, אתה יכול להגדיר נקודה חמה בין האייפון למדפסת שלך. לפני שתתחיל עם השלבים, ודא שנורית מהבהבת מסומנת ליד לוגו ה-Wi-Fi במדפסת שלך. אנו משתמשים במדפסת HP עבור הפוסט הזה.
שלב 1: פתח את אפליקציית ההגדרות באייפון שלך.

שלב 2: הקש על Wi-Fi

שלב 3: הקש על שם המדפסת שלך מרשימת הרשתות הזמינות.
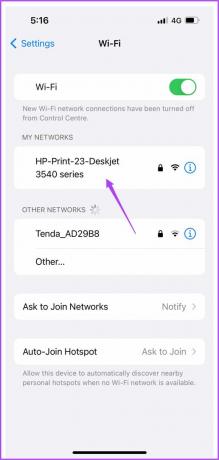
שלב 4: הזן את קוד הגישה כדי להתחבר למדפסת שלך.

אתה יכול לבדוק את סיסמת המדפסת על ידי מעבר לתפריט האלחוט של המדפסת שלך.
שלב 5: לאחר ההצטרפות לנקודה החמה של המדפסת, סגור את אפליקציית ההגדרות.
שלב 6: פתח את הקובץ שברצונך להדפיס.
שלב 7: הקש על סמל השיתוף בפינה השמאלית התחתונה.
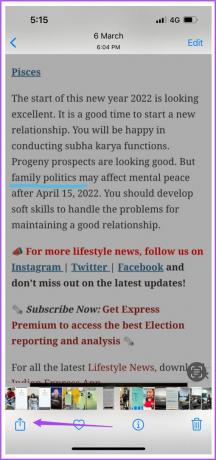
שלב 8: גלול מטה והקש על הדפס.

ייתכן שהמדפסת שלך כבר נבחרה בתפריט הגדרות מדפסת. אם לא, תוכל לבחור בו שוב.
שלב 9: בחר את האפשרויות שלך והקש על הדפס בפינה השמאלית העליונה.
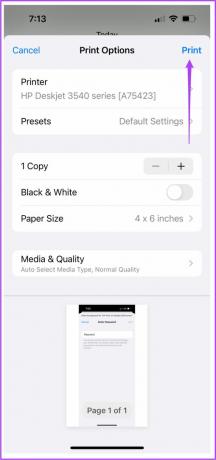
5. כבה את מצב טיסה באייפון
מצב המטוס באייפון שלך משבית את כל החיבורים האלחוטיים. אתה יכול להמשיך להשתמש ב-Bluetooth ו-Wi-Fi, אבל לא תוכל להשתמש בנתונים ניידים. אז אם אתה צריך להשתמש בנקודה החמה כדי להדפיס מהאייפון שלך, השבת את מצב טיסה.
שלב 1: פתח את אפליקציית ההגדרות באייפון שלך.

שלב 2: הקש על המתג שליד מצב טיסה כדי להשבית אותו.
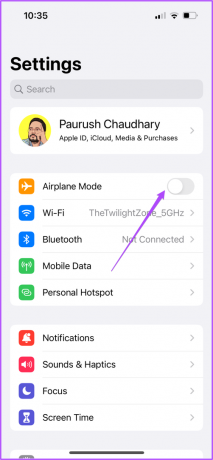
שלב 3: סגור את ההגדרות ובדוק אם הבעיה נפתרה.
6. הפעל מחדש את המדפסת והאייפון
אם אתה עדיין מתמודד עם הבעיה, אתה יכול להפעיל מחדש את המדפסת ואת האייפון כדי לבדוק אם הבעיה נפתרה. כבה את המדפסת למשך זמן מה ולאחר מכן הפעל אותה.
הנה איך להפעיל מחדש את האייפון שלך בהתבסס על הדגם.
שלב 1: ראשית, כבה את המכשיר.
- באייפון X ומעלה: לחץ והחזק את עוצמת הקול ואת לחצן הצד.
- ב-iPhone SE דור שני או שלישי, סדרות 7 ו-8: לחץ והחזק את לחצן הצד.
- ב-iPhone SE דור 1, 5s, 5c או 5: החזק את לחצן ההפעלה בחלק העליון.

שלב 2: גרור את ה-Power Slider כדי לכבות את המכשיר שלך.
שלב 3: הפעל את המכשיר שלך על ידי לחיצה ארוכה על לחצן ההפעלה.
שלב 4: לאחר אתחול האייפון שלך, בדוק אם הבעיה נפתרה.
7. עדכן את iOS
אם אף אחד מהפתרונות לא עובד, אנו מציעים להתקין את הגרסה העדכנית ביותר של iOS במכשיר שלך. זה אמור להסיר את כל הבאגים שגורמים לבעיה זו.
שלב 1: פתח את אפליקציית ההגדרות באייפון שלך.

שלב 2: הקש על כללי.

שלב 3: הקש על עדכון תוכנה.

שלב 4: אם קיים עדכון זמין, הורד והתקן אותו.
שלב 5: לאחר שתסיים, בדוק אם הבעיה נפתרה.
הדפס מ-iPhone
פתרונות אלה יחדשו את ההדפסה מהאייפון שלך. עיין בפוסט שלנו בנושא כיצד להדפיס תמונות מתמונות Google באייפון שלך.
עודכן לאחרונה ב-06 באפריל, 2023
המאמר לעיל עשוי להכיל קישורי שותפים שעוזרים לתמוך ב-Guiding Tech. עם זאת, זה לא משפיע על שלמות העריכה שלנו. התוכן נשאר חסר פניות ואותנטי.
נכתב על ידי
Paurush Chaudhary
ביטול המסתורין של עולם הטכנולוגיה בצורה הפשוטה ביותר ופתרון בעיות יומיומיות הקשורות לסמארטפונים, מחשבים ניידים, טלוויזיות ופלטפורמות הזרמת תוכן.



