5 דרכים לשמור על סטטוס Microsoft Teams ירוק כל הזמן
Miscellanea / / April 25, 2023
Microsoft Teams הפך למרכיב עיקרי עבור עסקים וארגונים רבים, במיוחד בתרבות העבודה המרוחקת. עם זאת, לפעמים זה יכול להיות מתסכל כאשר הפלטפורמה מסמנת אותך כ-Away כאשר אתה משתמש בה באופן פעיל. במאמר זה, נראה לך כיצד לשמור על סטטוס Microsoft Teams ירוק כל הזמן ולהימנע מלהיות מסומן כ-Away.

כעת, אולי אתה תוהה, מהן אפשרויות הסטטוס של Microsoft Teams, ומדוע Microsoft Teams מציגים Away? ובכן, Microsoft Teams מספק מספר אפשרויות סטטוס שאתה יכול להגדיר כדי לציין את הזמינות שלך לצוות שלך, כגון זמין, תפוס, לא נמצא ועוד.
הפלטפורמה מגדירה את הסטטוס שלך באופן אוטומטי כ-Away אם לא היית פעיל באפליקציה במשך תקופה מסוימת, מה שיכול להיות מתסכל אם אתה עובד על משהו אחר במחשב שלך. אבל אל תדאג; אנחנו מכוסים אותך. בואו נתחיל.
1. מנע מהמחשב או ה-Mac שלך ללכת לישון
הדרך הנפוצה ביותר אך הקלה ביותר לשמור על סטטוס Teams שלך פעיל היא לשנות את הגדרות צריכת החשמל ולהבטיח שמכשיר ה-Windows או ה-Mac שלך לעולם לא ישנה. הנה איך לעשות את זה.
בווינדוס
שלב 1: הקש על מקש Windows במקלדת, הקלד הגדרות, ולחץ על פתח.

שלב 2: תחת מערכת, עבור אל 'כוח וסוללה'.

שלב 3: בחר 'מסך ושינה' מקטע ההפעלה.

שלב 4: מהתפריט הנפתח, כוונן מתי ברצונך שהמערכת שלך תרדמה כשהיא מחוברת לסוללה ומפעילה אותה.

זהו זה. אתה שינה את הגדרות השינה ב-Windows, כך שהמחשב שלך לא ילך לישון, וככל הנראה ישמור על סטטוס Teams שלך פעיל. אם אתה משתמש ב-Mac, המשך לקרוא.
ב-Mac
שלב 1: הקש Command + Space במקלדת, הקלד הגדרות מערכת, ולחץ על מקש החזרה. זה יפתח את הגדרות מערכת.

שלב 2: בחלונית השמאלית, בחר מסך נעילה.
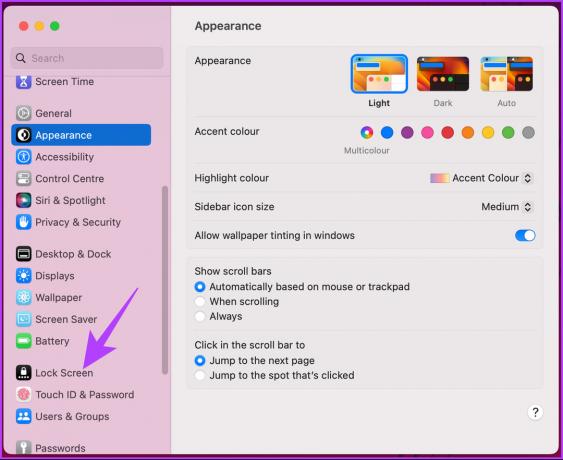
שלב 3: תחת הגדרות מסך נעילה, התאם מתי אתה רוצה שהמערכת שלך תרדמה - כשהסוללה מחוברת לחשמל ומפעילה אותה.

עם זה, אתה שומר על הסטטוס שלך פעיל ב-Teams. עם זאת, אתה יכול גם להשתמש בשיטות אחרות שהוזכרו במאמר שלנו בנושא דרכים מהירות למנוע מ-Mac לישון.
2. שמור באופן ידני על הסטטוס שלך פעיל ב-Teams
במקום לחכות ש-Windows או Mac ישנו את סטטוס הזמינות שלך, אתה יכול להגדיר אותו ידנית ב-Microsoft Teams ולהשאיר אותו פועל מבלי לדאוג לגבי שינה או הגדרות אחרות.
ב-Windows או Mac
שלב 1: הפעל את Microsoft Team בהתאם למערכת ההפעלה שלך.
הערה: למטרות הדגמה, אנחנו הולכים עם Mac.

שלב 2: לאחר ההשקה, לחץ על תמונת הפרופיל שלך בפינה השמאלית העליונה של המסך.

שלב 3: לחץ על האפשרות זמינות.

שלב 4: בתפריט הנפתח, בחר (ירוק) זמין.

זהו זה. הגדרת את עצמך זמין, ואפשר לאחרים לראות אותך פעיל גם כשאתה לא עובד או רחוק מהמחשב שלך.
באנדרואיד או iOS
השלבים זהים גם עבור אנדרואיד וגם עבור iOS. עם זאת, לצורך ההדגמה, נלך עם אנדרואיד.
שלב 1: הפעל את Teams במכשיר שלך, ומדף הבית, הקש על הפרופיל שלך בפינה השמאלית העליונה.


שלב 2: בסרגל הצד, הקש על לא מקוון או על האפשרות מתחת לשם החשבון שלך. מהתפריט הנפתח, בחר באפשרות זמין.


הנה לך. שינית בהצלחה את הגדרת הזמינות שלך, תוך שמירה על הסטטוס של Microsoft Teams ירוק גם כשאתה לא עובד.
אם אינך רוצה להיצמד בשרשור הזמינות, תוכל לשנות את הודעת הסטטוס כדי להפוך אותה לכלל יותר. עברו לשיטה הבאה.
3. השתמש בהודעת סטטוס
הודעות סטטוס ב-Teams מופיעות לצד תמונות הפרופיל של המשתמשים. זוהי דרך מצוינת עבור אחרים לדעת מה אתה עושה ולשתף מידע על הזמינות, הסטטוס או הפעילות הנוכחית שלך.
חשוב לציין שעליך לבחור רק דרך אחת להגדיר את הודעת המצב, כלומר במכשירי Windows, Mac, Android או iOS. ההגדרות או השינויים שביצעת יסונכרנו אוטומטית בכל המכשירים שבהם אתה מחובר עם אותו חשבון.
ב-Windows או Mac
השלבים זהים גם עבור Windows וגם עבור Mac. עם זאת, למען ההדגמה, נלך עם מק. עקוב אחר ההוראות למטה.
שלב 1: פתח את Microsoft Teams במחשב Windows או Mac שלך.

שלב 2: לאחר ההשקה, לחץ על תמונת הפרופיל שלך בפינה השמאלית העליונה.

שלב 3: לחץ על 'הגדר הודעת סטטוס'.
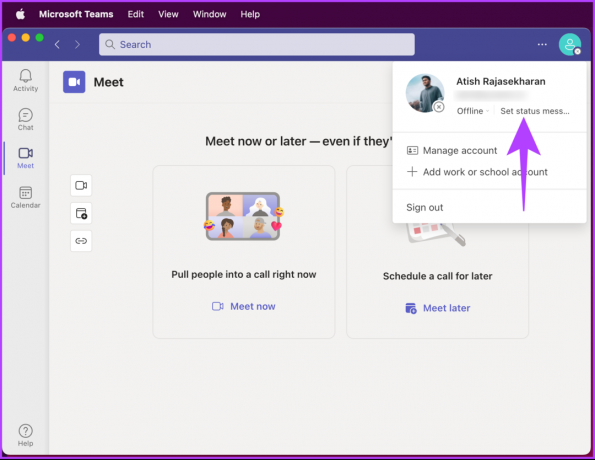
שלב 4: הקלד את ההערה שברצונך לשלוח כאשר מישהו שולח לך הודעות, ולאחר מכן סמן את התיבה 'הצג כשאנשים שולחים לי הודעה'.

שלב 5: בקטע 'נקה הודעת סטטוס לאחר', הגדר את משך ההודעה שתופיע.
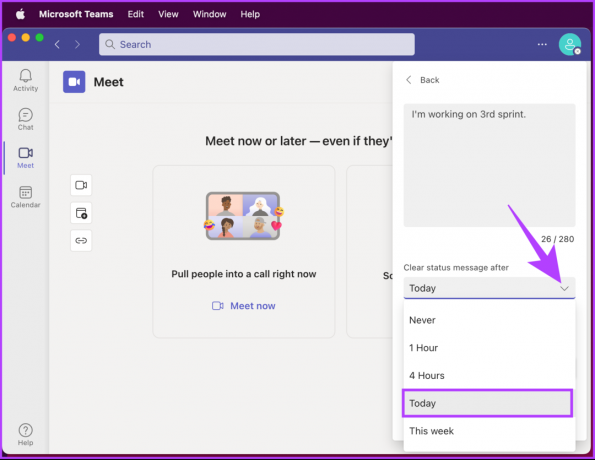
שלב 6: לבסוף, לחץ על סיום.

הנה לך. הודעת סטטוס תופיע כאשר הודעה נמסרת אליך, והמשתמש יכול גם לראות את ההודעה מופיעה בפרופיל שלך. אתה יכול להגדיר את אותו הדבר באפליקציית Teams לנייד שלך; המשך לקרוא.
באנדרואיד או iOS
השלבים זהים גם עבור אנדרואיד וגם עבור iOS. עם זאת, לצורך ההדגמה, נלך עם אנדרואיד.
שלב 1: הפעל את Teams במכשיר Android או iOS שלך והקש על תמונת הפרופיל שלך בפינה השמאלית העליונה.


שלב 2: מהסרגל הצדדי, הקש על 'הגדר הודעת סטטוס'. הקלד והגדר את הודעת הסטטוס שלך במסך הבא מתחת לתיבת הטקסט.

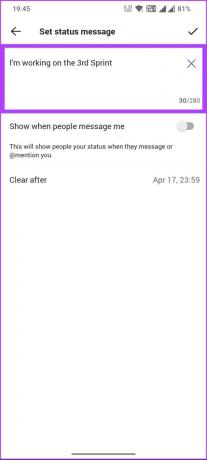
שלב 3:הפעל את האפשרות 'הצג כשאנשים שולחים לי הודעות' וממש ליד האפשרות נקה אחרי, בחר זמן שאחריו אתה רוצה שההודעה תיעלם.

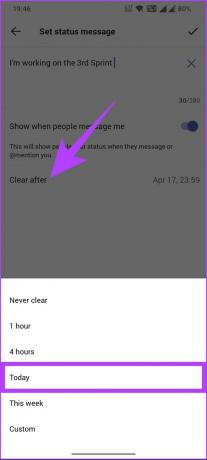
שלב 4: לבסוף, הקש על סימן הביקורת בפינה השמאלית העליונה.
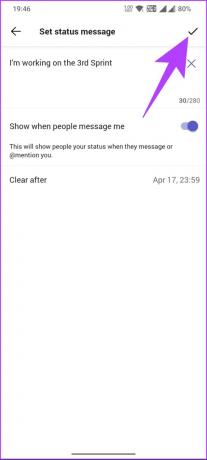
הנה לך. הגדרת את הודעת הסטטוס שלך באפליקציית Teams לנייד שלך.
4. ארח פגישה פרטית
זוהי אחת האפשרויות האמינות ביותר ברשימת השיטות המוזכרות במאמר זה ותאפשר לך לשמור על הסטטוס שלך פעיל ב-Teams כל הזמן. נארח פגישה פרטית שקרית שמונעת מ-Teams להיות לא פעילים עד שהפגישה תסתיים. זה מאפשר לך להיראות פעיל גם בזמן היעדרותך.
ב-Windows/Mac
שלב 1: פתח את אפליקציית Microsoft Teams במחשב Windows או Mac שלך.
הערה: למטרות הדגמה, אנחנו הולכים עם Mac.

שלב 2: מהסרגל הצדדי, עבור אל Meet.
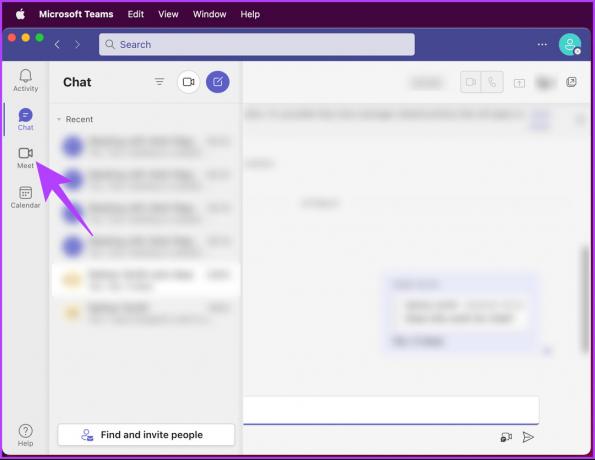
שלב 3: תחת מפגש, לחץ על פגוש עכשיו או פגש מאוחר יותר, בהתאם להיעדרותך.
הערה: אתה יכול גם להשתמש ביומן כדי לקבוע פגישה בזמן חוסר הזמינות שלך.

לאחר הגדרת הפגישה, הצטרף אליה ואל תדאג להישאר פעיל ב-Teams. ניתן לעשות זאת גם באמצעות מכשיר נייד; המשך לקרוא.
באנדרואיד/iOS
שלב 1: הפעל את Teams במכשיר Android או iOS שלך והקש על תמונת הפרופיל שלך בפינה השמאלית העליונה.


שלב 2: בסרגל הצד, הקש על לוח שנה. במסך היומן, בחר פגוש בפינה השמאלית העליונה.
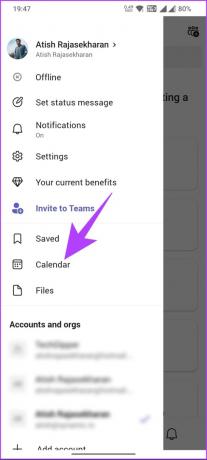

שלב 3: מתחת לגיליון התחתון של פגישה מיידית, הקש על התחל פגישה.
הערה: הקפד להגדיר את הפרמטרים הדרושים תחת אפשרויות מפגש. כמו כן, השתמש בלוח השנה כדי לתזמן את הפגישה בזמן חוסר הזמינות שלך.
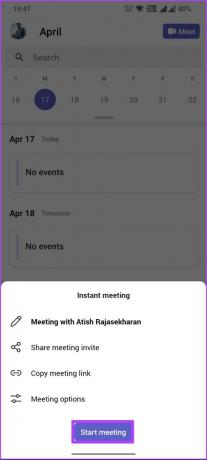
הנה לך. הגדרת ביעילות את הזמינות שלך כדי להישאר ירוק גם בהיעדרך. אם השיטה הזו יותר מדי בשבילכם, השיטה הבאה אמורה לעשות את העבודה.
5. השתמש ב- Mouse Jiggler
לפני שנתחיל, מה זה ג'יגלר עכבר, אתם עשויים לשאול? יישומי עכבר מזיזים באופן אוטומטי את סמן העכבר מדי פעם כדי למנוע מהמחשב שלך להירדם או להינעל עקב חוסר פעילות. הוא מדמה פעילות עכבר, מה שמרמה את המחשב שלך לחשוב שמישהו משתמש בו באופן פעיל.

בעוד תוכנות צד שלישי רבות זמינות, אנו ממליצים להשתמש הזיז את העכבר עבור Windows ו ג'יגלר עבור Mac. הם עוזרים לך להישאר פעילים ומבטיחים שהסטטוס שלך לא מוגדר לבלתי פעיל או לא פעיל. יתרה מכך, על ידי השארת המחשב ער ופעיל, תוכל להמשיך לקבל התראות והודעות ב-Teams. החלק הטוב ביותר הוא שהתוכנה המודגשת למעלה היא קלה להתקנה ולשימוש.
אם פספסנו התייחסות לשאילתות כלשהן למעלה, עיין בסעיף השאלות הנפוצות למטה.
שאלות נפוצות על סטטוס Microsoft Teams
סטטוס Teams משתנה אוטומטית לצהוב לאחר חמש דקות של חוסר פעילות במחשב או באפליקציית Teams לנייד. עם זאת, אתה יכול להגדיר צהוב באופן ידני. הוא יישאר צהוב עד שתשנה אותו ידנית או תתחיל ליצור אינטראקציה עם המחשב או היישום Teams.
Microsoft Teams מאפשר מעקב ודיווח אדמיניסטרטיביים, כגון נוכחות בפגישות ושימוש בצ'אט למטרות ניתוח. חשוב לציין שכל מעקב או ניטור צריכים להיעשות בהתאם למדיניות החברה וחוקי הפרטיות.
הסטטוס של Microsoft Teams בדרך כלל מדויק אך לפעמים לא מדויק עקב בעיות טכניות או עיכובים בעדכון הסטטוס. בנוסף, ייתכנו עיכובים בסנכרון הסטטוס בין מכשירים או פלטפורמות שונות.
הרץ כדי להישאר מקוון תמיד
לדעת כיצד לשמור על סטטוס Microsoft Teams ירוק כל הזמן הוא חיוני כדי להבטיח שאתה והצוות שלך תמיד מסונכרנים ועובדים ביעילות. אז נסה כמה מהטיפים האלה היום וראה כיצד הם יכולים לשפר את שיתוף הפעולה שלך. אולי תרצה גם לקרוא כיצד להסיר פגישות של Microsoft Teams מהזמנות של Outlook.



