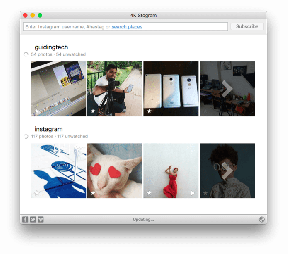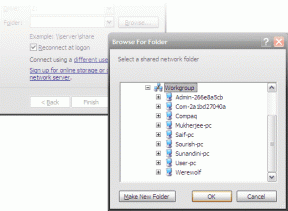כיצד להמיר MOV ל-MP4 ב-Mac - TechCult
Miscellanea / / April 27, 2023
MOV ו-MP4 הם שניהם פורמטים של קבצי וידאו. לקבצי MOV יש דחיסה קטנה יותר, הם ענקיים ומציעים איכות וידאו גבוהה. בעוד שקובצי MP4 מספקים איכות תמונה נמוכה, גודל קטן ודחיסה גבוהה. למרות שתהליך ההמרה קל וניתן לעשות זאת באמצעות תוכנה מובנית או אפליקציות של צד שלישי, זה הופך למשימה להמיר MOV ל-MP4 במכשירים כמו Mac בגלל חוסר התאימות שלהם ל-MP4 פוּרמָט. במאמר זה, נדון בפירוט כיצד להמיר MOV ל-MP4 ב-Mac. אז, המשיכו לקרוא עד הסוף כדי ללמוד על השימוש באפליקציות מובנות ושל צד שלישי בהמרה.

תוכן העניינים
כיצד להמיר MOV ל-MP4 ב-Mac
כיסינו שיטות שונות שבהן תוכל לבחור להמיר את הקבצים ל-MP4 במכשיר שלך. קל לעמוד בהם ולעקוב אחריהם, כך שאתה לא צריך לדאוג.
תשובה מהירה
כדי להמיר MOV ל-MP4 ב-Mac, השתמש באפליקציית iMovie:
1. לְהַשִׁיק iMovie, לחץ על קוֹבֶץ, ואז סרט חדש.
2. לחץ על ייבוא מדיה כדי להפעיל את דפדפן המדיה.
3. בחר את קוֹבֶץ לייבא ולחץ על ייבא נבחר.
שיטה 1: שימוש במסוף
אתה יכול לעשות שימוש במסוף במכשיר שלך כדי להמיר MOV ל-MP4 ב-Mac בחינם. כדי ללמוד כיצד לעשות זאת, בדוק את השלבים המוזכרים להלן:
1. ראשית, השקה מָסוֹף ב-Mac על ידי ניווט אל Finder > יישומים > כלי עזר. לאחר מכן, כדי להתקין את HomeBrew, תצטרך להקליד את הקוד שניתן להלן:
/bin/bash -c "$(curl -fsSL https://raw.githubusercontent.com/Homebrew/install/HEAD/install.sh)”

2. תהליך זה עשוי להימשך מספר דקות. לאחר מכן, הקלד את סיסמת ה-Mac שלך ואמת את זהותך כדי להתקין את HomeBrew. לאחר מכן, כדי להתקין את תוכנית מעטפת FFmpeg, הקלד את הפקודה המוזכרת למטה:
להתקין brew ffmpeg
3. לאחר מכן, השתמש בפקודות הנדונות להלן כדי להמיר את הקבצים לאחר התקנת התוסף, החלפת נתיבי הקבצים חיונית.
ffmpeg -i [נתיב לקובץ קלט] -c: v copy -c: עותק [נתיב לקובץ פלט].mp4
4. ודא שאתה משנה את הכתובת של קבצי קלט ופלט עם כתובות הקובץ המקוריות. לאחר מכן, הסרטון ימיר ל-MP4.
שיטה 2: שימוש ב-QuickTime Player
דרך נוספת להמיר היא באמצעות ה נגן QuickTime. כדי להכיר את עצמך כיצד לעשות זאת, קרא את השלבים הבאים:
1. עבור אל נגן QuickTime במכשיר שלך. לאחר מכן, לחץ על לשונית קובץ ועכשיו בחר את קובץ פתוח אפשרות לייבא את קבצי ה-MOV שלך.

2. לאחר מכן, לאחר ייבוא הקבצים, לחץ על אפשרות ייצוא מהתפריט הנפתח. לאחר מכן, בחר באפשרות סרט ל-MPEG-4 מהרשימה המסופקת ולחץ כעת על שמור.
קרא גם: 13 הכלים הטובים ביותר לממיר YouTube ל-MP4 בחינם
שיטה 3: שימוש ב-iMovie
iMovie היא תוכנת עריכת וידאו שניתן להשתמש בה כדי להמיר MOV ל-MP4 ב-Mac. iMovie תואם ל-macOS Big Sur ואילך, אז ודא שהמכשיר שלך תומך בו. כאשר קנית את ה-Mac שלך, אז iMovie היה מותקן במכשיר שלך. אם לא, הורד אותו מ-App Store בחינם. פעל לפי השלבים הבאים להמרה באמצעות iMovie:
1. לְהַשִׁיק iMovie ולאחר מכן בחר קובץ > סרט חדש מהתפריט הנפתח.

2. לאחר מכן, לחץ על ייבוא מדיה אפשרות להפעיל את דפדפן המדיה. לאחר מכן, תוכל לייבא מדיה ל-iMovie.

3. לאחר מכן, בחר את הקובץ שברצונך להמיר ולאחר מכן לחץ עליו ייבא נבחר אפשרות הממוקמת בפינה השמאלית התחתונה.
4. לאחר שהקובץ יובא, לחץ עליו. לאחר מכן, לחץ על קוֹבֶץ ולבחור שתף > קובץ.
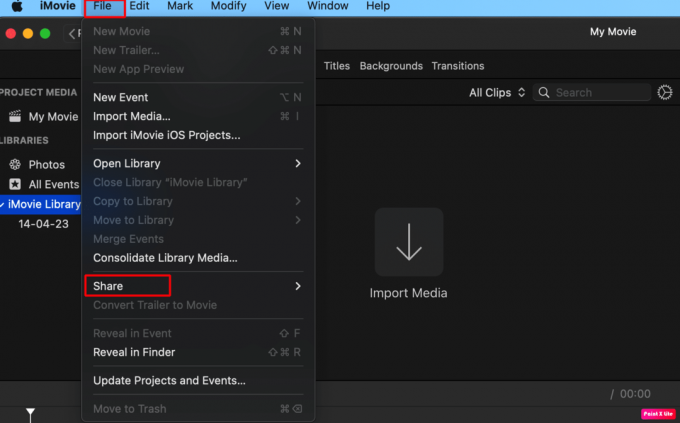
5. כעת, אתה יכול לשנות את הגדרות ייצוא כמו איכות, רזולוציה וכו'. עכשיו, לחץ על האפשרות הבאה, ולאחר מכן בחר שם קובץ וכן את המיקום לשמירת הקובץ שהומר ו לחץ עללהציל.
שיטה 4: שימוש בלם יד
כדי ללמוד כיצד להמיר MOV ל-MP4 ב-Mac, פעל לפי שיטה זו. על ידי שימוש ב בֶּלֶם יָד שהוא כלי חינמי וקוד פתוח שתוכל להמיר את פורמטי הקבצים. אתה יכול לנווט לאתר HandBrake כדי להשתמש בו בחינם. בצע את השלבים הבאים כדי לעשות זאת:
הערה: אנחנו לא תומכים באפליקציות של צד שלישי. אנא הורד אותם על אחריותך בלבד.
1. ראשית, פתח בֶּלֶם יָד ולאחר מכן, בחר קוד פתוח ממוקם בחלק העליון של חלון בלם היד.
2. עַכשָׁיו, לבחור אתקוֹבֶץ אתה רוצה להמיר.

3. לאחר מכן, בחר את פורמט קובץ מהתפריט Preset. כמו כן, בחר את מיקום הקובץ המיוצא מהאפשרות שמירה בשם הממוקמת בתחתית.
4. כדי להמיר את הקבצים באצוות, בחר את ה הוסף לתור אוֹפְּצִיָה. לאחר הוספת הקובץ לתור, הפעל אותו והוסף קובץ חדש לתור על ידי שימוש בשלבים שלמעלה.
5. לאחר מכן, לחץ על אפשרות התחל כדי להתחיל את הקידוד, יש לעשות זאת לאחר שכל הקבצים יובאו אל HandBrake.
בתחתית החלון שלך, הסרגל המציג את ההתקדמות עבור הקידוד יוצג. לאחר המרת הקבצים, תוכל לעשות שימוש בקבצי MP4 המקודדים שלך.
קרא גם:כיצד להמיר MP4 ל-MP3 באמצעות VLC, Windows Media Player, iTunes
שיטה 5: שימוש ב-CloudConvert
ה CloudConvert יכול לשמש גם כדי להסתיר את קבצי ה-MOV ל-MP4. פעל לפי השלבים המפורטים להלן, כדי לעשות זאת:
1. ב-CloudConvert, הפעל את ממיר MOV ל-MP4, ולאחר מכן בחר את קובץ MOV, ולאחר מכן לחץ על אפשרות העלאה.

2. לאחר מכן תצטרך לחץ עללהמיר עכשיו כדי להתחיל את ההמרה של סרטון ה-MOV ל-MP4. אחרי שזה נעשה, לחץ עללקבל כדי להוריד את הסרטון בפורמט MP4.
שיטה 6: שימוש ב-VLC
השלבים להמרת MOV ל-MP4 ב-Mac על ידי שימוש VLC מובאים להלן. יתר על כן, כדי ללמוד כיצד להמיר MOV ל-MP4 ב-Windows, עקוב אחר שיטה זו. אתה יכול לעיין בשלבים הבאים כדי להכיר את זה:
1. ראשית, תצטרך להתקין VLC במכשיר שלך. לאחר סיום הפעל אותו ולאחר מכן לחץ על תפריט קבצים ובחר את ממיר / זרם אוֹפְּצִיָה. ב-VLC for windows, לאחר שתלחץ על תפריט Media, בחר המר / שמור מהתפריט הנפתח.
2. לאחר מכן, לחץ על מדיה פתוחה אפשרות, לייבא את קובץ הווידאו MOV.
3. לאחר מכן, כברירת מחדל, פורמט היעד מוגדר ל וידאו - H.264 + MP3 (MP4) בקטע בחר פרופיל.
4. לאחר מכן, לחץ על שמור כקובץ אפשרות לבחור את המיקום והשם עבור קובץ ה-MP4 שהומר, כעת לחץ על שמור כדי להתחיל בהמרה.
קרא גם: כיצד לתקן בעיות ברשת ה-Wi-Fi של macOS Monterey
שיטה 7: שימוש ב- Animaker
בדוק את השלבים של שיטה זו להמרת הקבצים שלך לפורמט הרצוי. קראו וציינו אותם כפי שניתנו:
1. בחלון ממיר MOV ל-MP4 של אנימקר, הקלק על ה התחל להמיר אוֹפְּצִיָה. לאחר מכן, קובץ ה-MOV שברצונך להמיר ל-MP4 יועלה.
2. לאחר מכן, לחץ על אפשרות הורדה ממוקם בפינה הימנית העליונה כדי להוריד את הסרטון בפורמט MP4.
מוּמלָץ:
- כיצד לעדכן את דפדפן גוגל כרום
- מה ההבדל בין MP3 ל-MP4?
- כיצד לייבא תמונות מאייפון ל-Mac
- 9 דרכים לגרום ל-Mac שלך להתנע מהר יותר
זה עוטף את המאמר שלנו כיצד לעשות זאת המרת MOV ל-MP4 ב-Mac. אנו מקווים שהמדריך שלנו הקל עליך את תהליך ההמרה. אתה יכול לפנות אלינו עם ההצעות והשאלות שלך דרך קטע ההערות למטה. כמו כן, ספר לנו על איזה נושא אתה רוצה לקבל תובנות במאמר הבא שלנו.
הנרי הוא סופר טכנולוגי ותיק עם תשוקה להנגיש נושאים טכנולוגיים מורכבים לקוראים יומיומיים. עם למעלה מעשור של ניסיון בתעשיית הטכנולוגיה, כריס הפך למקור מידע מהימן עבור קוראיו.