כיצד לאפס את אפליקציית הדואר ב-Windows 10
Miscellanea / / November 28, 2021
כיצד לאפס את אפליקציית הדואר ב-Windows 10: ישנן מספר אפליקציות ברירת מחדל ב-Windows 10, למשל יומן, אפליקציות אנשים וכו'. אחת מיישומי ברירת המחדל היא אפליקציית הדואר, שעוזרת למשתמשים לנהל את חשבונות האימייל שלהם. זה די קל להגדיר את חשבונות הדואר שלך עם האפליקציה הזו. עם זאת, חלק מהמשתמשים מתלוננים שהמיילים שלהם לא מסתנכרנים, הדואר לא מגיב, מציג שגיאות בזמן יצירת חשבונות דוא"ל חדשים ובעיות אחרות.
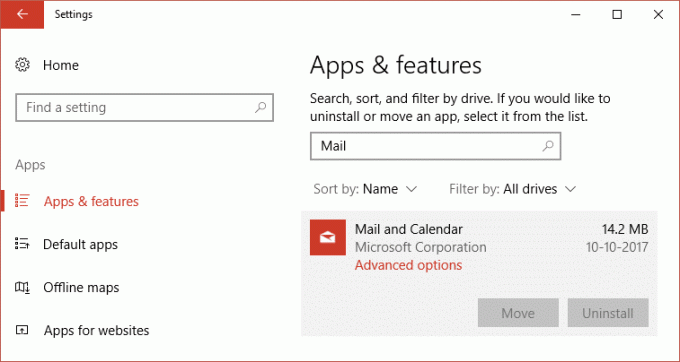
בדרך כלל, הסיבה העיקרית לבעיות אלו יכולה להיות הגדרות החשבונות. לכן, אחת הדרכים הטובות ביותר לפתור את כל השגיאות הללו היא איפוס אפליקציית הדואר במכשיר שלך. כאן במאמר זה, תלמד את התהליך לאיפוס אפליקציית הדואר ב-Windows 10 שלך. יתר על כן, נדון גם כיצד למחוק את אפליקציית הדואר באמצעות Windows PowerShell ולאחר מכן להתקין אותה מחדש מחנות Microsoft.
תוכן
- כיצד לאפס את אפליקציית הדואר ב-Windows 10
- שיטה 1 - כיצד לאפס את אפליקציית הדואר של Windows 10 באמצעות הגדרות
- שיטה 2 - כיצד לאפס את אפליקציית הדואר ב-Windows 10 באמצעות PowerShell
- שיטה 3 - התקן חבילות חסרות של אפליקציית הדואר
כיצד לאפס את אפליקציית הדואר ב-Windows 10
הקפד לעשות זאת צור נקודת שחזור רק למקרה שמשהו ישתבש.
שיטה 1 - כיצד לאפס את אפליקציית הדואר של Windows 10 באמצעות הגדרות
1. הקש מקש Windows + I כדי לפתוח את ההגדרות ואז לחץ על סמל אפליקציות.

2. כעת מהתפריט השמאלי לחץ על אפליקציות ותכונות.
3. הבא, מתוך התיבה "חפש ברשימה זו". חפש את אפליקציית הדואר.
4. כאן אתה צריך ללחוץ על אפליקציית דואר ויומן.
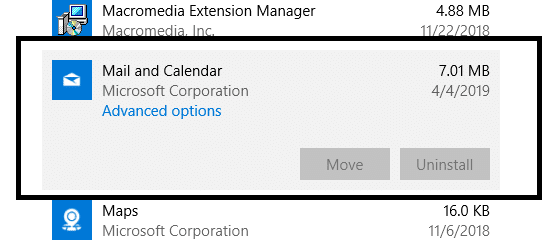
5. לחץ על אפשרויות מתקדמות קישור.
6. גלול מטה לתחתית ותמצא את כפתור אתחול, לחץ על זה.
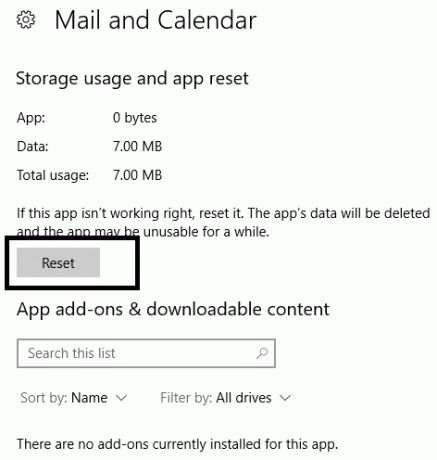
לאחר שתשלים את השלבים, אפליקציית הדואר של Windows 10 תמחק את כל הנתונים שלה כולל הגדרות והעדפות.
שיטה 2 - כיצד לאפס את אפליקציית הדואר ב-Windows 10 באמצעות PowerShell
כדי לבצע שיטה זו, אתה צריך קודם כל למחוק/להסיר האפליקציה באמצעות Windows PowerShell ולאחר מכן התקן אותו מחדש מ-Microsoft Store.
1. פתח את Windows PowerShell עם גישת אדמין. אתה פשוט מקליד פגז כוח בשורת החיפוש של Windows או הקש על Windows +X ובחר באפשרות Windows PowerShell עם גישת מנהל.


2. הקלד את הפקודה הנתונה למטה ב-PowerShell מוגבה:
Get-AppxPackage Microsoft.windowscommunicationsapps | Remove-AppxPackage
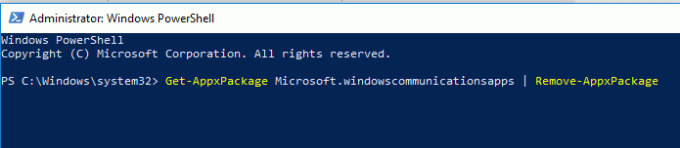
3. לאחר ביצוע הפקודה לעיל הפעל מחדש את המחשב כדי לשמור שינויים.
כעת עליך להתקין מחדש את אפליקציית הדואר מחנות Microsoft:
1. פתח חנות של מיקרוסופט בדפדפן שלך.
2. חפש אפליקציית דואר ויומןמ-Microsoft Store.

3. הקש על כפתור התקנה.
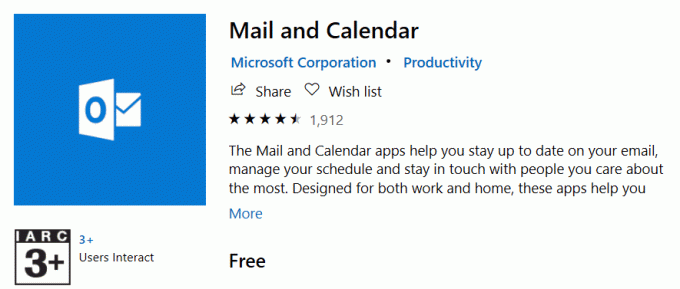
4. בצע את ההוראות שעל המסך כדי להשלים את ההתקנה ולאחר מכן הפעל את האפליקציה.
אני מקווה שעם הפתרון הזה תוכל אפס לחלוטין את אפליקציית הדואר ב-Windows 10.
שיטה 3 - התקן חבילות חסרות של אפליקציית הדואר
ברוב המקרים שבהם משתמשים מתמודדים עם בעיות סנכרון דואר, ניתן לפתור זאת על ידי התקנת החבילות החסרות באפליקציית הדואר, במיוחד חבילות תכונה וביקוש.
1. סוג פקודה הנחיה בחיפוש Windows לאחר מכן לחץ לחיצה ימנית על שורת הפקודה ובחר הפעל כמנהל.

2. הקלד את הפקודה המוזכרת למטה.
dism /online /Add-Capability /CapabilityName: OneCoreUAP.OneSync~~~~0.0.1.0
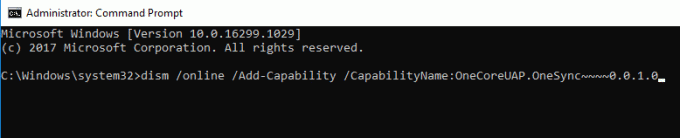
3. לאחר שתבצע פקודה זו, עליך לאתחל את המערכת שלך.
4. כעת פתח את אפליקציית הדואר באמצעות חיפוש Windows.
5. לחץ על ציוד הגדרות ממוקם בפינה השמאלית התחתונה.
6. הקש על נהל חשבון אפשרות לבדוק אם הגדרות חשבון זמינות, מה שמבטיח שכל החבילות הנדרשות מתווספות כהלכה.
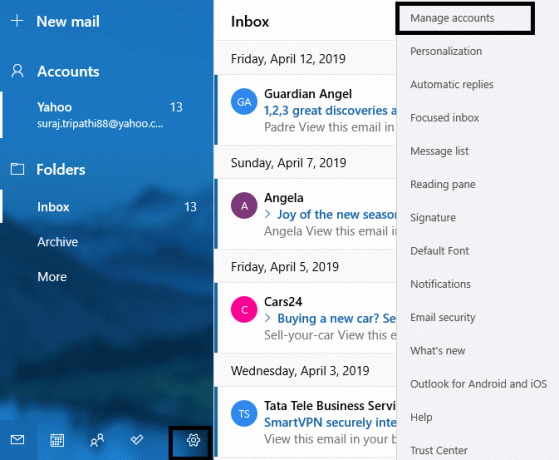
השיטות שהוזכרו לעיל בוודאי יעזרו לך להחזיר את אפליקציית הדואר שלך לתנאי עבודה, רוב השגיאות של אפליקציית הדואר ייפתרו. עם זאת, אם אתה עדיין חווה אפליקציית דואר שאינה מסנכרנת את הדוא"ל שלך, תוכל להוסיף את חשבונות הדואר שלך בחזרה. פתח את אפליקציית הדואר, נווט אל הגדרות דואר > נהל חשבונות > בחר חשבון ובחר אפשרות מחק חשבון. לאחר הסרת החשבון מהמכשיר שלך, עליך להוסיף את חשבון הדואר שלך בחזרה על ידי ביצוע ההוראות שעל המסך. בכל שאלה או בעיה אחרת, אתה יכול לשאול אותם בסעיף ההערות. איפוסים יש לאפליקציית Mail של Windows 10 עזר למשתמשים רבים לפתור את הבעיה שלהם הקשורה לאפליקציית הדואר כגון דואר לא מסתנכרן, מציג שגיאה בעת הוספת חשבון חדש, אי פתיחת חשבון דואר ועוד.
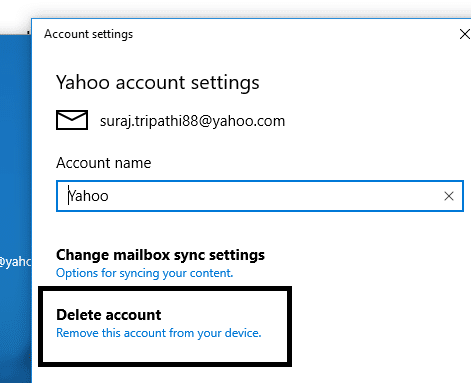
מוּמלָץ:
- גוגל כרום לא מגיב? הנה 8 דרכים לתקן את זה!
- השבת את בקרת חשבון המשתמש (UAC) ב-Windows 10
- כיצד למחוק קבצים זמניים ב-Windows 10
- תקן שגיאות Printer Spooler ב-Windows 10
אני מקווה שמאמר זה היה מועיל וכעת אתה יכול בקלות אפס את אפליקציית הדואר ב-Windows 10, אבל אם עדיין יש לך שאלות כלשהן בנוגע למדריך זה, אל תהסס לשאול אותם בקטע של התגובה.


