כיצד להשתמש בשחזור מערכת ב-Windows 10
Miscellanea / / November 28, 2021
לפעמים, התוכנית המותקנת או מנהל ההתקן יוצרים שגיאה בלתי צפויה למערכת שלך או גורמים ל-Windows להתנהג בצורה בלתי צפויה. בדרך כלל הסרת ההתקנה של התוכנית או מנהל ההתקן עוזרת בתיקון הבעיה, אבל אם זה לא פותר את הבעיה, אתה יכול לנסות לשחזר את המערכת שלך למועד מוקדם יותר שבו הכל עבד כשורה באמצעות שחזור מערכת ב-Windows 10.

שחזור מערכת משתמש בתכונה הנקראת הגנת מערכת כדי ליצור ולשמור באופן קבוע נקודות שחזור במחשב שלך. נקודות שחזור אלה מכילות מידע על הגדרות הרישום ומידע מערכת אחר שבו משתמשת Windows.
מה זה שחזור מערכת?
שחזור מערכת הוא תכונה ב-Windows, שהוצגה לראשונה ב-Windows XP המאפשרת למשתמשים לשחזר את המחשבים שלהם למצב קודם מבלי לאבד נתונים. אם קובץ או תוכנה כלשהי בהתקנה יוצרת בעיה ב-Windows, ניתן להשתמש בשחזור מערכת. בכל פעם שיש בעיה ב-Windows, עיצוב Windows אינו הפתרון. שחזור מערכת חוסך את הטרחה של פירמוט Windows שוב ושוב על ידי שחזור המערכת למצב הקודם מבלי לאבד את הנתונים והקבצים.
תוכן
- כיצד להשתמש בשחזור מערכת ב-Windows 10
- כיצד ליצור נקודת שחזור מערכת
- כיצד לבצע שחזור מערכת
- שחזור מערכת במצב בטוח
- שחזור מערכת כאשר המכשיר אינו מאתחל
כיצד להשתמש בשחזור מערכת ב-Windows 10
כיצד ליצור נקודת שחזור מערכת
שחזור מערכת פירושו החזרת המערכת שלך לתצורה הישנה. התצורה הישנה הזו היא ספציפית למשתמש או אוטומטית. כדי להפוך את שחזור המערכת לספציפי למשתמש, עליך ליצור נקודת שחזור מערכת. נקודת שחזור מערכת זו היא התצורה שאליה המערכת שלך תחזור כשתבצע שחזור מערכת.
ליצור נקודת שחזור מערכת ב-Windows 10, בצע את השלבים הבאים:
1. הקש על מקש Windows + S כדי להעלות את החיפוש ואז הקלד צור נקודת שחזור & לחץ על תוצאת החיפוש שהופיעה.

2. ה מאפייני מערכת יופיע חלון. תַחַת הגדרות הגנה, הקלק על ה הגדר לחצן כדי להגדיר את הגדרות השחזור עבור הכונן.

3. סימן ביקורת הפעל את הגנת המערכת תחת שחזור הגדרות ובחר את שימוש מקסימלי תחת שימוש בדיסק.

4. תחת הכרטיסייה מאפייני מערכת הקלק על ה לִיצוֹר לַחְצָן.
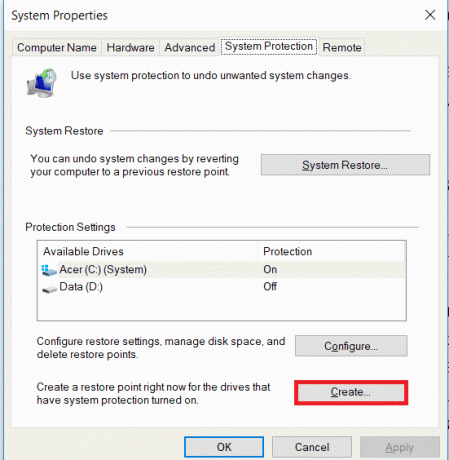
5. להיכנס ל שם נקודת השחזור ולחץ לִיצוֹר.

6. נקודת שחזור תיווצר תוך מספר רגעים.
כעת, ניתן להשתמש בנקודת השחזור הזו שנוצרה על ידך בעתיד כדי לשחזר את הגדרות המערכת שלך למצב נקודת שחזור זה. בעתיד, אם תתרחש בעיה כלשהי תוכל שחזר את המערכת שלך לנקודת השחזור הזו וכל השינויים יחזרו לנקודה זו.
כיצד לבצע שחזור מערכת
כעת לאחר שיצרת נקודת שחזור מערכת או שכבר קיימת נקודת שחזור מערכת במערכת שלך, תוכל לשחזר בקלות את המחשב לתצורה הישנה באמצעות נקודות השחזור.
קרא גם:כיצד לתקן קבצי מערכת פגומים ב-Windows 10
להשתמש שחזור מערכת ב-Windows 10, בצע את השלבים הבאים:
1. בתפריט התחל, הקלד חיפוש לוח בקרה. לחץ על לוח הבקרה מתוצאת החיפוש כדי לפתוח אותו.

2. תַחַת לוח בקרה לחץ על אפשרות מערכת ואבטחה.

3. לאחר מכן, לחץ על מערכת אוֹפְּצִיָה.

4. לחץ על הגנת מערכת מהצד השמאלי העליון של מערכת חַלוֹן.

5. חלון מאפייני מערכת יופיע. בחר את נהיגה עבורו ברצונך לבצע את מערכת ביצוע תחת הגדרות הגנה לאחר מכן לחץ על שחזור מערכת.

6. א שחזור מערכת יופיע חלון, לחץ הַבָּא.

7. תופיע רשימה של נקודות שחזור מערכת. בחר את נקודת שחזור המערכת העדכנית ביותר מהרשימה ולאחר מכן לחץ הַבָּא.

8. א תיבת דו-שיח לאישור יופיע. לבסוף, לחץ על סיים.

9. לחץ על כן כאשר הודעה מתבקשת כ- לאחר ההפעלה, לא ניתן להפריע לשחזור המערכת.

לאחר זמן מה התהליך יסתיים. זכור, לאחר שתהליך שחזור המערכת אינך יכול לעצור אותו וייקח זמן עד להשלמתו, אז אל תיבהל או אל תנסה לבטל את התהליך בכוח.
שחזור מערכת במצב בטוח
עקב בעיות רציניות של Windows או התנגשות תוכנה, ייתכן שזה אפשרי שחזור מערכת לא יעבוד והמערכת שלך לא תוכל לחזור לנקודת השחזור הרצויה. כדי להתגבר על בעיה זו, עליך להפעיל את Windows במצב בטוח. במצב בטוח, רק החלק החיוני של החלון פועל, כלומר כל תוכנה, אפליקציות, מנהלי התקנים או הגדרות בעייתיות יושבתו. שחזור מערכת שנעשה בדרך זו מצליח בדרך כלל.
כדי לגשת למצב בטוח ולבצע שחזור מערכת ב-Windows 10, בצע את השלבים הבאים:
1. הפעל את Windows ב מצב בטוח באמצעות כל אחת מהשיטות המפורטותפה.
2. המערכת תתחיל במצב בטוח עם מספר אפשרויות. הקלק על ה פתרון בעיות אוֹפְּצִיָה.
3. תַחַת פתרון בעיות, לחץ על אפשרויות מתקדמות.

4. תַחַת מִתקַדֵם אפשרויות יהיו שש אפשרויות, לחץ על שחזור מערכת ותהליך שחזור המערכת יתחיל.

5. זה יבקש את נקודת שחזור מערכת שאליו ברצונך לשחזר את המערכת. בחר את נקודת השחזור האחרונה.

שחזור מערכת כאשר המכשיר אינו מאתחל
יכול להיות שהמכשיר לא מאתחל או שה-Windows לא מופעל כפי שהוא מופעל כרגיל. לכן, כדי לבצע שחזור מערכת בתנאים אלה, בצע את השלבים הבאים:
1. בעת פתיחת המערכת לחץ ברציפות על F8 מקש כדי שתוכל להזין את תפריט אתחול.
2. כעת תראה את פתרון בעיות חלון ומתחתיו לחץ על אפשרויות מתקדמות.

3. הקלק על ה שחזור מערכת אפשרות והשאר זהה לאמור לעיל.

אמנם אנחנו מתמקדים ב-Windows 10, אבל אותם שלבים יכולים להעביר אותך לשחזור מערכת ב-Windows 8.1 ו-Windows 7.
למרות ששחזור מערכת באמת מאוד מועיל יש לזכור דברים מסוימים בעת התמודדות עם שחזור מערכת.
- שחזור מערכת לא יגן על המערכת שלך מפני וירוסים ותוכנות זדוניות אחרות.
- אם יצרת חשבונות משתמש חדשים מאז שהוגדרה נקודת השחזור האחרונה, היא תימחק, ולמרות זאת, קבצי הנתונים שהמשתמש יצר יישארו.
- שחזור מערכת אינו משרת את מטרת הגיבוי של Windows.
מוּמלָץ:
- תקן ללא שגיאת התקן הניתן לאתחול ב-Windows 10
- תקן צג שני לא זוהה ב-Windows 10
אני מקווה שבאמצעות אחת מהשיטות לעיל תוכל לעשות זאת השתמש בשחזור מערכת ב-Windows 10. אבל אם עדיין יש לך שאלות או שאתה תקוע בשלב כלשהו, אתה מוזמן לפנות בקטע התגובות.



