תקן את גלילת העכבר לא עובדת ב-Windows 10
Miscellanea / / November 28, 2021
תקן את גלילת העכבר לא עובדת ב-Windows 10: אם אתה נתקל בבעיות עם Mouse Scroll לא עובד כמו שצריך או אם אתה לא מצליח לגרום לעכבר לעבוד בכלל אז המדריך הזה הוא בשבילך. מדריך זה חל גם על אם אינך יכול לשנות את הגדרות העכבר, הגלילה איטית מדי או מהירה מדי, או שאתה מקבל את הודעת השגיאה "כמה עכבר ייתכן שההגדרות לא יפעלו עד שתחבר עכבר של Microsoft ליציאת USB במחשב שלך או שתגדיר עכבר של Microsoft שמשתמש ב-Bluetooth טֶכנוֹלוֹגִיָה."

השאלה העיקרית היא מדוע הבעיה מתרחשת ב-Mouse scroll? ובכן, יכולות להיות מספר סיבות כמו מנהלי התקנים עכבר מיושנים או לא תואמים, בעיות חומרה, סתימת אבק, התנגשות עם תוכנת צד שלישי, בעיה בתוכנת IntelliPoint או מנהלי התקנים וכו'. אז בלי לבזבז שום דבר, בואו נראה איך לתקן את גלילת העכבר לא עובדת בבעיית Windows 10 בעזרת המדריך המפורט למטה.
תוכן
- תקן את גלילת העכבר לא עובדת ב-Windows 10
- שיטה 1: בצע אתחול נקי
- שיטה 2: בדוק את מאפייני העכבר
- שיטה 3: התחל את שירות HID
- שיטה 4: עדכן מנהלי התקנים של עכבר
- שיטה 5: הסר את התקנת מנהלי ההתקן של העכבר
- שיטה 6: התקן מחדש את Synaptics
- שיטה 7: ודא ש-Windows מעודכן
תקן את גלילת העכבר לא עובדת ב-Windows 10
הקפד לעשות זאת צור נקודת שחזור רק למקרה שמשהו ישתבש.
לפני שתבצע את השיטות המפורטות למטה, תחילה פשוט נסה פתרון בעיות בסיסי כדי לראות אם אתה יכול לפתור בעיות עם גלילה בעכבר:
- הפעל מחדש את המחשב ובדוק שוב.
- חבר את העכבר למחשב אחר ובדוק אם הוא עובד או לא.
- אם זה עכבר USB, נסה לחבר אותו ליציאת USB אחרת.
- אם אתה משתמש בעכבר אלחוטי, הקפד להחליף את סוללות העכבר.
- נסה לבדוק את גלילת העכבר בתוכנה אחרת, בדוק אם בעיית הגלילה מתרחשת בכל המערכת או בתוכנות או יישום מסוימות.
שיטה 1: בצע אתחול נקי
לפעמים תוכנת צד שלישי יכולה להתנגש עם Windows ועלולה לגרום לעיכוב ב-Mouse Scroll. כדי לתקן את גלילת העכבר לא עובדת ב-Windows 10, אתה צריך לבצע אתחול נקי במחשב האישי שלך ואבחן את הבעיה שלב אחר שלב.

שיטה 2: בדוק את מאפייני העכבר
1. הקש על מקש Windows + R ואז הקלד main.cpl ולחץ על Enter כדי לפתוח מאפייני עכבר.

2. עבור ללשונית גלגל וודא "המספר הבא של שורות בכל פעם" נקבע ל 5.

3. לחץ על החל ולאחר מכן עבור אל הכרטיסייה הגדרות מכשיר או Dell Touchpad ולחץ על הגדרות.
4. הקפד ללחוץ על בְּרִירַת מֶחדָל על מנת להחזיר את ההגדרות ל בְּרִירַת מֶחדָל.

5. הבא, עבור אל מחוות והקפד להפעיל את "אפשר גלילה אנכית" ו"אפשר גלילה אופקית.”
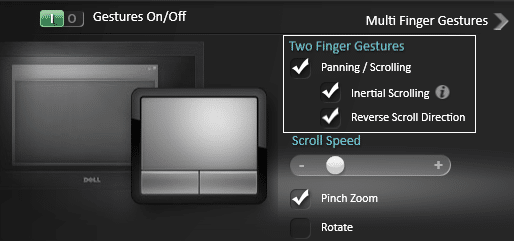
6. לחץ על החל ולאחר מכן על אישור.
7. סגור הכל והפעל מחדש את המחשב. תראה אם אתה מסוגל תקן את גלילת העכבר לא עובדת ב-Windows 10.
שיטה 3: התחל את שירות HID
1. הקש על מקש Windows + R ואז הקלד services.msc ולחץ על Enter.

2. מצא התקן ממשק אנושי (HID) שירות ברשימה ולחץ עליו פעמיים כדי לפתוח אותו נכסים חַלוֹן.

3. ודא שסוג ההפעלה מוגדר ל אוֹטוֹמָטִי ואם השירות אינו פועל לחץ על הַתחָלָה.
4. לחץ על החל ולאחר מכן על אישור.
5. הפעל מחדש את המחשב כדי לשמור שינויים ולראות אם אתה מסוגל לפתור בעיות עם גלילה בעכבר.
שיטה 4: עדכן מנהלי התקנים של עכבר
1. הקש על מקש Windows + R ואז הקלד devmgmt.msc ולחץ על Enter כדי לפתוח מנהל התקן.

2. הרחב עכברים ומכשירי הצבעה אחרים ולאחר מכן לחץ לחיצה ימנית על המכשיר שלך ובחר עדכן דרייבר.

3. ראשית, בחר "חפש אוטומטית תוכנת מנהל התקן מעודכנת" והמתן עד שהוא יתקין אוטומטית את מנהלי ההתקן העדכניים ביותר.

4. אם האמור לעיל לא מצליח לתקן את הבעיה, בצע שוב את השלבים שלעיל למעט אבל במסך עדכן מנהל התקן הפעם בחר "חפש במחשב שלי תוכנת מנהל התקן.“

5. הבא, בחר "תן לי לבחור מתוך רשימה של מנהלי התקנים זמינים במחשב שלי.“

6. בחר את מנהל ההתקן המתאים ולחץ על הבא כדי להתקין אותו.
7. הפעל מחדש את המחשב כדי לשמור שינויים.
8. אם אתה עדיין מתמודד עם הבעיה אז בדף בחר מנהל התקן בחר "עכבר תואם PS/2מנהל התקן ולחץ על הבא.

9. שוב בדוק אם אתה מסוגל תקן בעיה של גלילת עכבר לא עובדת.
שיטה 5: הסר את התקנת מנהלי ההתקן של העכבר
1. הקש על מקש Windows + R ואז הקלד devmgmt.msc ולחץ על Enter כדי לפתוח את מנהל ההתקנים.

2. הרחב עכברים ומכשירי הצבעה אחרים ולאחר מכן לחץ לחיצה ימנית על המכשיר שלך ו בחר הסר התקנה.

3. אם ביקשו אישור בחר כן.
4. הפעל מחדש את המחשב כדי לשמור שינויים ו-Windows יתקין אוטומטית את מנהלי ההתקן המוגדרים כברירת מחדל.
שיטה 6: התקן מחדש את Synaptics
1. סוג לִשְׁלוֹט בחיפוש Windows ואז לחץ על לוח בקרה.

2. לאחר מכן בחר הסר התקנה של תוכנית ולמצוא סינפטיקה (או תוכנת העכבר שלך למשל במחשבים ניידים של Dell יש Dell Touchpad, לא Synaptics).
3. לחץ לחיצה ימנית עליו ובחר הסר את ההתקנה. לחץ על כן אם תתבקש אישור.

4. לאחר השלמת הסרת ההתקנה, הפעל מחדש את המחשב כדי לשמור שינויים.
5. עבור אל אתר האינטרנט של יצרן העכבר/משטח המגע והורד את מנהלי ההתקן העדכניים ביותר.
6. התקן אותו והפעל מחדש את המחשב. תראה אם אתה מסוגל תקן את גלילת העכבר לא עובדת ב-Windows 10.
שיטה 7: ודא ש-Windows מעודכן
1. הקש על מקש Windows + I ולאחר מכן בחר עדכון ואבטחה.

2.הבא, לחץ שוב בדוק עדכונים ודאג להתקין עדכונים ממתינים.

3. לאחר התקנת העדכונים הפעל מחדש את המחשב שלך ובדוק אם אתה מסוגל תקן בעיה של גלילת עכבר לא עובדת.
מומלץ עבורך:
- תקן תוכנית זו חסומה על ידי שגיאת מדיניות קבוצתית
- Fix Mouse Scroll לא עובד בתפריט התחל ב-Windows 10
- כיצד לתקן את שגיאת עדכוני Windows 0x8024401c
- תקן את שגיאת ה-NVIDIA Installer Failed ב-Windows 10
זהו זה יש לך בהצלחה תקן את גלילת העכבר לא עובדת ב-Windows 10 אבל אם עדיין יש לך שאלה כלשהי בנוגע למדריך הזה, אל תהסס לשאול אותם בקטע של התגובה.



