כיצד ליצור אפקט טפטוף ב-Canva? – TechCult
Miscellanea / / April 29, 2023
Canva מציעה אפשרויות עריכה נרחבות עבור מעצבים גרפיים מתחילים ומקצועיים. בנוסף לשפע של אפקטים, יש גם טפטוף שמוסיף אפקט בולט לטקסטים שנוספו לקובץ. עם זאת, לא הרבה משתמשים יודעים על כך. לפיכך, אנו נדריך אותך ליצור אפקט טפטוף עבור כל האלמנטים ב-Canva.

תוכן העניינים
כיצד ליצור אפקט טפטוף ב-Canva?
עם אפקט הטפטוף, אתה יכול לשפר את הבאנרים שלך, עלוני קידום מכירות ועיצובים אחרים עם אוריינטציה שיווקית. בהמשך מאמר זה, נסביר לך בפירוט על הוספת אפקט טפטוף לאלמנטים בפרויקט שלך.
תשובה מהירה
1. תבחר תבנית ולהוסיף an אֵלֵמֶנט ראשון.
2. לחפש אחר אפקט טפטוף ולהוסיף אותו.
3. הורד ואז יְבוּא זה לקובץ חדש.
4. לשנות את ה צבע רקע קודם ואחר כך להסיר את הרקע.
5. עַכשָׁיו להעלות את האלמנט עם אפקט טפטוף שוב על הקובץ ו להתאים אישית זה.
מהו אפקט טפטוף ב-Canva?
אפקט טפטוף ב-Canva הוא דרך מצוינת להבליט את התמונות והטקסט שלך. זה יחסית פשוט ליצור. אתה יכול לגשת לאפקט זה מה- אלמנטים
הכרטיסייה ב-Canva שבה אתה יכול פשוט לחפש טפטוף והוסיפו את האלמנט המטפטף הרצוי לתמונה או לטקסט שלכם.אפקטים על Canva משפרים את המראה של פרויקט. אתה יכול לעקוב אחר ההוראות המפורטות להלן כדי ליצור את אותו הדבר עבור אלמנט.
1. כדי להתחיל, הפעל קנבה במחשב האישי, ובדף הבית לחץ על צור עיצוב כפתור בפינה השמאלית העליונה.

2. כעת, בחר את תבנית הפרויקט הרצויה מהתפריט. במקרה שלנו, אנחנו בוחרים סטורי באינסטגרם.

3. לאחר מכן, לחץ על אלמנטים בסרגל הצד השמאלי וחפש צורה מופשטת אורגנית בשורת החיפוש.

4. עַכשָׁיו, בחר כל צורה מהגרפיקה ו לשנות את צבעו אם נדרש.

5. אתה יכול להשתמש בפלטת הצבעים. אנחנו בוחרים #643707 שזה הקוד לגוון חום.
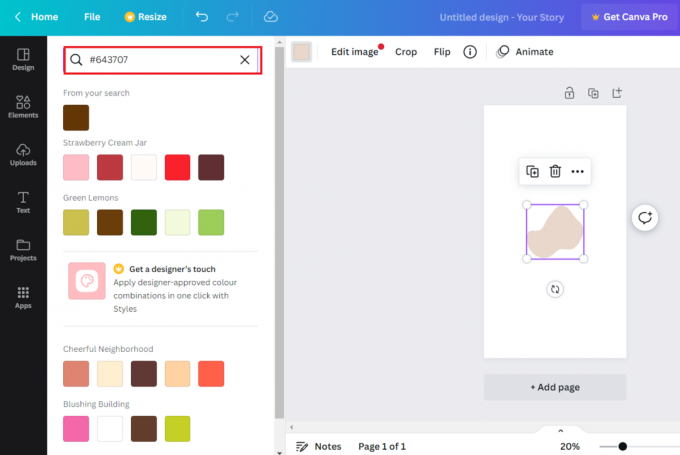
6. לאחר שתסיים, לחץ על אלמנטים ולחפש טפטוף בשורת החיפוש.

7. עַכשָׁיו, בחר אפקט טפטוף מתוך אפשרויות הגרפיקה.

8. לאחר מכן, לשנות את צבעו לפי העדפתך.

9. עכשיו, לחץ על לַחֲלוֹק בחלק העליון ובחר הורד מהתפריט. אתה יכול להשתמש PNG אוֹ JPG פורמט להורדת התמונה.

10. לאחר מכן, לחץ על קוֹבֶץ בפינה השמאלית העליונה ובחר ייבוא קבצים.

11. לחץ על לבחור קבצים ולהעלות את תמונה שהורדה מוקדם יותר.

12. עַכשָׁיו, לשנות את צבע הרקע של התמונה לפי העדפתך.

13. לאחר מכן, לחץ על מסיר רקע כדי להסיר את צבע אפקט הטפטוף (לבן במקרה שלנו) תוך שמירה על המופשט.
הערה: אפשרות זו פועלת רק עבור חשבונות Pro. אם אין לך חברות Pro, תוכל להסיר את הרקע באמצעות כלי של צד שלישי.
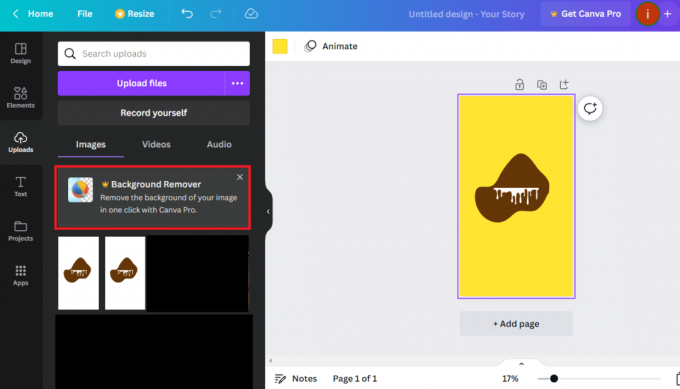
14. לאחר הסרת הרקע, העלה אותו שוב לרקע הראשי.
15. כעת, הקטן את המופשט על ידי גרירת הגבולות מבלי לפגוע באפקט הטפטוף.
16. אתה יכול גם להתאים אישית את בהירות, ניגודיות ורוויה.
17. לאחר שתסיים, לחץ על הורדות מ ה לַחֲלוֹק אפשרות שוב וסמן את התיבה עבור רקע שקוף.
18. כעת, אתה יכול להוסיף את אפקט הטפטוף לכל תמונה רצויה ולבסוף להוריד אותו.
קרא גם:כיצד ליצור אפקט צל ב-Canva
האם אתה יכול לעשות טפטוף טקסט ב-Canva?
כן, אתה יכול להוסיף את אפקט הטפטוף לטקסט גם ב-Canva. אנחנו יכולים לעשות זאת בעזרת כלי הטקסט בפלטפורמה. בוא נעבור על השלבים שלהלן.
כיצד ליצור אפקט טפטוף טקסט ב-Canva?
לא רק אלמנטים אלא אתה יכול גם להוסיף את אפקט הטפטוף לטקסטים. בצע את השלבים הבאים:
1. ראשית, השקה קנבה במחשב האישי.
2. עכשיו, לחץ על צור עיצוב כפתור בפינה השמאלית העליונה של דף הבית.
3. הַבָּא, לבחור פרויקט לבחירתך מרשימת האפשרויות.
4. לאחר מכן, בחר את צבע הרקע על ידי לחיצה על קופסת פלטת צבעים.

5. עכשיו, לחץ על טֶקסט מהחלונית השמאלית.

6. בשורת החיפוש, הקלד ו חפש טפטוף ובחר את אפשרות הגופן הזמינה.
7. הוסף את הטקסט כנדרש ולהתאים אישית את הגודל והצבע.
הערה: לא ניתן לשנות את סגנון הגופן במקרה זה.

8. לאחר שהקובץ מוכן, לחץ על לַחֲלוֹק כפתור בפינה השמאלית העליונה.
10. לאחר מכן, לחץ על הורד לשונית בו.
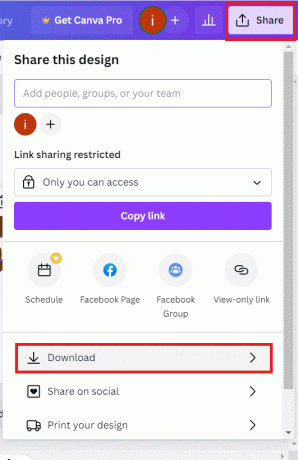
11. בחר את סוג קובץ ולחץ על הורד.
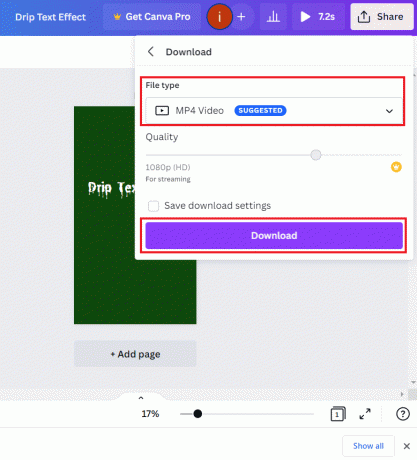
קרא גם:כיצד לסובב טקסט ב-Canva
שאלות נפוצות (שאלות נפוצות)
שאלה 1. כיצד אוכל להוסיף אפקטים על Canva?
תשובות כדי להוסיף אפקטים על Canva, הוסף תמונה או סרטון לבחירתך ולאחר מכן לחץ על אפקטים לשונית בעורך. משם, אתה יכול להוסיף את האפקט הרצוי על ידי לחיצה על לְהוֹסִיף לחצן ליד האפקט הרצוי.
שאלה 2. כיצד אוכל להשתמש ב-Canva ביעילות?
תשובות אתה יכול להשתמש ב-Canva ביעילות, ליצירת לוגו של אתר אינטרנט או לוגו עסקי, פוסטר, חוברת, כרטיס הזמנה, כרטיס מבקרים ועוד הרבה יותר.
שאלה 3. האם מורים יכולים להשתמש ב-Canva?
תשובות כן, מורים יכולים להשתמש ב-Canva כדי ליצור קבצים עבור תכנון שיעורים, ציונים וחובות ניהוליות אחרות.
מוּמלָץ:
- כיצד להשבית את Google Lens Search מ- Google Chrome
- כיצד לקבל Canva Pro בחינם לסטודנט
- 21 החלופות הטובות ביותר ל-Adobe InDesign
- Photoshop לעומת Canva: מהו כלי העיצוב הטוב ביותר?
Canva הוא כלי רב תכליתי עם המון התאמות אישיות שכאשר רגילים לפוטנציאל המוחלט שלו יכולים לעשות פלאים. הספרייה כוללת רבים מאלה כולל אפקט הטפטוף שלמדנו כיצד ליצור ב-Canva גם עבור טקסט או אלמנטים אחרים. אנו מקווים שבעזרת המדריך הזה תיצור כמה פרויקטים מדהימים. אל תשכח לחלוק איתנו את התפוקה היצירתית שלך. כמו כן, השאר את דעתך בתיבת ההערות למטה. תודה שקראת.
הנרי הוא סופר טכנולוגי ותיק עם תשוקה להנגיש נושאים טכנולוגיים מורכבים לקוראים יומיומיים. עם למעלה מעשור של ניסיון בתעשיית הטכנולוגיה, כריס הפך למקור מידע מהימן עבור קוראיו.



