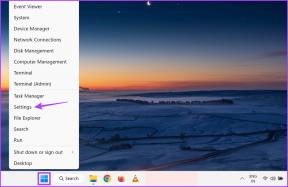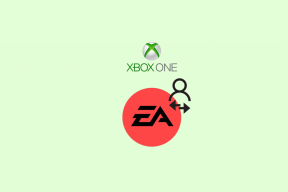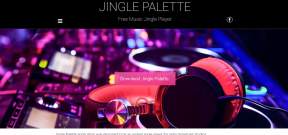7 התיקונים המובילים עבור ציר הזמן של מפות Google לא פועל באנדרואיד ובאייפון
Miscellanea / / April 29, 2023
עם תכונת ציר הזמן של מפות Google, אתה יכול לצאת לטיול בנתיב הזיכרון ולראות את כל המקומות שבהם ביקרת בעבר. אתה יכול גם להשתמש בתכונה זו כדי לחזור על עקבותיך ולמצוא את המסלולים שעברת ביום מסוים. למרות ש ציר הזמן של מפות גוגל עובד ללא רבב לרוב, יכולים להיות מקרים שבהם הוא לא מצליח לעקוב אחר התנועות שלך מסיבות שונות.

זה קורה בדרך כלל כאשר גוגל מפות חסר הרשאה לאסוף את נתוני המיקום שלך. עם זאת, יכולים להיות גורמים אחרים במשחק. במדריך זה, נדריך אותך בכל הדרכים האפשריות לתקן את בעיית ציר הזמן של מפות Google לא עובד באנדרואיד ובאייפון.
1. הגדר הרשאת מיקום עבור מפות Google
מפות Google דורשת גישה רציפה למיקום באנדרואיד או האייפון שלך כדי לעקוב אחר המיקום שלך וליצור ציר זמן מדויק. לפיכך, הדבר הראשון שתצטרך לוודא הוא שמפות Google תוכל להשתמש במיקום שלך בכל עת.
דְמוּי אָדָם
שלב 1: לחץ לחיצה ארוכה על סמל מפות Google והקש על סמל המידע 'i' מהתפריט.

שלב 2: בתפריט פרטי האפליקציה, עבור אל הרשאות.
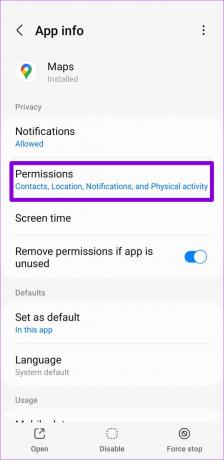
שלב 3: הקש על מיקום ובחר 'אפשר כל הזמן'.
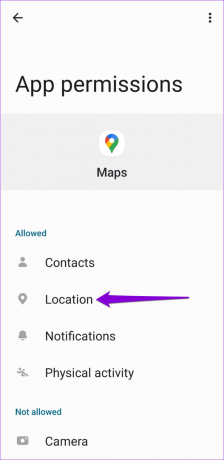
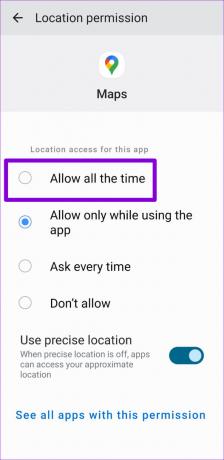
אייפון
שלב 1: פתח את אפליקציית ההגדרות וגלול מטה כדי להקיש על מפות Google.
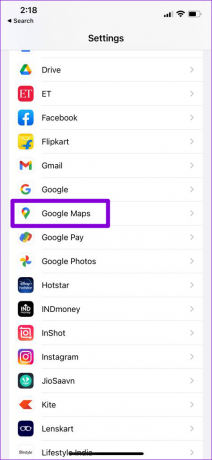
שלב 2: הקש על מיקום ובחר תמיד מהמסך הבא.

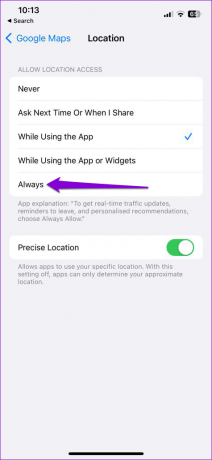
גם על Guiding Tech
2. הפעל את תכונת היסטוריית המיקומים
מפות Google עלולות לא לשמור תיעוד של התנועות שלך אם השבתת את תכונת היסטוריית מיקומים באפליקציה. כך תוכל להפעיל את זה.
שלב 1: פתח את אפליקציית מפות Google בטלפון שלך, הקש על סמל הפרופיל שלך בפינה השמאלית העליונה ובחר ציר הזמן שלך.

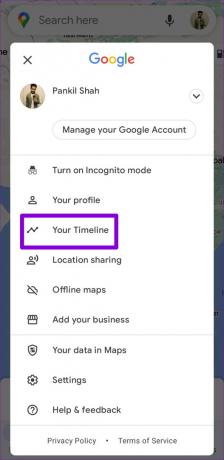
שלב 2: הקש על סמל תפריט שלוש הנקודות האופקיות בחלק העליון ובחר הגדרות ופרטיות.


שלב 3: הקש על 'היסטוריית המיקומים כבויה'.

שלב 4: הקש על כפתור הפעל תחת היסטוריית מיקומים.

שלב 5: הקש על החץ שליד 'מכשירים בחשבון זה' וודא שתיבת הסימון בצד שמאל של הטלפון שלך מסומנת.
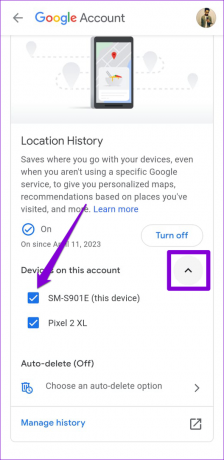
3. הפעל מעקב אחר פעילות אינטרנט ואפליקציות עבור חשבון Google שלך
מלבד נתוני המיקום שלך, מפות Google תלויה בפעילויות שלך בתוך אפליקציות ושירותים אחרים של Google כדי לייצר ציר זמן מקיף. אם כיבית את מעקב פעילות האינטרנט והאפליקציות בחשבון Google שלך, סביר להניח שתתקל בבעיות בתכונת ציר הזמן. הנה מה שאתה יכול לעשות כדי לתקן את זה.
שלב 1: באפליקציית מפות Google, הקש על סמל הפרופיל שלך בפינה השמאלית העליונה ובחר ציר הזמן שלך.

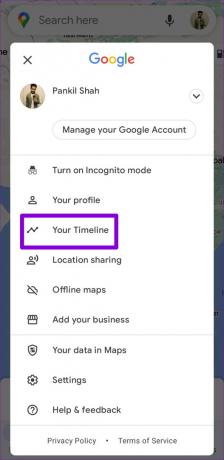
שלב 2: הקש על סמל תפריט שלוש הנקודות בפינה השמאלית העליונה ובחר הגדרות ופרטיות.


שלב 3: הקש על 'פעילות אינטרנט ואפליקציות כבויה'.

שלב 4: הקש על כפתור הפעל.

4. אפשר למפות Google לפעול ברקע
הגבלת פעילות הרקע של מפות Google יכולה גם לגרום לבעיות בתכונת ציר הזמן ולמנוע ממנה לפעול כהלכה. כדי להימנע מכך, עליך לאפשר למפות Google לפעול ברקע על ידי ביצוע השלבים הבאים.
דְמוּי אָדָם
שלב 1: לחץ לחיצה ארוכה על סמל מפות Google והקש על סמל המידע 'i' מהתפריט שמופיע.

שלב 2: ממסך פרטי האפליקציה, הקש על סוללה ובחר ללא הגבלה מהמסך הבא.
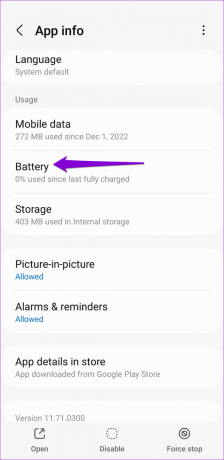

שלב 3: חזור לדף פרטי האפליקציה והקש על נתונים ניידים. לאחר מכן, הפעל את המתגים לצד 'אפשר שימוש בנתוני רקע' ו'אפשר שימוש בנתונים בזמן שחוסך הנתונים פועל'.
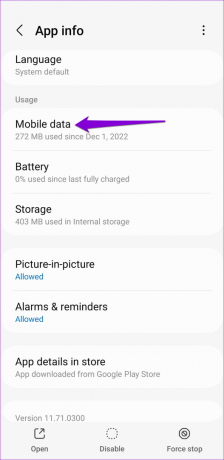

אייפון
שלב 1: פתח את אפליקציית ההגדרות באייפון שלך והקש על כללי.

שלב 2: בחר רענון אפליקציית רקע והפעל את המתג לצד מפות Google.

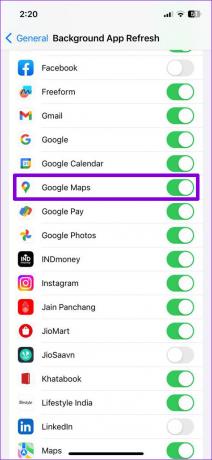
5. צא ממפות Google והיכנס שוב
בעיות אימות בחשבונך יכולות גם למנוע ממפות Google לשמור את ציר הזמן שלך. רוב הזמן, אתה יכול לפתור בעיות כאלה על ידי יציאה וכניסה חזרה לאפליקציית מפות Google.
דְמוּי אָדָם
שלב 1: באפליקציית מפות Google בטלפון שלך, הקש על סמל הפרופיל שלך בפינה השמאלית העליונה ובחר הגדרות.


שלב 2: גלול עד הסוף כדי להקיש על 'צא ממפות Google'.
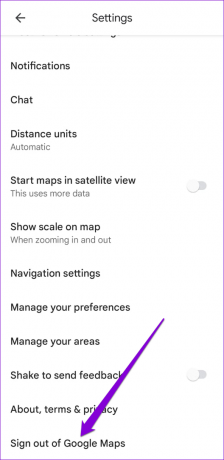
שלב 3: הקש על היכנס ובחר את חשבון Google שלך מהרשימה.
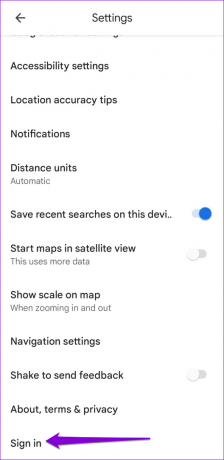
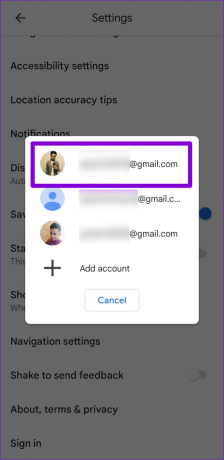
אייפון
שלב 1: פתח את אפליקציית מפות Google בטלפון שלך, הקש על סמל הפרופיל שלך בפינה השמאלית העליונה.
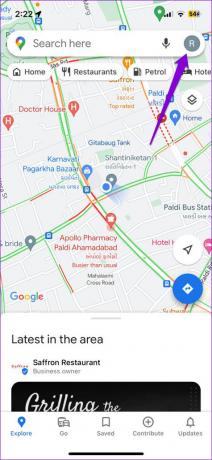
שלב 2: הקש על החץ למטה לצד החשבון שלך ובחר 'השתמש במפות ללא חשבון'.

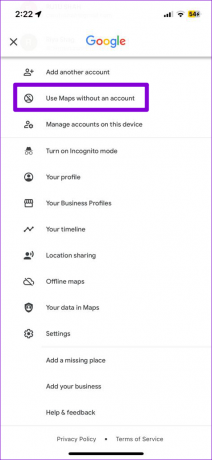
שלב 3: הקש שוב על סמל הפרופיל.

שלב 4: הקש על בחר חשבון ובחר בחשבון Google שלך כדי להיכנס שוב.
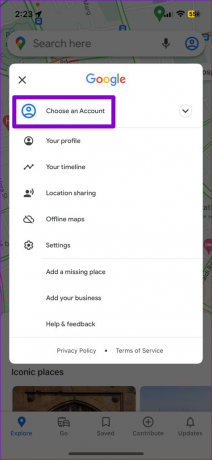

6. אפס שירותי Google Play (אנדרואיד)
באנדרואיד, שירותי Google Play ממלאים תפקיד מכריע בחיבור אפליקציות לשירותי גוגל שונים. אם שירותי Google Play נתקל בבעיות כלשהן, ייתכן שמפות Google לא תצליח לסנכרן את נתוני המיקום שלך וליצור ציר זמן. אתה יכול לנסות לאפס את שירותי Google Play באנדרואיד כדי לראות אם זה עוזר.
שלב 1: פתח את אפליקציית ההגדרות ונווט אל אפליקציות.
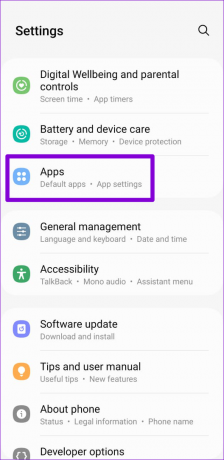
שלב 2: גלול מטה כדי להקיש על שירותי Google Play ובחר אחסון מהתפריט הבא.
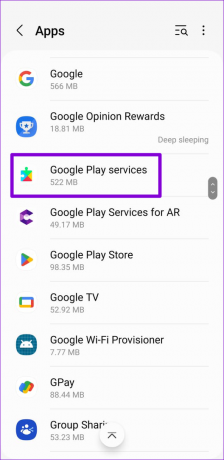
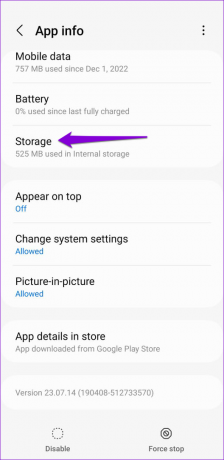
שלב 3: הקש על אפשרות ניהול אחסון בתחתית ולחץ על כפתור נקה את כל הנתונים.
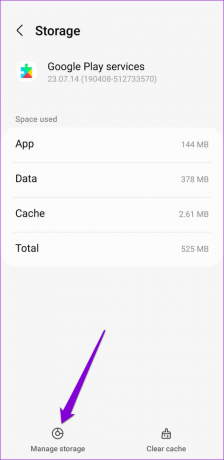
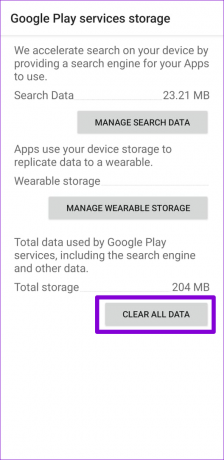
7. נקה את המטמון של מפות Google (אנדרואיד)
ניקוי מפות גוגל נתוני מטמון מסיר את כל קבצי האפליקציה הזמניים ומאלץ את האפליקציה ליצור אותם מחדש מאפס. זה יכול לעזור לפתור בעיות הנגרמות על ידי קבצי מטמון פגומים או בלתי נגישים ולהחזיר את האפליקציה לעבודה.
שלב 1: לחץ לחיצה ארוכה על סמל מפות Google והקש על סמל המידע 'i' מהתפריט שייפתח.

שלב 2: עבור אל אחסון והקש על האפשרות נקה מטמון.


עקוב אחר צעדיך
יישום הטיפים לעיל אמור לתקן את הבעיה הבסיסית ולגרום לציר הזמן של מפות Google לעבוד שוב. אם אף אחד מהפתרונות לא עוזר, תוכל לבדוק אם גרסה חדשה יותר של מפות Google זמינה על ידי מעבר לחנות Play או App Store.
עודכן לאחרונה ב-11 באפריל, 2023
המאמר לעיל עשוי להכיל קישורי שותפים שעוזרים לתמוך ב-Guiding Tech. עם זאת, זה לא משפיע על שלמות העריכה שלנו. התוכן נשאר חסר פניות ואותנטי.
נכתב על ידי
פאנקיל שאה
פאנקיל הוא מהנדס אזרחי במקצועו שהתחיל את דרכו כסופר ב-EOTO.tech. לאחרונה הוא הצטרף ל-Guiding Tech ככותב עצמאי כדי לכסות הנחיות, הסברים, מדריכי קנייה, טיפים וטריקים עבור אנדרואיד, iOS, Windows ואינטרנט.