כיצד לשנות תמונת תיקיה ב-Windows 10
Miscellanea / / November 28, 2021
משתמשי Windows רבים אינם מודעים לכך שאתה יכול לשנות את תמונת התיקיה לכל מה שאתה רוצה לומר. לדוגמה, אתה אוהב תמונת רקע יפה או תמונת מכונית. אתה יכול להגדיר תמונה זו כתמונה של התיקיה ב-Windows 10 באמצעות טריק פשוט. דבר אחד שכדאי לציין כאן הוא שתמונת תיקיה וסמלי תיקייה הם שני דברים שונים לחלוטין, ואנחנו דנים רק כיצד לשנות תמונת תיקיה כאן.

תמונת תיקיה היא התמונה שאתה רואה בתיקייה כאשר פריסת התמונה מוגדרת לתצוגת תמונות ממוזערות (אריחים, סמלים בינוניים, סמלים גדולים וכו'). סייר Windows מציג אוטומטית את תמונת ברירת המחדל עבור כל התיקיות עד שהמשתמש משנה אותה למשהו אחר. בכל מקרה, מבלי לבזבז זמן, בוא נראה כיצד לשנות תמונת תיקיה ב-Windows 10 בעזרת המדריך המפורט למטה.
תוכן
- כיצד לשנות תמונת תיקיה ב-Windows 10
- שיטה 1: שנה תמונת תיקיה ב-Windows 10
- שיטה 2: כיצד לשנות תמונת תיקיה במאפייני תיקיה
כיצד לשנות תמונת תיקיה ב-Windows 10
הקפד לעשות זאת צור נקודת שחזור רק למקרה שמשהו ישתבש.
שיטה 1: שנה תמונת תיקיה ב-Windows 10
1. נווט אל התיקיה שעבורה ברצונך לשנות את התמונה.
2. כעת לחץ על נוף מהסרט ו סימן ביקורת “סיומות שמות קבצים“.

3. הַבָּא, העתק והדבק את התמונה אתה רוצה להשתמש בתור תמונת תיקייה בתיקייה למעלה.

5. לחץ לחיצה ימנית על תמונה ובחר שנה שם. שנה את השם והסיומת של התמונה בתור "folder.gif" ולחץ על Enter. תקבל את האזהרה, לחץ כן להמשיך.
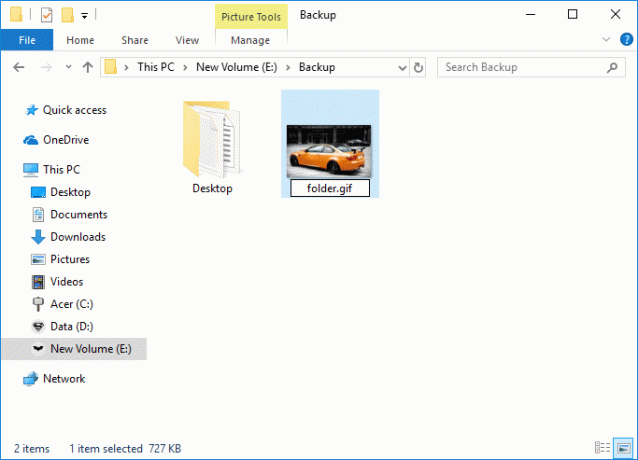
לדוגמה: התמונה שפרסמת בתיקייה למעלה היא car.jpg, כדי להשתמש בזה כתמונת התיקייה שלך שנה את שמה folder.gif ולחץ על Enter.
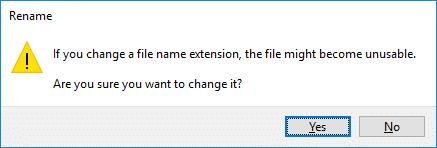
6. אתה יכול להשתמש כל תמונת jpg, png או תאנה, אתה צריך לוודא שאתה משנה את השם ל folder.gif. אם אינך יכול לפתוח את התמונה לאחר שינוי שמה, לא תוכל להשתמש בתמונה זו.

שיטה 2: כיצד לשנות תמונת תיקיה במאפייני תיקיה
1. נווט אל התיקיה שעבורה ברצונך לשנות את תמונת התיקיה.
2. מקש ימני על התיקיה למעלה לאחר מכן בוחר נכסים.

3. עבור אל כרטיסיית התאמה אישית לאחר מכן לחץ על "בחר קובץ" כפתור מתחת תמונות תיקיה.

4. עַכשָׁיו דפדף לתמונה שבה ברצונך להשתמש כתמונת התיקייה עבור התיקיה שנבחרה ו לחץ על פתח.

5. לחץ על החל ולאחר מכן לחץ על בסדר כדי לשמור שינויים.
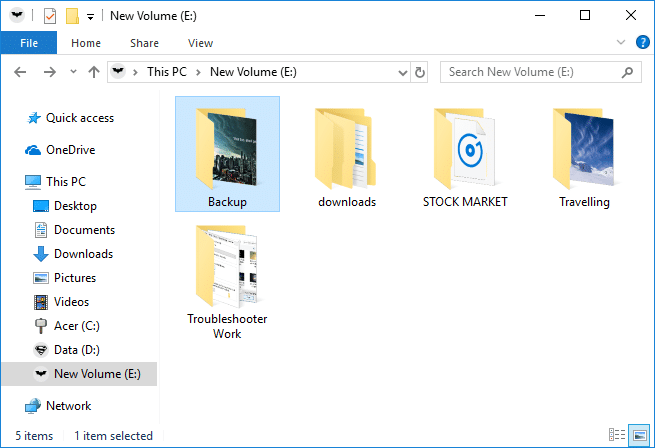
מוּמלָץ:
- תיקון בקשת מתאר התקן נכשלה (התקן USB לא ידוע)
- תקן שגיאת Video TDR Failure ב-Windows 10
- תקן את היישום לא הצליח להפעיל כראוי (0xc000007b)
זהו, למדת בהצלחה כיצד לשנות תמונת תיקיה ב-Windows 10 אבל אם עדיין יש לך שאלות כלשהן בנוגע למדריך זה, אל תהסס לשאול אותם בקטע של התגובה.



