6 הדרכים המובילות לתיקון חיפוש והחלפה לא עובד ב-Microsoft Excel
Miscellanea / / May 01, 2023
Microsoft Excel מספק שפע של תכונות שימושיות לניהול וניתוח נתונים מורכבים. מצא והחלף היא תכונה המאפשרת לך לאתר ולעדכן מספר מסוים או מחרוזת טקסט ללא מאמץ. למרות שתכונה זו יכולה לחסוך לך הרבה זמן ומאמץ, לפעמים היא לא מצליחה לעבוד כמצופה רק כדי לגרום לתסכול ועיכוב בהשלמת המסמך שלך.

עבודה עם מערכי נתונים גדולים יכול להיות קשה אם תכונות כמו מצא והחלף מפסיקות לעבוד ב-Microsoft Excel. כדי לעזור לך, רשמנו כמה טיפים יעילים לתיקון בעיות עם מצא והחלף ב-Microsoft Excel.
1. ודא שהתאים הנכונים נבחרים
כדי להתחיל, ודא שאתה מחפש בטווח התאים המתאים. אם בחרת את התאים הלא נכונים, Excel לא יוכל למצוא את המידע שאתה מחפש ולהציג את ההודעה 'Microsoft Excel לא יכול למצוא את הנתונים שאתה מחפש'.
שלב 1: פתח את הגיליון האלקטרוני של Excel שברצונך לעבוד איתו. סמן את התאים שברצונך לחפש והקש על קיצור המקשים Ctrl + F כדי להעלות את תיבת הדו-שיח 'חפש והחלפה'.

שלב 2: הקלד את הטקסט או המספר שברצונך למצוא בשדה החיפוש. נקה את התיבות התאמה בין רישיות ו'התאמה לתוכן התא כולו' אם אתה מחפש התאמה חלקית.
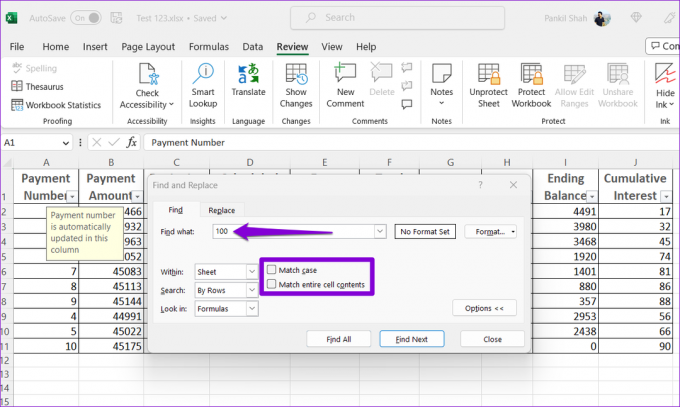
שלב 3: לחץ על הלחצן מצא הכל או מצא את הבא.
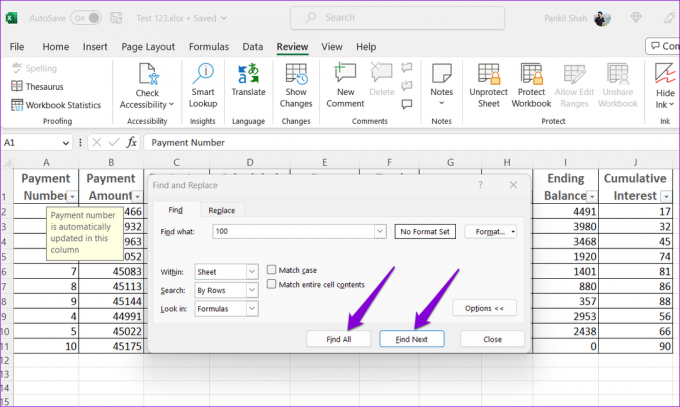
2. כבה את הסינון לתאים
מסנני Excel מצוינים להסתרת נתונים לא רלוונטיים בטבלה, ומאפשרים לך להתמקד בנתונים שברצונך לנתח. עם זאת, אם הטקסט או המספר שאתה מחפש מוסתרים ברשימה מסוננת, Microsoft Excel לא יאתר אותם. אתה יכול לכבות את הסינון עבור תאים ב-Excel ולראות אם זה יגרום לחיפוש והחלף לעבוד שוב.
בגיליון אלקטרוני של Microsoft Excel, עבור ללשונית נתונים ולחץ על האפשרות סינון כדי להשבית אותה. לאחר מכן, נסה להשתמש שוב בחיפוש והחלפה.

3. בטל את ההגנה על גיליון עבודה של Excel
אם אתה מתקשה לשנות טקסט או מספרים באמצעות חיפוש והחלפה ב-Excel, ייתכן שגליון העבודה שבו אתה משתמש מוגן. כדי למנוע הפרעות כלשהן, תצטרך לעשות זאת בטל את ההגנה על גליון העבודה של Excel על ידי ביצוע השלבים הבאים.
שלב 1: פתח גיליון אלקטרוני של Excel, לחץ על הכרטיסייה סקירה בחלק העליון.

שלב 2: לחץ על האפשרות בטל הגנת גיליון והזן את הסיסמה כשתתבקש.
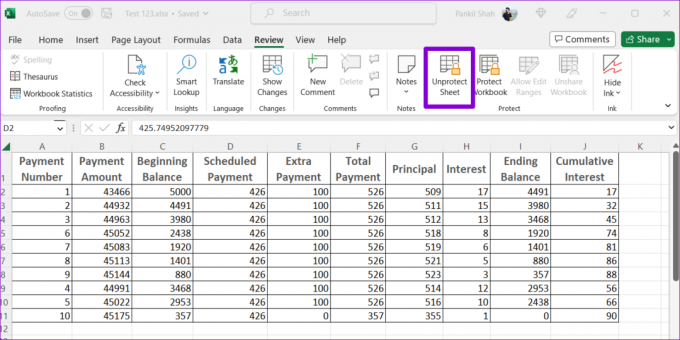
לאחר מכן, תוכל לשנות תאי Excel באמצעות מצא והחלף.
4. תיקון חוברת עבודה של Excel
Microsoft Excel כולל תכונת תיקון שיכולה לעזור לזהות ולתקן בעיות בחוברת העבודה שלך. אם אתה מתקשה להשתמש בחיפוש והחלף רק בחוברת עבודה ספציפית של Excel, תוכל לנסות לתקן אותה. להלן השלבים לאותו הדבר.
שלב 1: פתח גיליון אלקטרוני של Microsoft Excel, לחץ על תפריט קובץ בפינה השמאלית העליונה.

שלב 2: בחר פתח בסרגל הצד השמאלי ולחץ על האפשרות עיון.

שלב 3: עיין ובחר בקובץ האקסל שלך.
שלב 4: לחץ על החץ למטה לצד פתח כדי לבחור באפשרות פתח ותקן.

Microsoft Excel יפתח את הקובץ שלך לאחר תיקונו. לאחר מכן, נסה להשתמש בתכונה 'מצא והחלפה' בגיליון האלקטרוני.
5. הפעל את Excel במצב בטוח והשבת תוספות
תוסף פגום או מיושן יכול גם לשבש תהליכי Excel ולגרום לחיפוש והחלף להפסיק לעבוד. כדי לבדוק אפשרות זו, אתה יכול השתמש ב- Excel במצב בטוח, שם הוא פועל ללא כל התוספות שלך.
הקש על קיצור המקשים של Windows + R כדי לפתוח את תיבת הדו-שיח 'הפעלה'. סוּג אקסל - בטוח בתיבת הטקסט והקש Enter כדי לפתוח את Microsoft Excel במצב בטוח.

לאחר הפעלת Excel במצב בטוח, פתח את חוברת העבודה שלך ונסה להשתמש שוב בחיפוש והחלפה. אם זה פותר את הבעיה שלך, ייתכן שתוסף של צד שלישי גורם לבעיה. כדי לזהות את התוסף הבעייתי, עליך להשבית את כל התוספות ולאחר מכן להפעיל אותן אחת אחת.
שלב 1: פתח גיליון אלקטרוני של Excel, לחץ על תפריט קובץ בפינה השמאלית העליונה.

שלב 2: בחר אפשרויות מהפינה השמאלית התחתונה.

שלב 3: עבור ללשונית תוספות ובחר תוספות COM בתפריט הנפתח נהל. לאחר מכן, לחץ על הלחצן Go.

שלב 4: בטל את הסימון בכל התיבות כדי להשבית את התוספות שלך ולחץ על אישור.

הפעל מחדש את התוספות שלך אחת בכל פעם עד שהבעיה תתרחש שוב. לאחר שתמצא את התוסף שגורם לבעיה, שקול לעדכן או להסיר אותו.
6. הפעל את כלי התיקון של Microsoft Office
הפעלת כלי התיקון של Microsoft Office היא דרך יעילה לפתרון בעיות באפליקציות Office. אתה יכול להפעיל את הכלי הזה אם אף אחד מהטיפים שלמעלה לא מתקן את מצא והחלף ב-Excel. כך:
שלב 1: לחץ לחיצה ימנית על סמל התחל ובחר אפליקציות מותקנות מהרשימה.

שלב 2: גלול מטה כדי לאתר את מוצר Microsoft Office ברשימה. לחץ על סמל תפריט שלוש הנקודות האופקיות שלידו ובחר שנה.

שלב 3: בחר תיקון מהיר ולחץ על תיקון.

אם הבעיה נמשכת, אתה יכול לבצע תיקון מקוון. זה עשוי להימשך זמן רב יותר, אך סביר להניח שזה יפתור את הבעיה על ידי ביצוע פעולת תיקון יסודית יותר.
ערוך חכם יותר עם מצא והחלף
היכולת ל חפש את כל המופעים של מספר או טקסט מסוים ולשנות את כולם בבת אחת ב-Excel הוא חיסכון משמעותי בזמן. אני מקווה שאחד מהטיפים לעיל עזר לך לתקן את הבעיה 'מצא והחלף' שאינם פועלים ב-Microsoft Excel, ותוכל להמשיך לעבוד.
עודכן לאחרונה ב-12 באפריל, 2023
המאמר לעיל עשוי להכיל קישורי שותפים שעוזרים לתמוך ב-Guiding Tech. עם זאת, זה לא משפיע על שלמות העריכה שלנו. התוכן נשאר חסר פניות ואותנטי.
נכתב על ידי
פאנקיל שאה
פאנקיל הוא מהנדס אזרחי במקצועו שהתחיל את דרכו כסופר ב-EOTO.tech. לאחרונה הוא הצטרף ל-Guiding Tech ככותב עצמאי כדי לכסות הנחיות, הסברים, מדריכי קנייה, טיפים וטריקים עבור אנדרואיד, iOS, Windows ואינטרנט.



