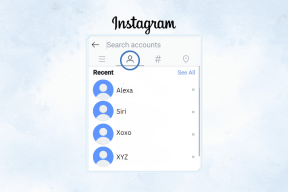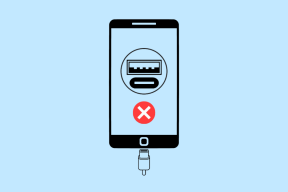כיצד להוריד את מנהל ההתקן של Razer DeathAdder ב-Windows 10: מדריך שלב אחר שלב - TechCult
Miscellanea / / May 02, 2023
האם אתה מתקשה להוריד או לעדכן את מנהל ההתקן של Razer DeathAdder במחשב Windows 10 שלך? במשחקים, עכבר בעל ביצועים גבוהים ממלא תפקיד חשוב. אז חשוב שיהיה לך את הדרייבר העדכני ביותר עבור העכבר שלך. במדריך זה, ניקח אותך דרך שלבים קלים כיצד להוריד את מנהל ההתקן של Razer DeathAdder ב-Windows 10. אז בואו נתחיל!

תוכן העניינים
כיצד להוריד את מנהל ההתקן של Razer DeathAdder ב-Windows 10 עם שלבים פשוטים
עם תכונות מתקדמות אך קלות לשימוש ועיצוב מלוטש, זהו רכיב חומרה חיוני לגיימרים. הגדרות הניתנות להתאמה אישית כולל רגישות DPI, תאורת RGB וקצב סקר מכוונים את העכבר עבור
חווית משחק אולטימטיבית. בוא נוריד את הדרייבר.1. לך לפקיד אתר Razer.
2. מצא את הדרייבר העדכני ביותר עבור מערכת ההפעלה Windows הפועלת במחשב האישי שלך ובשפה המועדפת עליך ברשימה.
3. הקלק על ה הורד לחצן כדי להוריד את מנהל ההתקן של Razer DeathAdder.

לאחר השלמת ההורדה, נתקין אותה.
4. פתח את הקובץ שהורדת כדי להתחיל בתהליך ההתקנה.
5. עקוב אחר ההוראות שעל המסך להשלמת ההתקנה של מנהל ההתקן של Razer DeathAdder.
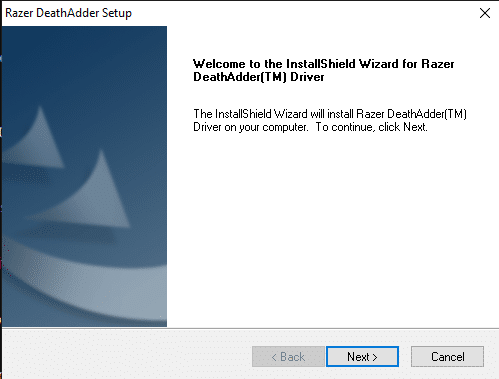
6. לאחר השלמת ההתקנה, איתחול המחשב כדי לוודא שמנהל ההתקן מותקן ופועל כהלכה.
7. לאחר הפעלת המחשב מחדש, חיבור עכבר Razer DeathAdder והמתן עד שהוא יתגלה על ידי המחשב שלך.
כיצד לעדכן את מנהל ההתקן של Razer DeathAdder ב-Windows 10
ייתכן שיהיה עליך לעדכן את מנהל ההתקן של העכבר בעתיד. להלן כמה שיטות שתוכל לבצע כדי לעדכן את מנהל ההתקן של Razer DeathAdder ב-Windows 10.
שיטה 1: עדכן את מנהל ההתקן של Razer DeathAdder באמצעות Windows Update
עדכון מנהל ההתקן באמצעות Windows Update הוא הדרך הקלה והנוחה ביותר. הנה כמה צעדים לעשות זאת:
1. הקלק על ה הַתחָלָה תפריט וסוג בדוק עדכונים.

2. לחץ על בדוק עדכונים אוֹ עדכוני קורות חיים בתוך ה עדכון חלונות לשונית.
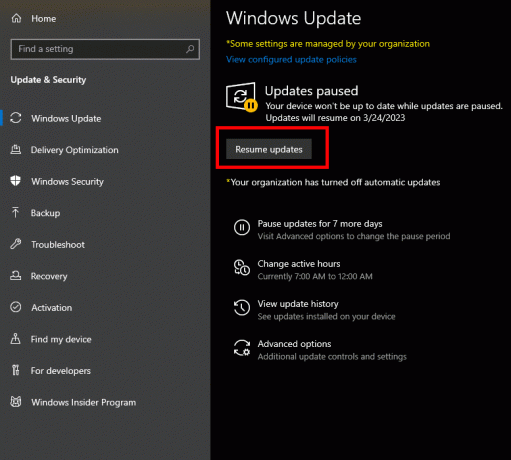
3. אם קיים עדכון עבור מנהל ההתקן של Razer DeathAdder, הוא יוצג ברשימה. לחץ על הורד והתקן.
4. לאחר השלמת העדכון, איתחול המחשב האישי.
הערה:ייתכן ש-Windows Update לא תמיד מספק את הגרסה העדכנית ביותר של הנהג Razer DeathAdder. מומלץ לבדוק את אתר Razer או להשתמש ב תוכנת Razer Synapse כדי לוודא שהגרסה העדכנית ביותר של מנהל ההתקן מותקנת.
שיטה 2: עדכן את מנהל ההתקן של Razer DeathAdder דרך מנהל ההתקנים
אתה יכול גם לעדכן את מנהל ההתקן של העכבר באמצעות מנהל ההתקנים ב-Windows 10.
1. חבר את העכבר של Razer DeathAdder למחשב שלך באמצעות USB.
2. הקש על מקש הלוגו של Windows + X מקש במקלדת שלך כדי לפתוח את תפריט המשתמש החשמלי.
3. לחץ על מנהל התקן מרשימת האפשרויות.
4. אתר את עכברים ומכשירי הצבעה אחרים הקטגוריה והרחיב אותה על ידי לחיצה על החץ משמאל לה.
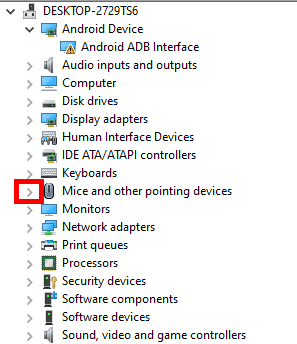
5. לחץ לחיצה ימנית על אפשרות מנהל ההתקן של Razer DeathAdder ובחר עדכן דרייבר מתפריט ההקשר.
6. בחר חפש אוטומטית מנהלי התקנים.
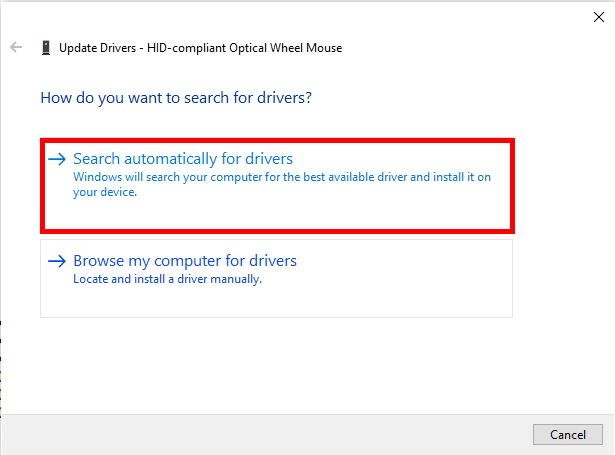
7. המתן עד ש-Windows יחפש ויתקין את מנהל ההתקן העדכני ביותר עבור עכבר Razer DeathAdder שלך. לאחר השלמת תהליך עדכון מנהל ההתקן, איתחול המחשב כדי להחיל את השינויים.
קרא גם: אילו חלקים נדרשים לבניית מחשב גיימינג?
שיטה 3: עדכן באמצעות עדכון מנהלי התקן Bit
יש לך גם אפשרות לעדכן את מנהל ההתקן של העכבר שלך באמצעות יישום של צד שלישי. אתה יכול להשתמש ב-Bit Driver Updater בשביל זה. להלן כמה שלבים שתוכל לבצע:
הערה: המידע המופיע להלן מיועד למטרות מידע בלבד. אנו לא תומכים בכלים כאלה של צד שלישי לשימוש מאוחר יותר.
1. הורד והתקן עדכון מנהלי התקנים של Bit מהאתר הרשמי.
2. הפעל את האפליקציה ולחץ על לִסְרוֹק לחצן לסריקת המערכת לאיתור מנהלי התקנים מיושנים.

3. המתן עד שהסריקה תסתיים, ואז מצא את מנהל ההתקן של Razer DeathAdder ברשימת מנהלי ההתקנים המיושנים.
4. הקלק על ה עדכן כעת לחצן ליד מנהל ההתקן של Razer DeathAdder כדי להתחיל בתהליך ההתקנה.
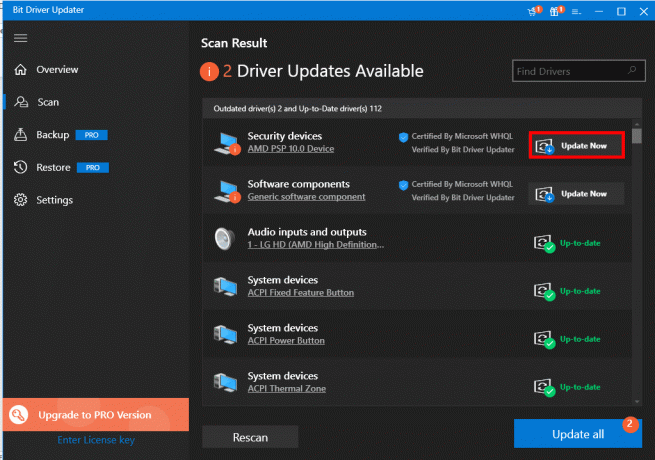
5. לאחר השלמת התקנת מנהל ההתקן, איתחול המחשב האישי.
קרא גם: 22 עכבר המשחקים האלחוטי הטוב ביותר MMO
בעיות נפוצות בהורדה או עדכון של מנהל ההתקן של Razer DeathAdder
אתה עלול להיתקל בבעיות מסוימות בזמן הורדה או עדכון של מנהל ההתקן של Razer DeathAdder שלך. אבל אל תדאג יש כמה פתרונות כדי לפתור את הבעיה שלך.
שיטה 1: חבר את Razer DeathAdder Mouse למחשב אחר
אם אתה עדיין נתקל בבעיות עם מנהל ההתקן של העכבר גם לאחר העדכון, פתרון אחד לנסות הוא לחבר את העכבר למחשב אחר. זה יעזור לך לקבוע אם הבעיה היא עם העכבר או עם המחשב האישי.
1. נתק מהחשמל ה עכבר מהמחשב ו לְחַבֵּר זה למחשב אחר.
2. בדוק אם זה עובד כמו שצריך עכשיו.
אם זה עדיין לא עובד, ייתכן שזו בעיה בעכבר עצמו. עם זאת, אם זה עובד, ייתכן שהבעיה היא בחומרה או בתוכנה של המחשב הקודם. אתה יכול לפתור את זה באמצעות השיטות הבאות.
שיטה 2: הסר והתקן מחדש את מנהל ההתקן של Razer DeathAdder שלך
לפעמים יכולה להיות בעיה גם בתהליך ההתקנה של מנהל ההתקן שעלולה לגרום לתקלה או חוסר תגובה של רכיב החומרה. ניתן לתקן זאת על ידי התקנה מחדש של מנהל ההתקן. אתה יכול לעקוב אחר המדריך שלנו כיצד להסיר ולהתקין מחדש מנהלי התקנים ב- Windows 10.
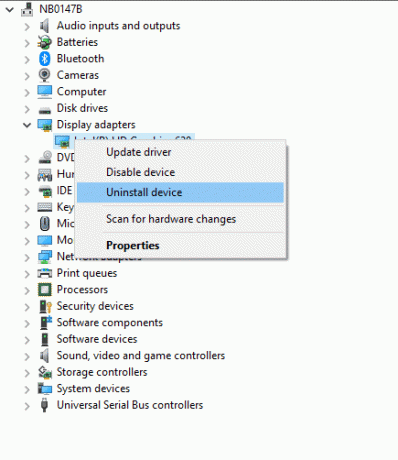
שיטה 3: בדוק יציאות USB ונסה לשנות את ההגדרות שלהן
ייתכן שהבעיה קשורה להגדרות המחשב או ליציאות ה-USB שלך. אלה השלבים שאתה יכול לבצע כדי לפתור את זה:
1. חבר את העכבר ליציאת USB אחרת במחשב שלך. זה יעזור לך לקבוע אם הבעיה היא ביציאת ה-USB או בעכבר עצמו. אם אתה עדיין נתקל בבעיות, בצע את השלבים הבאים.
הערה: שלבים אלה משביתים את ניהול החשמל עבור כל יציאות ה-USB במערכת שלך.
2. הקש על מקש Windows + X ובחר מנהל התקן.
3. לְהַרְחִיב בקרי אוטובוס טורי אוניברסלי על ידי לחיצה על החץ שמשמאל לו.
4. לחץ לחיצה ימנית על כל אחד מהם רכזת USB ובחר נכסים.
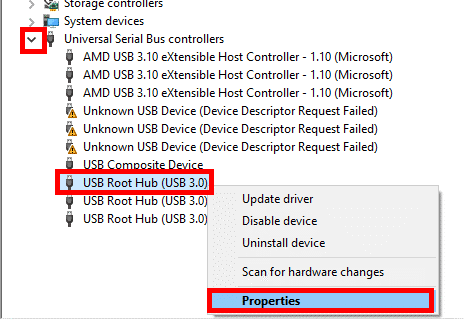
5. הקלק על ה ניהול צריכת חשמל לשונית.
6. בטל את הסימון בתיבה שליד אפשר למחשב לכבות את המכשיר הזה כדי לחסוך בחשמל.
7. נְקִישָׁה בסדר כדי לשמור את השינויים.
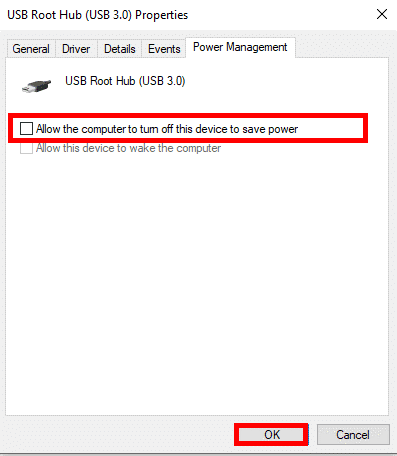
חזור על השלבים עבור כל USB Root Hub ברשימה בזה אחר זה ובדוק את העכבר. אל תשכח להפעיל את הכוח לאחר זיהוי הבעיה. אם יש בעיה ביציאת USB כלשהי, עקוב אחר המדריך שלנו יציאות USB לא עובדות ב-Windows 10 [נפתר]
קרא גם: 15 כבלי DisplayPort הטובים ביותר למשחקים
שיטה 4: נסה לשנות את הגדרות Razer Synapse
אם מותקנת במחשב תוכנת Razer Synapse ואתה נתקל בבעיות עכבר אקראיות כמו פיגור או קריסה, ייתכן שתוכל לפתור אותן על ידי התאמת הגדרות התוכנה.
1. פתח את תוכנת Razer Synapse ועבור אל ביצועים אוֹפְּצִיָה.
2. הגדר את שיעור הסקרים ל-500 אם נחוץ.
3. בחר את כִּיוּל אפשרות ולחץ על כיול פני השטח אם זה עדיין לא מופעל.
4. עקוב אחר ההוראות שעל המסך כדי להשלים את תהליך הכיול, שיעזור לעכבר שלך לתפקד טוב יותר.
5. אם אין לך משטח עכבר של Razer, בחר את אחרים אפשרות ופעל לפי ההוראות שעל המסך כדי לכייל את משטח העכבר שלך.
זהו זה. יש לפתור את הבעיה.
אנו מקווים שהמדריך הזה עזר לך ללמוד כיצד להוריד את מנהל ההתקן של Razer DeathAdder ב-Windows 10. ספר לנו איזו שיטה הייתה הקלה והיעילה ביותר עבורך להוריד או לעדכן את מנהל ההתקן. אם אתה עדיין מתמודד עם בעיות כלשהן, אל תהסס לשתף אותן בקטע ההערות.
הנרי הוא סופר טכנולוגי ותיק עם תשוקה להנגיש נושאים טכנולוגיים מורכבים לקוראים יומיומיים. עם למעלה מעשור של ניסיון בתעשיית הטכנולוגיה, כריס הפך למקור מידע מהימן עבור קוראיו.