כיצד לכפות יציאה מיישומי Mac באמצעות קיצור המקלדת
Miscellanea / / November 28, 2021
יש מקרים שבהם היישומים ב-Mac שלך לא מגיבים לפקודות שלך ואתה לא יכול לבטל את היישומים האלה. עכשיו, אתה לא צריך להיכנס לפאניקה, אם אתה נתקל במצב כזה, שכן הנה שש דרכים שבהן אתה יכול לצאת ממשימה או אתר או תוכנית עם קיצור מקלדת בלבד. בטח יש לך ספקות אם זה בטוח לעזוב את היישומים בכוח או לא? אז יש הסבר לתהיות שלך כדלקמן:
יציאה בכוח מאפליקציה שאינה מגיבה זהה להרוג את הווירוסים כאשר אנו חולים. אתה צריך לראות תצוגה רחבה של זה ולהבין מהי הבעיה האמיתית ואיך אתה יכול לטפל בה כך שזה לא יקרה שוב.
אז הסיבה היא שאתה אין לך מספיק זיכרון ב-Mac שלך (RAM אינו מספיק). זה קורה כאשר ל-Mac שלך חסר מספיק זיכרון לפעול עם יישומים חדשים. אז בכל פעם שאתה מפעיל את המשימה ב-Mac שלך, המערכת לא מגיבה וקופאת. לדמיין RAM בתור אובייקט פיזי שיש לו מקום מוגבל לשבת או לשמור משהו, אז אתה לא יכול להכריח את האובייקט להתאים עוד כמה דברים מעליו. בדיוק כמו ש-RAM של ה-mac שלך לא יכול להפעיל יישומים יותר מהיכולת שלו.
תוכן
- כיצד לכפות יציאה מיישומי Mac באמצעות קיצור המקלדת
- שיטה 1: אתה יכול לאלץ יציאה מאפליקציה מתפריט Apple
- שיטה 2: Command + Option + Escape
- שיטה 3: אתה יכול לסגור את אפליקציית Mac Active Active בעזרת המקלדת שלך
- שיטה 4: אתה יכול לאלץ יציאה מהיישומים מה-Dock
- שיטה 5: אתה יכול להשתמש במעקב הפעילות כדי לאלץ יציאה מאפליקציות
- שיטה 6: אתה יכול להשתמש בפקודה Terminal & kill
כיצד לכפות יציאה מיישומי Mac באמצעות קיצור המקלדת
כדי למנוע יישומים שלא מגיבים, עליך תמיד להמשיך למחוק את הדברים שאתה לא צריך יותר מה-Mac שלך או שאתה יכול גם לשמור את הקבצים בכונן העט שלך כדי שיהיה לך מספיק מקום להפעיל מספר יישומים. אם לא תעשה זאת, זה יכול לפעמים גם לגרום לאובדן הנתונים השמורים. אז, להלן שש הדרכים שבהן אתה יכול לסגור את היישומים ב-Mac כאשר הם אינם מגיבים:
שיטה 1: אתה יכול לאלץ יציאה מאפליקציה מתפריט Apple
להלן השלבים ליישום שיטה זו:
- הקש על מקש Shift.
- בחר בתפריט Apple.
- לאחר בחירת תפריט Apple כדי לבחור "אלץ יציאה [שם יישום]". כמו בצילום המסך המוצג למטה, שם האפליקציה הוא "Quick Time Player".
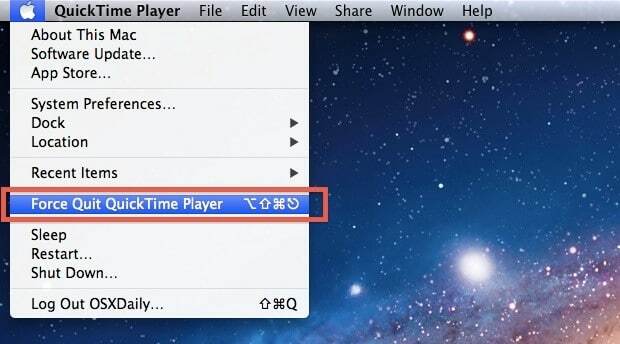
זוהי אחת הדרכים הקלות ביותר לזכור אך זו לא השיטה החזקה ביותר מכיוון שיכול לקרות שהאפליקציה לא מגיבה והתפריט לא מצליח לקבל גישה.
שיטה 2: Command + Option + Escape
שיטה זו היא הרבה יותר קלה משימוש ב-Activity Monitor. כמו כן, זוהי לחיצת מקשים פשוטה מאוד לזכור. לחיצת מקש זו מאפשרת לך לבטל יישומים מרובים בבת אחת.
לחיצת מקש זו היא קיצור הדרך הטוב ביותר ליציאה ממשימה או תהליך או אתר או דמון בכוח.
זוהי אחת הדרכים הקלות ביותר לבטל את היישומים. להלן השלבים ליישום שיטה זו:
- ללחוץ Command + Option + Escape.
- בחר בחלון "אלץ יציאה מאפליקציות".
- בחר את שם היישום ולאחר מכן לחץ על האפשרות "אלץ יציאה".
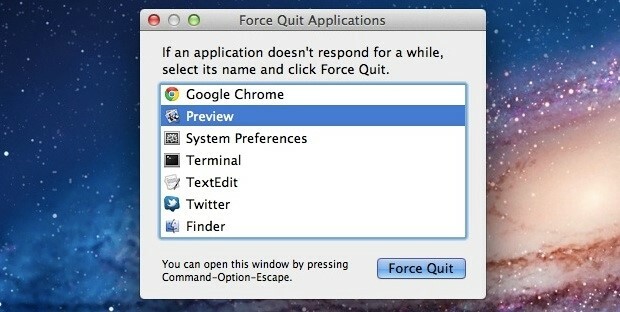
זה בוודאי יעזור לסיים את היישום באופן מיידי.
שיטה 3: אתה יכול לסגור את אפליקציית Mac Active Active בעזרת המקלדת שלך
זכור כי עליך ללחוץ על הקשה זו כאשר האפליקציה שברצונך לסגור היא היחידה יישום ב-Mac שלך באותו זמן, שכן הקשה זו תאלץ יציאה מכל היישומים הפעילים ב הזמן ההוא.
הקשה: Command + Option + Shift + Escape עד שהאפליקציה נסגרת בכוח.
זוהי אחת הדרכים המהירות אך הקלות ביותר לסגור את היישומים ב-Mac שלך. כמו כן, זוהי לחיצת מקשים פשוטה מאוד לזכור.
קרא גם:כיצד לכבות את האפשרות Find My iPhone
שיטה 4: אתה יכול לאלץ יציאה מהיישומים מה-Dock
בצע את השלבים הבאים כדי ליישם שיטה זו:
- נְקִישָׁה אפשרות + קליק ימני בסמל האפליקציה ברציף
- לאחר מכן בחר באפשרות "אלץ יציאה" כפי שמוצג בצילום המסך למטה

על ידי שימוש בשיטה זו, היישום ייסגר בכוח ללא כל אישור ולכן, עליך להיות בטוח לפני החלת שיטה זו.
שיטה 5: אתה יכול להשתמש במעקב הפעילות כדי לאלץ יציאה מאפליקציות
מעקב פעילות הוא אחת הדרכים החזקות ביותר ליציאה מכל אפליקציה, משימה או תהליך שפועלים ב-Mac שלך בכוח. אתה יכול למצוא וללחוץ עליו ביישומים או בכלי השירות או שאתה יכול פשוט לפתוח אותו על ידי לחיצה על Command + Space ולאחר מכן הקלד 'Activity Monitor' ולאחר מכן הקש על מקש החזרה. שיטה זו יעילה מאוד. אם השיטות שלעיל לא מצליחות לעזוב את היישום בכוח, שיטה זו בוודאי תעבוד. כמו כן, קל מאוד להשתמש ב-Activity Monitor. להלן השלבים ליישום שיטה זו:
- בחר את שם התהליך או המזהה שברצונך להרוג (אפליקציות שאינן מגיבות יופיעו באדום).
- אז אתה צריך ללחוץ על האפשרות האדומה "אלץ יציאה" כפי שמוצג להלן בצילום המסך.
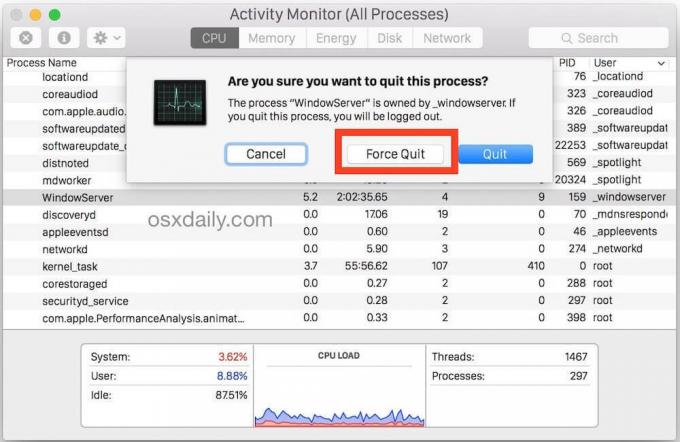
שיטה 6: אתה יכול להשתמש בפקודה Terminal & kill
בפקודה של killall זו, אפשרות השמירה האוטומטית לא עובדת ולכן, עליך להיזהר מאוד שלא תאבד את הנתונים המשמעותיים שלא נשמרו. זה בדרך כלל פועל ברמת המערכת. להלן השלבים ליישום שיטה זו:
- ראשית, הפעל את הטרמינל
- שנית, הקלד את הפקודה הבאה:
killall [שם יישום] - לאחר מכן, לחץ על אנטר.

אז אלו היו שש הדרכים שבהן אתה יכול לכפות יציאה מהיישומים ב-Mac שלך כשהם לא מגיבים. בעיקר, ניתן להפסיק את היישומים הקפואים שלך בכוח בעזרת השיטה הנ"ל, אך אם עדיין אינך מסוגל לבטל את היישום בכוח, עליך לבקר תמיכה של אפל.
כעת, אם ה-mac שלך עדיין לא מסוגל לסגור את היישום בכוח גם לאחר החלת כל השיטות הללו, עליך ליצור קשר עם מפעיל ה-mac שלך. אתה צריך לנסות להתקשר לקו שירות הלקוחות שלהם ואם הם לא יכולים לעזור לך, עליך לפנות לתמיכה של אפל. אפשר להסיק שיש בעיה כלשהי הקשורה לחומרה עם ה-Mac שלך אם כל השיטות שצוינו לעיל לא מצליחות לעבוד.
מוּמלָץ: תקן את האייפון לא יכול לשלוח הודעות SMS
עדיף לנסות כל שיטה לפני שהולכים לחנות לחומרי בניין ומוציאים כסף שלא לצורך. לכן, שיטות אלו יסייעו בפתרון הבעיה שלך בצורה החסכונית ביותר.



