8 דרכים מהירות לפתוח את כלי החיתוך ב-Windows
Miscellanea / / May 03, 2023
כלי חיתוך הוא אפליקציה פשוטה לצלם צילומי מסך במחשב Windows שלך. מלבד מקש PrintScreen הייעודי במקלדת, אתה יכול להשתמש באפליקציית כלי החיתוך כדי לצלם צילומי מסך בדרכים שונות ואפילו להוסיף הערות. כן, אתה יכול לערוך צילומי מסך או לחתוך ממנו את האזור הלא רצוי.

הגרסה האחרונה של כלי החיתוך ב-Windows 11 מגיעה עם א הקלטת מסך תכונה עם ממשק מעודכן. אז, אתה מקבל פתרון מלא ללכידת מסך והקלטה באפליקציה אחת. למרבה המזל, יש יותר מדרך אחת לפתוח את כלי החיתוך, והם עשויים להיות מועילים אם אתה מסתמך על כלי זה לעתים קרובות. נפרט מספר שיטות לפתיחת כלי החיתוך ב-Windows. בואו נצלול לתוך הפוסט.
1. פתח את כלי החיתוך באמצעות תפריט התחל
תפריט התחל של Windows הוא חנות אחת לחיפוש והשקה של תוכניות. כדי להפעיל את כלי החיתוך באמצעות תפריט התחל, בדוק את השלבים הבאים:
שלב 1: הקש על מקש Windows כדי להפעיל את תפריט התחל.
שלב 2: סוּג כלי חיתוך בשורת החיפוש והקש Enter כדי לפתוח את הכלי.
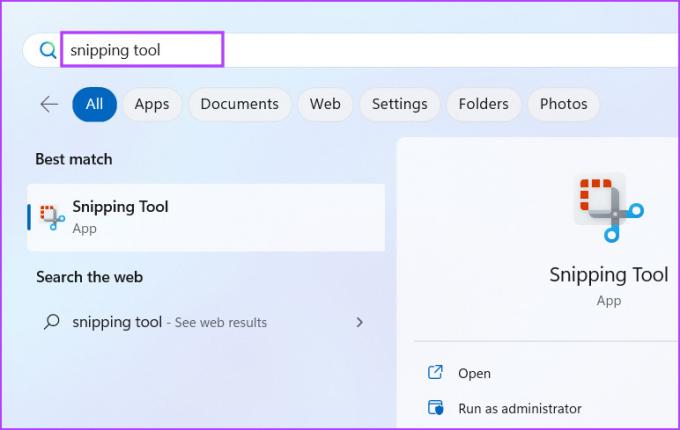
2. פתח את כלי החיתוך באמצעות קיצור מקלדת
לאחר כמה עדכונים אחרונים לכלי, אתה יכול להפעיל את כלי החיתוך במחשב שלך באמצעות קיצור מקשים. הקש על מקשי הקיצור של Windows + Shift + S כדי להפעיל את כלי החיתוך. קיצור זה יפעיל את חלון לכידת המסך ישירות. אתה יכול לבחור את מצב לכידת המסך על ידי לחיצה על הסמלים בחלק העליון של חלון הצילום.
3. פתח את כלי החיתוך באמצעות תיבת הדו-שיח הפעלה
תיבת הדו-שיח הפעלה היא שיטה נוחה להפעלת אפליקציות וגישה לתיקיות. לרוב אפליקציות המערכת המובנית יש קודי קיצור מוגדרים מראש כדי להפעיל אותם באמצעות אפליקציית ההפעלה. ל-Snipping Tool יש גם קוד קצר להפעלת הכלי. כך:
שלב 1: הקש על קיצור המקשים של Windows + R כדי לפתוח את תיבת הדו-שיח הפעלה.
שלב 2: סוּג כלי חיתוך והקש Enter.

אפליקציית כלי החיתוך תופעל במחשב שלך.
4. פתח את כלי החיתוך באמצעות קיצור הדרך המוצמד
תפריט התחל מציע את היכולת להצמיד קיצורי דרך לאפליקציה. באופן דומה, אתה יכול להצמיד את כלי החיתוך לשורת המשימות לנוחיותך. כך:
שלב 1: פתח את תפריט התחל והקלד כלי חיתוך בשורת החיפוש.
שלב 2: נווט לרשימת האפשרויות בחלונית הימנית. לאחר מכן לחץ על האפשרות הצמד להתחלה.

שלב 3: סמל כלי החיתוך יופיע בתפריט התחל. לחלופין, תוכל ללחוץ עליו באמצעות לחצן העכבר הימני ולבחור באפשרות הצמד לשורת המשימות בתפריט ההקשר.

אתה יכול לפתוח את כלי החיתוך במהירות מתפריט התחל ומשורת המשימות.
5. פתח את כלי החיתוך באמצעות סייר הקבצים
שלא כמו כלי השירות של Windows, כלי החיתוך אינו קיים בתיקיית SysWOW. במקום זאת, הוא נמצא בתיקיית WindowsApps בתוך תיקיית Program Files בכונן C. אז אתה יכול להשתמש בסייר הקבצים כדי לגשת לכלי החיתוך. כך:
שלב 1: הקש על קיצור המקשים של Windows + E כדי להפעיל את סייר הקבצים.
שלב 2: עבור לשורת הכתובת, הדבק את הנתיב הבא והקש Enter:
C:\Program Files\WindowsApps\Microsoft. ScreenSketch_11.2302.20.0_x64__8wekyb3d8bbwe\SnippingTool
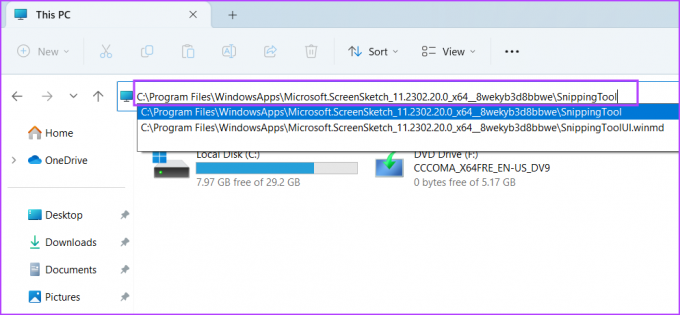
שלב 3: לחץ פעמיים על קובץ היישום Snippingtool.exe כדי להפעיל את הכלי במחשב שלך.

6. פתח את כלי החיתוך באמצעות מנהל המשימות
מנהל משימות הוא לא רק כלי לניהול תהליכים וביצועים. הוא מסוגל לחלוטין להפעיל יישומים גם כן. חזור על השלבים הבאים:
שלב 1: הקש על מקשי הקיצור Ctrl + Alt + Esc כדי לפתוח את מנהל המשימות.
שלב 2: בחלון מנהל המשימות, עבור לסרגל העליון ולחץ על כפתור הפעל משימה חדשה.
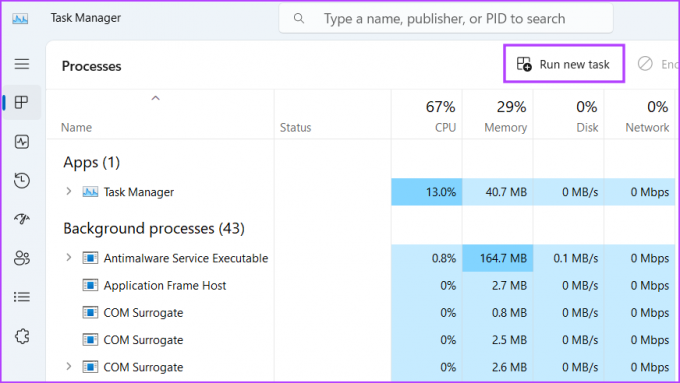
שלב 3: סוּג כלי חיתוך בתיבת הטקסט והקש Enter.
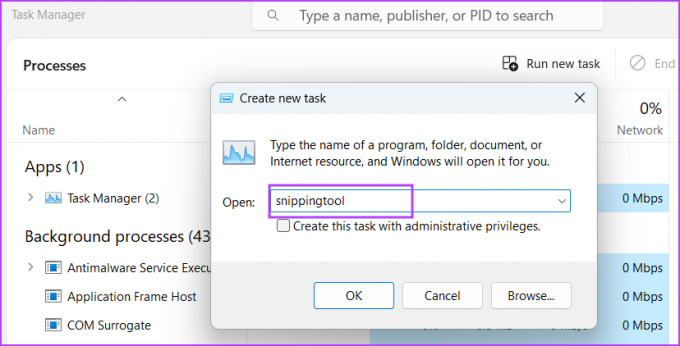
זה יפעיל את כלי החיתוך במחשב האישי שלך.
7. פתח את כלי החיתוך באמצעות אפליקציית המסוף
שונאת לנווט בין תפריטים ותיקיות כדי לפתוח אפליקציה? ובכן, אנחנו מבינים. הפעלת אפליקציה באמצעות אפליקציית Terminal מהירה יותר עבור אוהבי שורת הפקודה. ב-Windows 11, אפליקציית Terminal משלבת CMD ו-PowerShell, ותוכל להשתמש באחד מהם כדי להפעיל את כלי החיתוך. הנה איך לעשות את זה:
שלב 1: לחץ לחיצה ימנית על כפתור התחל ובחר באפשרות המסוף מתפריט Power User.
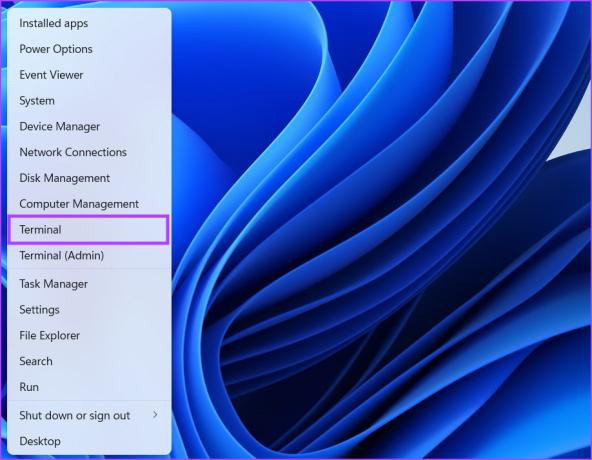
שלב 2: הקלד את הפקודה הבאה בחלון המסוף והקש Enter:
snippingtool.exe
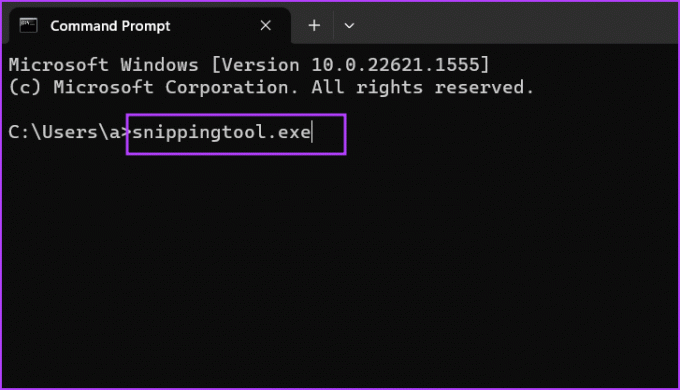
כלי החיתוך יופעל במחשב האישי שלך. אתה יכול להשתמש באותה פקודה בחלון PowerShell והיא תניב את אותן תוצאות.
8. פתח את כלי החיתוך באמצעות קיצור דרך בשולחן העבודה
יצירת קיצור דרך בשולחן העבודה חוסך את המאמצים החוזרים ונשנים למצוא ולהפעיל תוכניות במחשב שלך, אתה יכול ליצור את קיצור הדרך פעם אחת ולאחר מכן להפעיל את האפליקציה באמצעותו. כך:
שלב 1: הקש על מקשי הקיצור של Windows + D כדי לעבור לשולחן העבודה.
שלב 2: לחץ לחיצה ימנית על שולחן העבודה ולחץ על האפשרות חדש. לאחר מכן, לחץ על אפשרות קיצור דרך מתפריט ההקשר.
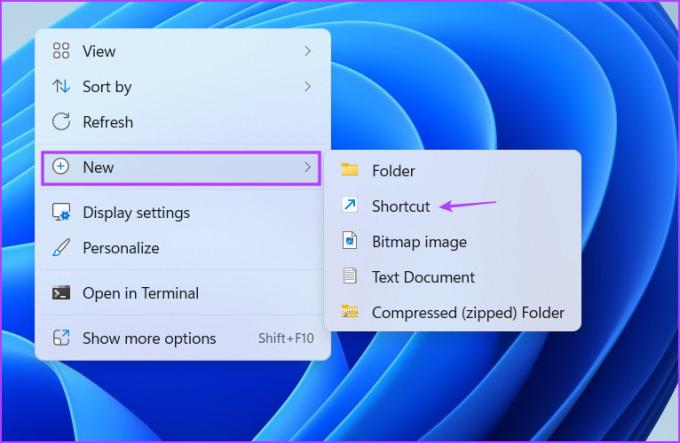
שלב 3: ייפתח חלון צור קיצור דרך. הדבק את הנתיב הבא בתיבת הטקסט ולחץ על כפתור הבא:
snippingtool.exe
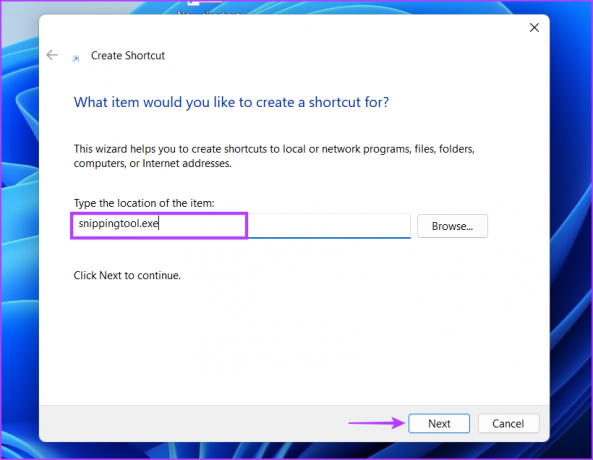
שלב 4: סוּג כלי חיתוך כשם קיצור הדרך. לחץ על כפתור סיום. קיצור הדרך יופיע על שולחן העבודה שלך.

פתח את כלי החיתוך מהר יותר
כלי החיתוך יכול לצלם צילומי מסך במצבים שונים ומציע כעת אפשרות להקלטת מסך. לאט לאט הוא הופך לכלי צילום מסך מלא שמתחרה בו ShareX ותוכניות אחרות.
עודכן לאחרונה ב-20 באפריל, 2023
המאמר לעיל עשוי להכיל קישורי שותפים שעוזרים לתמוך ב-Guiding Tech. עם זאת, זה לא משפיע על שלמות העריכה שלנו. התוכן נשאר חסר פניות ואותנטי.
נכתב על ידי
אבהישק מישרה
Abhishek דבק במערכת ההפעלה Windows מאז שקנה את Lenovo G570. עד כמה שזה ברור, הוא אוהב לכתוב על Windows ואנדרואיד, שתי מערכות ההפעלה הנפוצות אך המרתקות ביותר הזמינות לאנושות. כשהוא לא מנסח פוסט, הוא אוהב לרבוץ ב-OnePiece וכל מה שיש לנטפליקס להציע.



