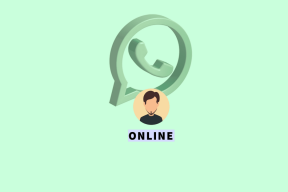[תיקון] Windows Resource Protection לא הצליח לבצע את הפעולה המבוקשת
Miscellanea / / November 28, 2021
בכל פעם שאתה מפעיל SFC (מערכת קובץ בודק), התהליך נעצר באמצע ונותן לך את השגיאה הזו "הגנת משאבים של Windows לא הצליחה לבצע את הפעולה המבוקשת"? אז אל תדאג במדריך זה אנחנו הולכים לתקן בעיה זו תוך זמן קצר, בצע את השלבים המפורטים להלן.

מדוע השגיאה של Windows Resource Protection לא הצליח לבצע את הפעולה המבוקשת מתרחשת בעת הפעלת פקודת SFC?
- קבצים פגומים, פגומים או חסרים
- SFC לא יכול לגשת לתיקיית winsxs
- מחיצת דיסק קשיח פגומה
- קבצי Windows פגומים
- ארכיטקטורת מערכת שגויה
תוכן
- [תוקן] Windows Resource Protection לא הצליח לבצע את הפעולה המבוקשת
- שיטה 1: הפעל את Windows CHKDSK
- שיטה 2: שנה את מתארי האבטחה
- שיטה 3: הפעל פקודות DISM
- שיטה 4: הפעל את פותר הבעיות של Windows Update
- שיטה 5: הפעל אתחול/תיקון אוטומטי
- שיטה 6: הפעל את %processor_architecture%
[תוקן] Windows Resource Protection לא הצליח לבצע את הפעולה המבוקשת
שיטה 1: הפעל את Windows CHKDSK
1. הקש על מקש Windows + X ובחר שורת פקודה (אדמין).

2. הקלד את הפקודה הבאה ב-cmd והקש אנטר:
CHKDSK C: /R
3. לאחר מכן, הוא יבקש לתזמן את הסריקה כאשר המערכת מופעלת מחדש, אז הקלד י והקש אנטר.

4. הפעל מחדש את המחשב והמתן עד לסיום בדיקת הדיסק.
הערה: CHKDSK עשוי להימשך זמן מה, בהתאם לגודל הדיסק הקשיח שלך.
שיטה 2: שנה את מתארי האבטחה
ברוב המקרים, השגיאה מתרחשת מכיוון שה-SFC אינו יכול לגשת לתיקיית winsxs, לכן עליך לשנות באופן ידני את מתארי אבטחה של תיקייה זו לתיקון הגנת משאבים של Windows לא יכלו לבצע את הפעולה המבוקשת שְׁגִיאָה.
1. הקש על מקש Windows + X ובחר שורת פקודה (אדמין).

2. הקלד את הפקודה הבאה ב-cmd והקש אנטר:
ICACLS C:\Windows\winsxs
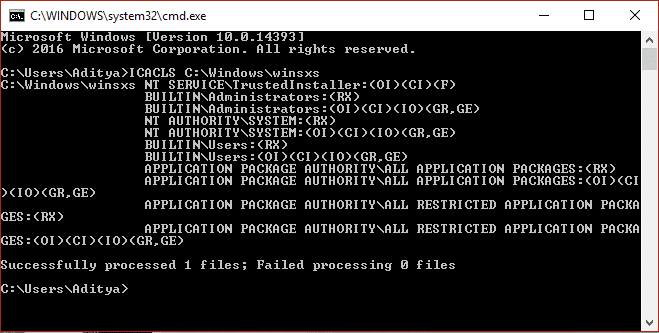
3. סגור את שורת הפקודה והפעל מחדש את המחשב.
שיטה 3: הפעל פקודות DISM
1. הקש על מקש Windows + X ובחר שורת פקודה (אדמין).

2. הקלד את הפקודה הבאה ב-cmd והקש אנטר אחרי כל אחת מהן:
Dism /Online /Cleanup-Image /CheckHealth. Dism /Online /Cleanup-Image /ScanHealth. Dism /Online /Cleanup-Image /RestoreHealth

3. המתן עד שתהליך ה-DISM יסתיים, ואז הפעל מחדש את המחשב וראה אם אתה מסוגל תקן את הגנת משאבים של Windows לא הצליח לבצע את שגיאת הפעולה המבוקשת.
שיטה 4: הפעל את פותר הבעיות של Windows Update
1. פתח את דפדפן האינטרנט שלך ועבור לזה קישור.
2. לאחר מכן, בחר שלך גרסה של Windows ולהוריד את פותר הבעיות של Windows Update.

3. לחץ פעמיים על קובץ שהורד לרוץ.
4. עקוב אחר ההוראות שעל המסך כדי לסיים את התהליך.
5. הפעל מחדש את המחשב.
שיטה 5: הפעל אתחול/תיקון אוטומטי
1. הכנס את תקליטור ההתקנה הניתן לאתחול של Windows 10 והפעל מחדש את המחשב.
2. כאשר תתבקש לעשות זאת תלחץ על מקש כלשהולאתחל מתקליטור או DVD, לחץ על מקש כלשהו כדי להמשיך.

3. בחר את העדפות השפה שלך ולחץ על הבא. לחץ על תיקון המחשב שלך בפינה השמאלית התחתונה.

4. במסך בחירת אפשרות, לחץ פתרון בעיות.

5. במסך פתרון בעיות, לחץ על אפשרות מתקדמת.

6. במסך אפשרויות מתקדמות, לחץ תיקון אוטומטי או תיקון אתחול.

7. חכה עד ל תיקוני Windows אוטומטי/אתחול לְהַשְׁלִים.
8. הפעל מחדש והצלחת לתקן תיקון Windows Resource Protection לא הצליח לבצע את הפעולה המבוקשת; אם לא, המשך.
קרא גם: כיצד לתקן תיקון אוטומטי לא הצליח לתקן את המחשב שלך.
שיטה 6: הפעל את %processor_architecture%
1. הקש על מקש Windows + X ובחר שורת פקודה (מנהל מערכת).

2. הקלד את הפקודה הבאה ב-cmd והקש אנטר:
echo %processor_architecture%
עכשיו אתה מכיר את ארכיטקטורת המחשב שלך; אם הוא מחזיר x86, אתה יכול לנסות להפעיל את פקודת SFC במחשב 64 סיביות מה-32 סיביות cmd.exe.
ב-Windows, קיימות שתי גרסאות שונות של cmd.exe:
%windir%\SysWow64 (64 סיביות) %windir%\system32 (32 סיביות)
אתה בטח חושב שהגרסה ב-SysWow64 תהיה גרסת 64 סיביות, אבל אתה טועה מכיוון ש-SysWow64 הוא חלק מהתרמית של מיקרוסופט. אני אומר זאת מכיוון שמיקרוסופט עושה זאת כדי לגרום ליישום 32 סיביות לפעול בצורה חלקה ב-Windows 64 סיביות. SysWow64 עובד עם System32, שם אתה יכול למצוא את גרסאות ה-64 סיביות.
לפיכך, מה שהגעתי למסקנה הוא ש-SFC לא יכול לפעול כראוי מ-cmd.exe של 32 סיביות שנמצא ב-SysWow64.
אם זה המקרה, אז אתה צריך לעשות א התקנה נקייה של Windows שוב.
זהו, יש לך בהצלחה תקן את הגנת משאבים של Windows לא הצליח לבצע את הפעולה המבוקשת, אבל אם עדיין יש לך שאלות בנוגע לפוסט הזה, אל תהסס לשאול אותם בקטע התגובות.
![[תיקון] Windows Resource Protection לא הצליח לבצע את הפעולה המבוקשת](/uploads/acceptor/source/69/a2e9bb1969514e868d156e4f6e558a8d__1_.png)