6 הדרכים המובילות לתקן מסך שחור בלחיצה על Alt + Tab ב-Windows
Miscellanea / / May 04, 2023
קיצור המקשים Alt + Tab עוזר לעבור במהירות בין חלונות פתוחים. אבל מה אם אתה רואה מסך שחור בשימוש בקיצור? זו בעיה נפוצה בגלל נהגים מיושנים, הגדרות מערכת שהוגדרו בצורה שגויה ותכונת מצב המשחק של הצג.
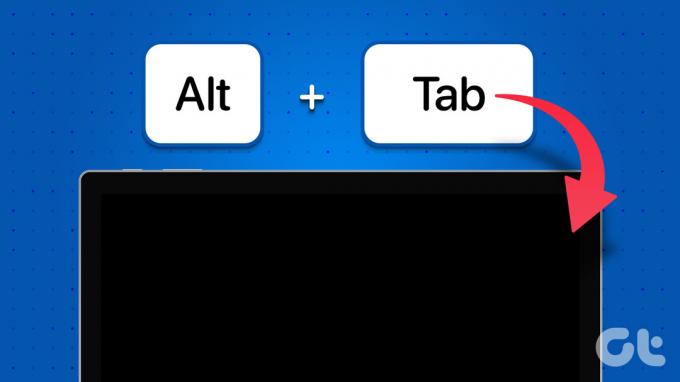
אם המסך שלך נהיה שחור בלחיצה על מקשי הקיצור Alt + Tab במחשב Windows שלך, הגעת למקום הנכון. במאמר זה, נסקור שש דרכים לתיקון מסך שחור בלחיצה על קיצור המקשים Alt + Tab ב-Windows 10 ו-Windows 11.
1. שנה את מצב התצוגה של האפליקציה (משחק)
בעיית המסך השחור מופיעה בדרך כלל בעת יציאה ממשחק מסך מלא. זה יכול להיות בגלל חוסר ההתאמה בין מצב תצוגת המשחק והגדרות התצוגה של מחשב Windows שלך.
אם אתה רואה מסך שחור בעת שימוש בקיצור המקלדת Alt+Tab בזמן משחק במצב מסך מלא, שנה את מצב התצוגה של המשחק הזה כדי לפתור את הבעיה. כדי לעשות זאת, עבור להגדרות הגרפיות של המשחק שלך והגדר את מצב התצוגה ל-Windowed.
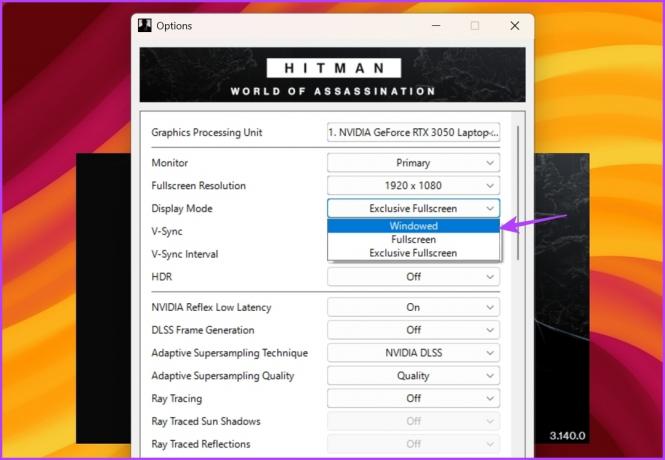
אם המסך השחור מופיע בעת שימוש בקיצור Alt+Tab של יישומים אחרים, הפעל אותם במצב חלונות ובדוק אם זה משנה. הנה איך לעשות את זה:
שלב 1: לחץ לחיצה ימנית על התוכנית ובחר מאפיינים מתפריט ההקשר.
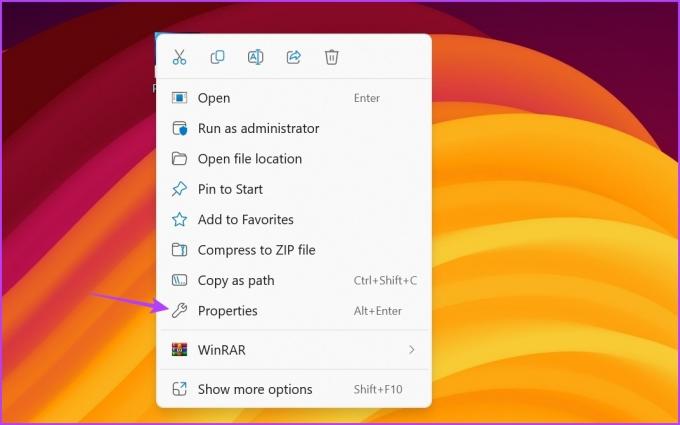
שלב 2: עבור ללשונית קיצור דרך. לאחר מכן, בשדה יעד, הקלד -חַלוֹן בסוף נתיב הקובץ.
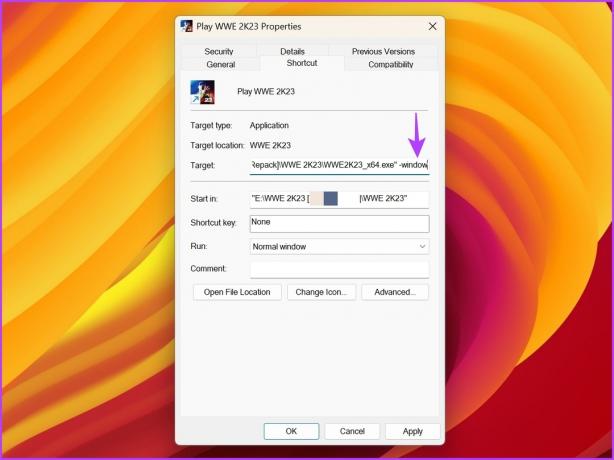
שלב 3: לחץ על החל ולאחר מכן על אישור.
2. התאם את קצב הרענון של הצג שלך
קצב רענון מתייחס למספר הפעמים שהתצוגה שלך מעדכנת את התמונה בשנייה. לדוגמה, אם יש לך צג 120Hz, הוא יעדכן את התמונה על המסך 120 פעמים בשנייה.
הגדרת המחשב לקצב רענון גבוה יותר יכולה לעזור לשפר את איכות התצוגה. אבל אם הצג שלך לא תומך בקצב הרענון המוגדר, סביר להניח שיהיו לך בעיות כמו קבלת מסך שחור באמצעות קיצור המקשים Alt + Tab.
לפיכך, אם הגדרת את הצג שלך לקצב רענון גבוה יותר, שנה אותו להגדרות ברירת המחדל שלו כדי לפתור את הבעיה. אתה יכול לעשות זאת על ידי ביצוע ההוראות הבאות:
שלב 1: הקש על קיצור המקשים של Windows + I כדי לפתוח את אפליקציית ההגדרות.
שלב 2: בחר מערכת בסרגל הצד השמאלי ובחר תצוגה מהחלונית הימנית.
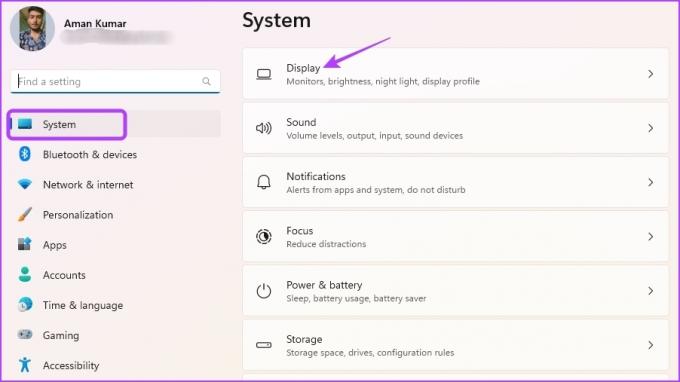
שלב 3: בחר תצוגה מתקדמת.
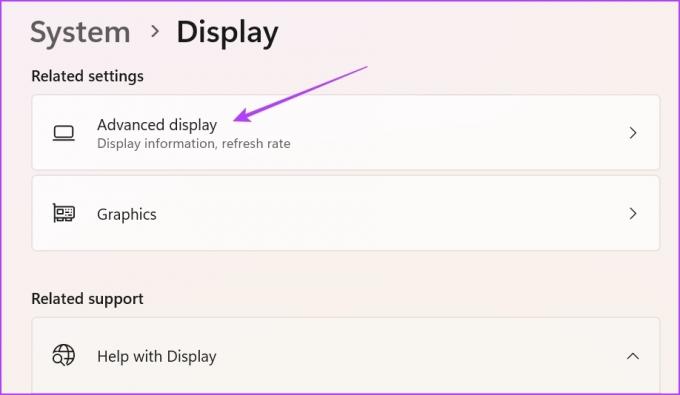
שלב 4: לחץ על הסמל הנפתח שליד בחר אפשרות קצב רענון ובחר 60Hz מהרשימה. שים לב שתצטרך לבחור קצב רענון שתומך בו הצג שלך. אבל גם אם יש לך צג 120Hz או גבוה יותר, בחר 60Hz כדי לפתור את הבעיה.

שלב 5: בחר בלחצן שמור שינויים מההנחיה שמופיעה.
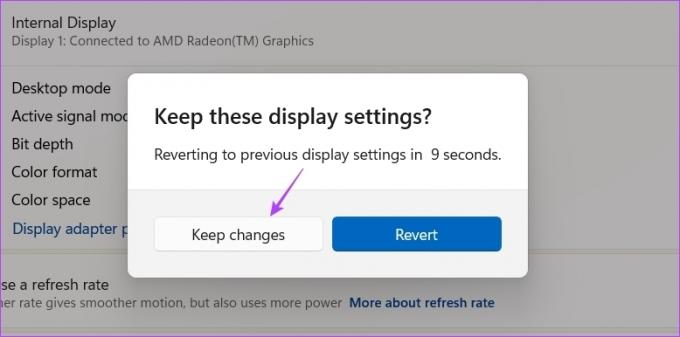
3. השבת את מצב משחק הצג שלך
מסכים רבים מגיעים עם מובנה מצב משחק תכונה שתוכל להפעיל כדי לקבל קצב רענון טוב יותר, זמן תגובה מהיר יותר, FreeSync, HDR ועוד הרבה יותר. לפעמים, תכונות אלה עלולות לגרום ליותר נזק מתועלת עקב בעיות תאימות עם מערכת ההפעלה שלך.
כאשר המסך הופך לשחור בלחיצה על Alt + Tab, אתה יכול להשבית את מצב המשחק של המסך שלך כדי לפתור את הבעיה. להלן השלבים לביטול מצב משחק על צג LG. אם אתה משתמש בכל צג אחר של מותגים, עיין במדריך למשתמש שלו כדי ללמוד עוד על כיבוי מצב המשחק עבור הדגם שבבעלותך.
שלב 1: לחץ על הכפתור הפיזי בגב המסך ועבור לתפריט.
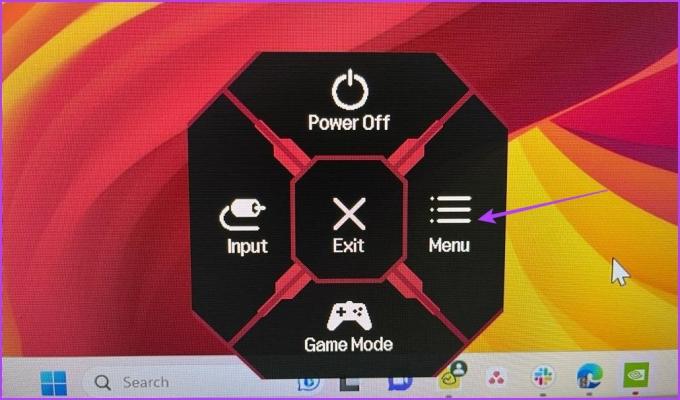
שלב 2: בחר 'התאם משחק' בסרגל הצד השמאלי.
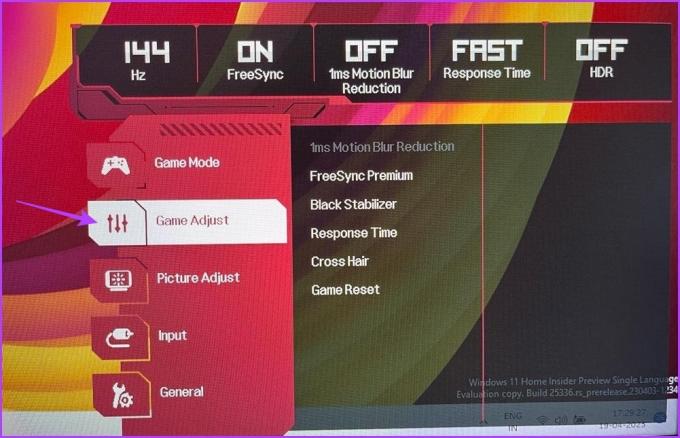
שלב 3: בחר זמן תגובה בחלונית הימנית ובחר כבוי.

לאחר מכן, הגדר כבוי עבור כל האפשרויות האחרות בחלונית הימנית. לאחר מכן, הפעל מחדש את המחשב ובדוק אם הבעיה נמשכת.
4. עדכן את מנהל ההתקן הגרפי
בעיית המסך השחור בזמן שאתה משתמש ב-Alt+Tab עשויה להופיע גם עקב מנהל התקן גרפי פגום או מיושן. כדי לתקן זאת, תצטרך להוריד את עדכון מנהל ההתקן הגרפי האחרון.
הדרך הטובה ביותר לעדכן את מנהל ההתקן הגרפי היא לבקר באתר האינטרנט של יצרן הכרטיס הגרפי שלך (NVIDIA, AMD, או אינטל) והורד את העדכון האחרון. לחלופין, אתה יכול להשתמש ב- מנהל התקן כדי לעדכן את מנהל ההתקן הגרפי. הנה איך לעשות זאת ב-Windows:
שלב 1: הקש על מקש Windows כדי לפתוח את תפריט התחל, הקלד מנהל התקן בסרגל החיפוש, והקש Enter.

שלב 2: לחץ פעמיים על מתאמי התצוגה.

שלב 3: לחץ לחיצה ימנית על מנהל ההתקן הגרפי הייעודי שלך ובחר עדכן מנהל התקן.

שלב 4: בחלון עדכן מנהל התקן שמופיע, בחר באפשרות 'חפש אוטומטית אחר מנהלי התקנים'. Windows יחפש ותוריד את מנהלי ההתקנים הגרפיים העדכניים ביותר הזמינים.

מלבד עדכון מנהל ההתקן הגרפי, חשוב שהעדכון האחרון של Windows מותקן במחשב שלך.
כדי לעדכן את Windows, פתח את תפריט ההגדרות ובחר Windows Update בסרגל הצד השמאלי. לאחר מכן, לחץ על אפשרויות בדוק אם יש עדכונים בחלונית הימנית.

לאחר ההורדה והתקנת העדכון, בדוק אם אתה עדיין רואה מסך שחור באמצעות מקשי הקיצור Alt + Tab.
5. השבת אופטימיזציה של מסך מלא
אופטימיזציה למסך מלא היא תכונה של Windows שמתאים אוטומטית את הגדרות תצוגת האפליקציה לביצועים ויציבות מיטביים. בדרך כלל, זה עובד מצוין עם רוב התוכניות; עבור אחרים, זה עלול לגרום לבעיות כמו השהיית קלט או מסך שחור.
תצטרך להשבית אופטימיזציה של מסך מלא עבור יישום זה הגורם למסך שחור כאשר אתה משתמש בקיצור המקלדת Alt+Tab. בצע את השלבים הבאים כדי לעשות זאת:
שלב 1: לחץ לחיצה ימנית על היישום הבעייתי ובחר מאפיינים מתפריט ההקשר.
שלב 2: עבור ללשונית תאימות. לאחר מכן, סמן את האפשרות 'השבת אופטימיזציה במסך מלא'.

שלב 3: לחץ על החל ואישור.
6. שנה את הגדרות לוח הבקרה של NVIDIA
אם יש לך כרטיס מסך של NVIDIA, אתה יכול להשתמש בלוח הבקרה של NVIDIA כדי לתקן את בעיית המסך השחור. הגדר את אפשרות קצב הרענון המועדף מאפליקציית לוח הבקרה של NVIDIA. להלן הוראות שלב אחר שלב לעשות זאת:
שלב 1: פתח את תפריט התחל, הקלד לוח הבקרה של NVIDIA, והקש Enter.

שלב 2: לחץ פעמיים על הגדרות תלת מימד בסרגל הצד השמאלי.
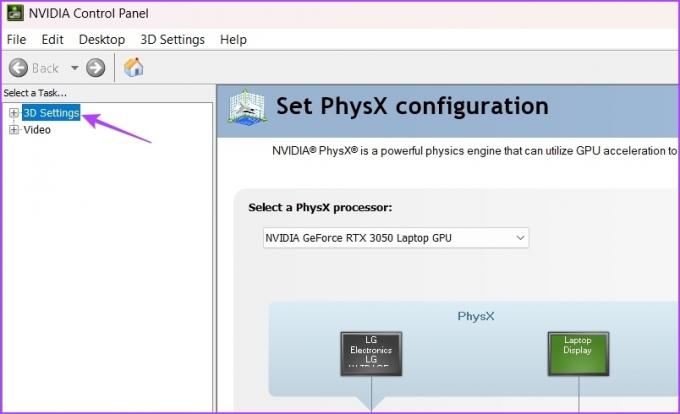
שלב 3: בחר נהל הגדרות תלת מימד.
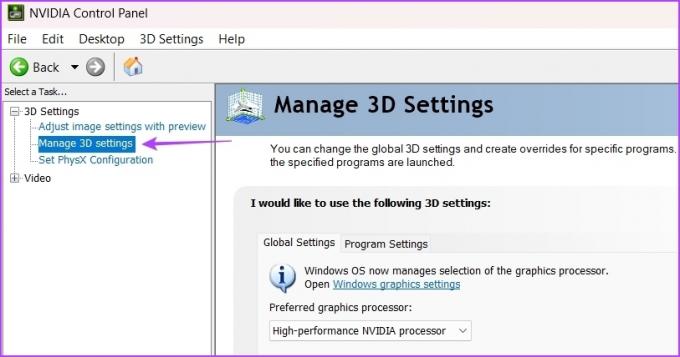
שלב 4: בקטע הגדרות, לחץ על סמל התפריט הנפתח שליד קצב רענון מועדף ובחר בשליטה על יישום.

שלב 5: לחץ על החל.
זה יאפשר ליישומים לשלוט בקצב הרענון ולא יאפשר לשבב ה-GPU לכפות אותו על האפליקציה.
תיקון בעיית המסך השחור
מסך שחור הוא בעיה מאוד שקיימת עם Windows מאז הקמתה. אל תדאג אם אתה נתקל במסך שחור בעת שימוש בקיצור המקלדת Alt+Tab של משחקים או אפליקציות במסך מלא. אתה יכול לפתור בעיה זו במהירות על ידי ביצוע הפתרונות שלעיל.
בינתיים, אולי יעניין אותך לדעת מה לעשות מתי Alt + Tab לא עובד בכלל בווינדוס 11.
עודכן לאחרונה ב-20 באפריל, 2023
המאמר לעיל עשוי להכיל קישורי שותפים שעוזרים לתמוך ב-Guiding Tech. עם זאת, זה לא משפיע על שלמות העריכה שלנו. התוכן נשאר חסר פניות ואותנטי.


